Logic Proユーザガイド
- ようこそ
-
- アレンジの概要
-
- リージョンの概要
- リージョンを選択する
- リージョンの一部を選択する
- リージョンをカット、コピー、およびペーストする
- リージョンを移動する
- ギャップを追加する/取り除く
- リージョンの再生をディレイする
- リージョンをループさせる
- リージョンを繰り返す
- リージョンのサイズを変更する
- リージョンをミュートする/ソロにする
- リージョンをタイムストレッチする
- オーディオリージョンを逆方向にする
- リージョンを分割する
- MIDIリージョンをデミックスする
- リージョンを結合する
- トラック領域でリージョンを作成する
- Logic Proのトラック領域でオーディオリージョンのゲインを変更する
- トラック領域でオーディオリージョンをノーマライズする
- MIDIリージョンのエイリアスを作成する
- 繰り返しのMIDIリージョンをループに変換する
- リージョンの色を変更する
- オーディオリージョンをサンプラー音源のサンプルに変換する
- リージョン名を変更する
- リージョンを削除する
- グルーブテンプレートを作成する
-
- Smart Controlの概要
- マスターエフェクトのSmart Controlを表示する
- Smart Controlのレイアウトを選択する
- MIDIコントローラの自動割り当て
- スクリーンコントロールを自動的にマップする
- スクリーンコントロールをマップする
- マッピングパラメータを編集する
- パラメータ・マッピング・グラフを使用する
- スクリーンコントロールのプラグインウインドウを開く
- スクリーンコントロールの名前を変更する
- アーティキュレーションIDを使ってアーティキュレーションを変更する
- ハードウェアコントロールをスクリーンコントロールにアサインする
- Smart Controlの編集内容と保存されている設定を比較する
- アルペジエータを使う
- スクリーンコントロールの動きを自動化する
-
- 概要
- ノートを追加する
- スコアエディタでオートメーションを使う
-
- 譜表スタイルの概要
- トラックに譜表スタイルを割り当てる
- 譜表スタイルウインドウ
- 譜表スタイルを作成する/複製する
- 譜表スタイルを編集する
- 譜表と声部を編集する/パラメータを割り当てる
- Logic Proの譜表スタイルウインドウで譜表または声部を追加する/削除する
- Logic Proの譜表スタイルウインドウで譜表または声部をコピーする
- プロジェクト間で譜表スタイルをコピーする
- 譜表スタイルを削除する
- 声部と譜表に音符を割り当てる
- 多声部のパートを別々の譜表に表示する
- スコア記号の割り当てを変更する
- 譜表をまたいで音符を連桁にする
- ドラム記譜用にマッピングされた譜表スタイルを使う
- 定義済みの譜表スタイル
- スコアを共有する
-
-
- キーコマンドの概要
- キーコマンドをブラウズする/読み込む/保存する
- キーコマンドを割り当てる
- キーコマンドをコピーする/プリントする
-
- グローバルコマンド
- グローバル・コントロール・サーフェス・コマンド
- さまざまなウインドウ
- オーディオファイルを表示しているウインドウ
- メインウインドウのトラックとさまざまなエディタ
- さまざまなエディタ
- タイムルーラのある表示
- オートメーションのある表示
- メインウインドウのトラック
- Live Loopsグリッド
- ミキサー
- MIDIエンバイロメント
- ピアノロール
- スコアエディタ
- イベントエディタ
- ステップエディタ
- ステップシーケンサー
- プロジェクトオーディオ
- オーディオ・ファイル・エディタ
- スマート・テンポ・エディタ
- ライブラリ
- Sampler
- Drum Machine Designer
- ステップ・インプット・キーボード
- Smart Control
- ツールメニュー
- コントロールサーフェスのインストールウインドウ
- Touch Barのショートカット
-
-
- 用語集
- 著作権

Logic Proのバイノーラル・パンナー・ノブを使う
![]() バイノーラルパンナーノブは、「Logic Pro」>「設定」>「詳細」で「すべての機能を有効にする」が選択されている場合に使用できます。
バイノーラルパンナーノブは、「Logic Pro」>「設定」>「詳細」で「すべての機能を有効にする」が選択されている場合に使用できます。
チャンネルストリップのパンニングモードをバイノーラルに設定すると、バイノーラル・パンナー・ノブを使ってパンニング面で信号の位置を調整できます。バイノーラル・パンナー・ノブを使った出力信号の再生には、ヘッドフォンが適しています。また、バイノーラルの出力は、Binaural Post-Processingプラグインで処理できます。このプラグインを使うと、スピーカーでバイノーラルパンニング効果を作り出すことができます。
チャンネルストリップのパンニングモードをバイノーラルに設定する方法については、「チャンネルストリップのパンニングモードを選択する」を参照してください。
バイノーラル・パンナー・ノブを使ってパンニング面のパンニングパックの位置を調整することによって、チャンネルストリップでパンエフェクトを直接操作できます。また、バイノーラルウインドウでは、バイノーラル・パンニング・パックのほか、バイノーラルパンニングのパラメータにアクセスできます。以下は、このウインドウの主要な要素です:
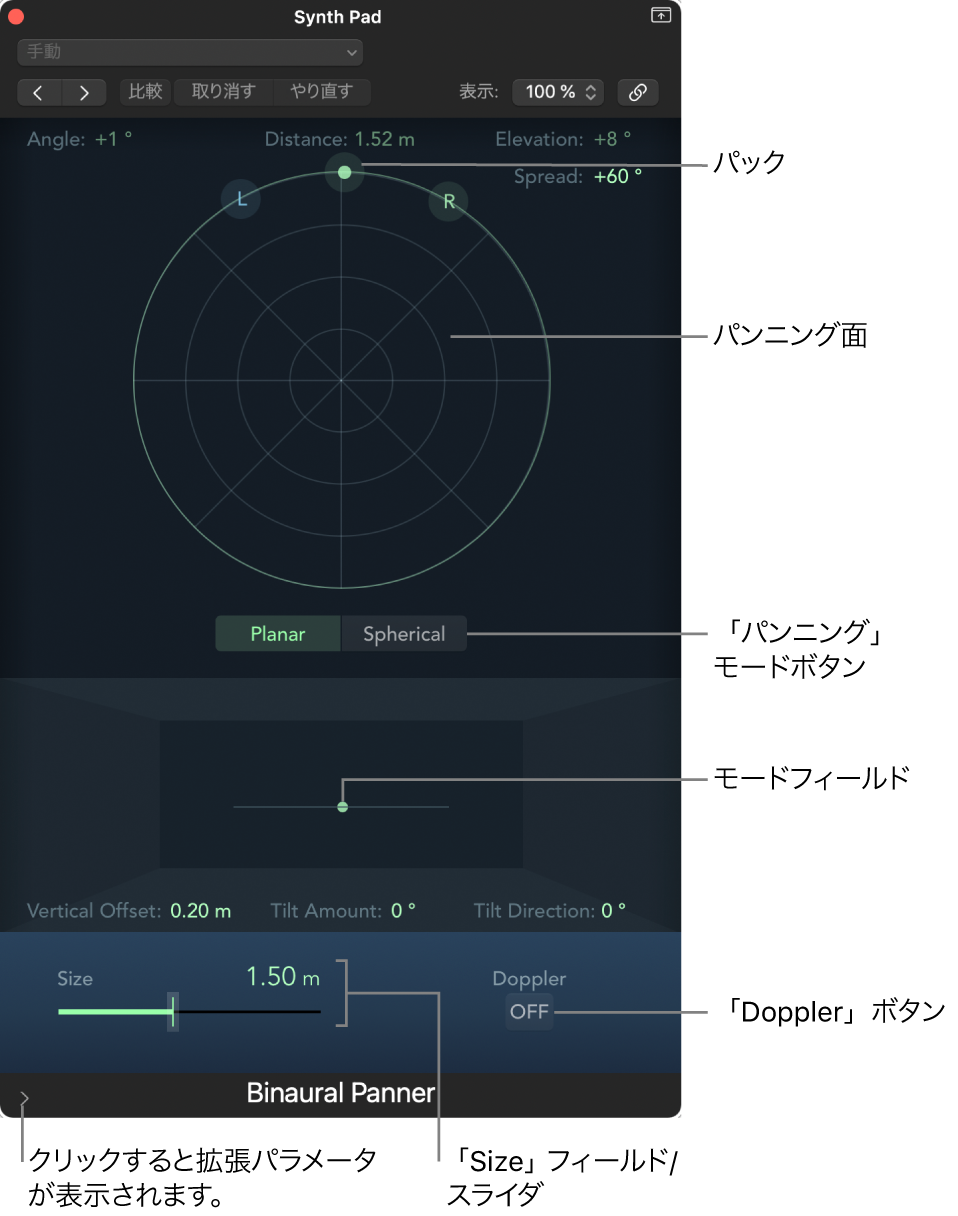
「Angle」、「Elevation」、「Distance」: パックの位置を変更すると自動的に調整される情報フィールドです。
「Spread」: パックの位置を変更すると自動的に調整される情報フィールドです。また、数値をドラッグして直接操作することもできます。(ここでの変更内容はパックの左右の位置にも影響します。)
パンニング面: パックを使ってステレオ空間イメージ内での信号の位置を調整する領域です。
パック: パンニング面で信号の位置(パンと方向)を調整するために使います。
「Mode」ポップアップメニュー: パンニング面の仮想形状を指定します。「Planar」(平面)または「Spherical」(球体)を選択できます。
モードイメージ: パンニング面でのオーディオ信号の位置調整の結果を表します。「Planar」モードでは、緑色のドットをクリックしてポインタをドラッグすることにより、「Vertical Offset」(縦方向のオフセット)、「Tilt Amount」(傾きの大きさ)、「Tilt Direction」(傾きの方向)を調整できます。
「Vertical Offset」、「Tilt Amount」、「Tilt Direction」: 「Planar」モードを選択したときにのみ表示される情報フィールドです。モードイメージでの変更に合わせて自動的に調整されます。
「Doppler」ボタン: ドップラー効果のオン/オフを切り替えます。ドップラー効果とは、音の出所と人間の位置が動いている場合、その人間の耳にはピッチが変わって聞こえることです。
「Size」フィールド/スライダ: 平面や球体の大きさを、円の半径で指定します。
拡張パラメータ: 開閉用矢印ボタンをクリックすると、ヘッドフォン再生や「Planar」モードに関する追加のパラメータが表示されます。
チャンネルストリップのバイノーラル・パンナー・ノブを調整する
チャンネルストリップのバイノーラルノブを使用して、バイノーラル・パンニング・フィールドの基本的な調整ができます。
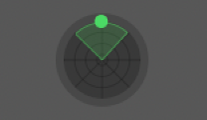
Logic Proで、以下の操作を行います:
パンニング面の中央のパックをドラッグし、信号の位置を調整します。
Optionキーを押しながらパンニング面をクリックすると、中央のパックがセンターフロントの位置にリセットされ、「Spread」の値が90˚にリセットされます。
パンニングフィールドの「Spread」をドラッグしてパン位置を調整します。
「Binaural Panner」ウインドウを開く
Logic Proで、Commandキーを押したまま、チャンネルストリップのバイノーラルノブをクリックし、ポップアップメニューから「バイノーラル」を選択します。
パンノブがバイノーラル・パンナー・コントロールに置き換わります。
バイノーラル・パンナー・コントロールをダブルクリックして、バイノーラルパンナーを開きます。
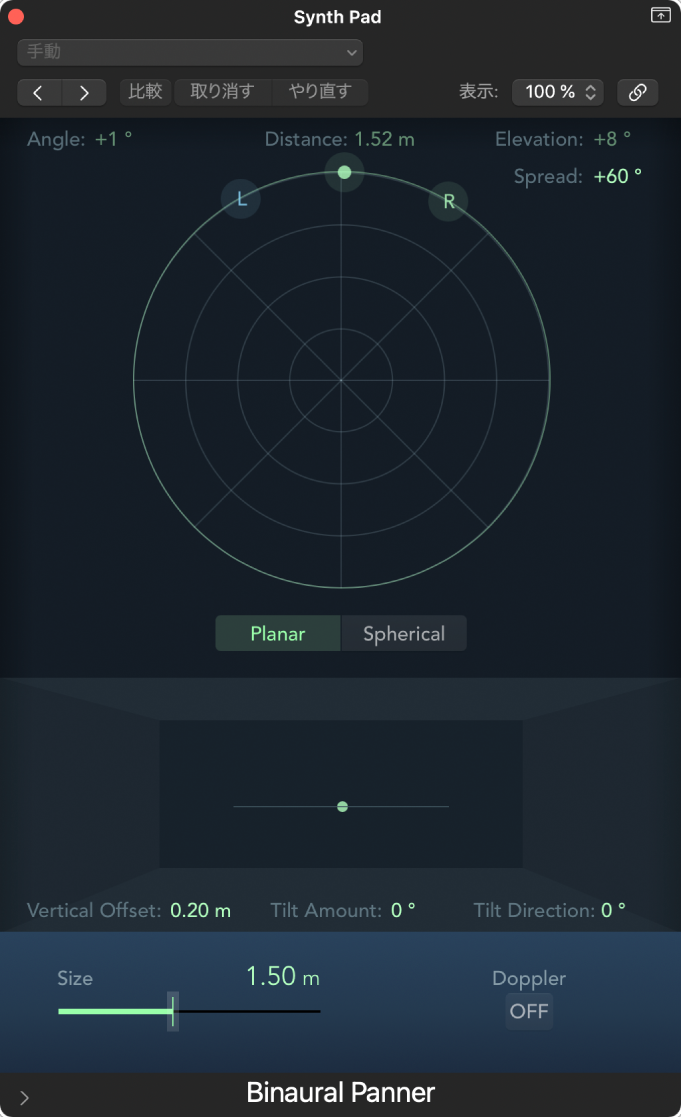
バイノーラルパンニング位置を調整する
Logic Proで、右側または左側のパック(パンニングパック)をドラッグして、ステレオ空間のイメージを広げたり狭めたりします。
この2つのパックは、もう1つの軸(上下方向)を制御する3番目のパックの配置とも関連します。
3番目のパック(方向パック)をドラッグして、前後の方向を調整します。
方向パックを動かすと、それに応じて2つのパンニングパックも動きます。「Angle」、「Elevation」、「Distance」、および「Spread」の値も変化します。
パンニング面のモード(仮想形状)を選択します:
「Planar」モードに設定すると、フラットな円盤で表示されます。
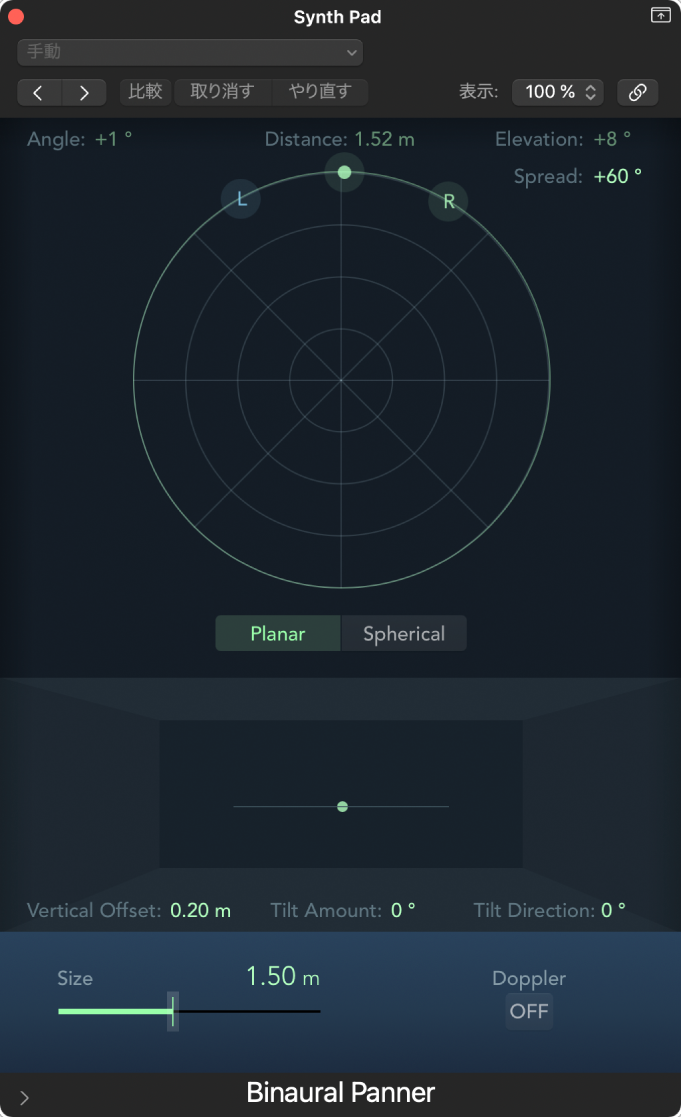
「Spherical」モードに設定すると、パンニング結果が球体で表されます。この球体を人間の頭と考えることができます。方向パックを円盤の上半分に置くと、音が正面に位置します。方向パックを円盤の下半分に向かって動かすにつれ、音が上に移動し、頭を越えて、最終的に体の後方に位置します。
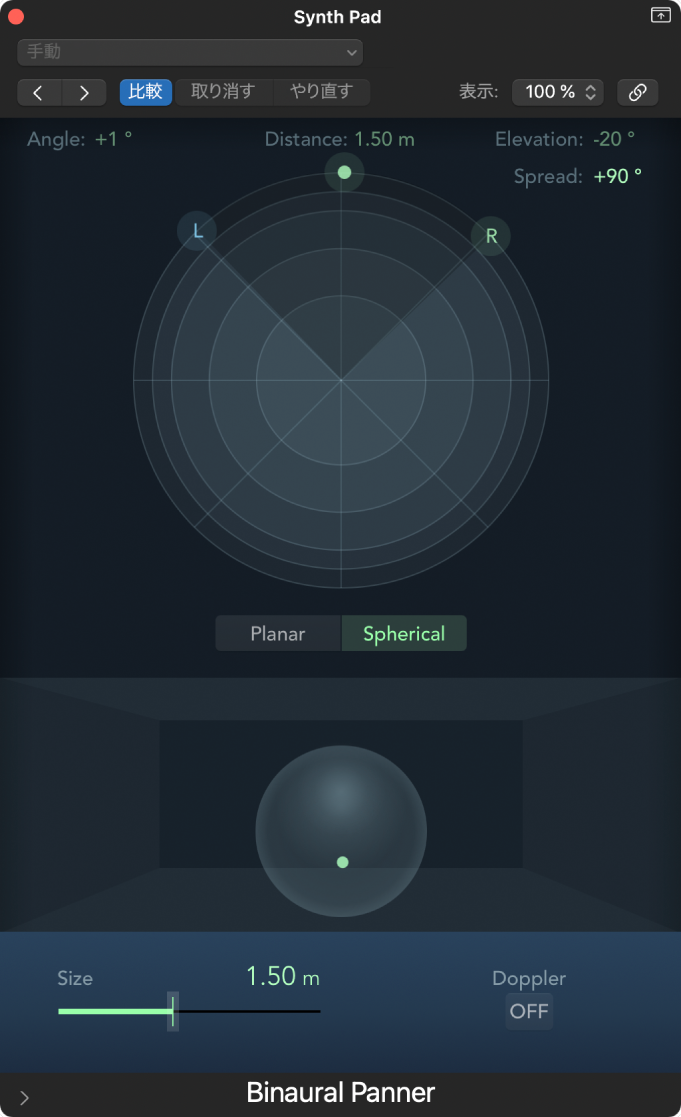
以下のいずれかの操作を行って、平面または球体の大きさを設定します:
「Size」スライダをドラッグします。
「Size」フィールドをダブルクリックして、新しい値を入力します。
Optionキーを押しながら「Size」フィールドをクリックして、デフォルト値(1.50 m)にリセットします。
「Doppler」ボタンをクリックして、ドップラー効果のオン/オフを切り替えます。
拡散音場補正によってヘッドフォン再生時のサウンドをニュートラルにするために、拡張パラメータ領域の「Diffuse-Field Compensation」チェックボックスを選択します。
注記: 複数のチャンネルストリップで複数のBinaural Pannerを使用する場合は、このオプションを無効にし、Binaural Pannerの出力をAuxチャンネルストリップにルーティングして、AuxチャンネルストリップでBinaural Post-Processingプラグインを挿入してください。このプラグインを使うと、一度にすべてのBinaural Panner出力に拡散音場補正をかけることができ、CPUの負荷を軽減できます。
「Planar」モードの場合は、モードイメージをドラッグして、円盤の縦方向のオフセット位置および傾きを制御します。