Logic Proユーザガイド
- ようこそ
-
- アレンジの概要
-
- リージョンの概要
- リージョンを選択する
- リージョンの一部を選択する
- リージョンをカット、コピー、およびペーストする
- リージョンを移動する
- ギャップを追加する/取り除く
- リージョンの再生をディレイする
- リージョンをループさせる
- リージョンを繰り返す
- リージョンのサイズを変更する
- リージョンをミュートする/ソロにする
- リージョンをタイムストレッチする
- オーディオリージョンを逆方向にする
- リージョンを分割する
- MIDIリージョンをデミックスする
- リージョンを結合する
- トラック領域でリージョンを作成する
- Logic Proのトラック領域でオーディオリージョンのゲインを変更する
- トラック領域でオーディオリージョンをノーマライズする
- MIDIリージョンのエイリアスを作成する
- 繰り返しのMIDIリージョンをループに変換する
- リージョンの色を変更する
- オーディオリージョンをサンプラー音源のサンプルに変換する
- リージョン名を変更する
- リージョンを削除する
- グルーブテンプレートを作成する
-
- Smart Controlの概要
- マスターエフェクトのSmart Controlを表示する
- Smart Controlのレイアウトを選択する
- MIDIコントローラの自動割り当て
- スクリーンコントロールを自動的にマップする
- スクリーンコントロールをマップする
- マッピングパラメータを編集する
- パラメータ・マッピング・グラフを使用する
- スクリーンコントロールのプラグインウインドウを開く
- スクリーンコントロールの名前を変更する
- アーティキュレーションIDを使ってアーティキュレーションを変更する
- ハードウェアコントロールをスクリーンコントロールにアサインする
- Smart Controlの編集内容と保存されている設定を比較する
- アルペジエータを使う
- スクリーンコントロールの動きを自動化する
-
- 概要
- ノートを追加する
- スコアエディタでオートメーションを使う
-
- 譜表スタイルの概要
- トラックに譜表スタイルを割り当てる
- 譜表スタイルウインドウ
- 譜表スタイルを作成する/複製する
- 譜表スタイルを編集する
- 譜表と声部を編集する/パラメータを割り当てる
- Logic Proの譜表スタイルウインドウで譜表または声部を追加する/削除する
- Logic Proの譜表スタイルウインドウで譜表または声部をコピーする
- プロジェクト間で譜表スタイルをコピーする
- 譜表スタイルを削除する
- 声部と譜表に音符を割り当てる
- 多声部のパートを別々の譜表に表示する
- スコア記号の割り当てを変更する
- 譜表をまたいで音符を連桁にする
- ドラム記譜用にマッピングされた譜表スタイルを使う
- 定義済みの譜表スタイル
- スコアを共有する
-
-
- キーコマンドの概要
- キーコマンドをブラウズする/読み込む/保存する
- キーコマンドを割り当てる
- キーコマンドをコピーする/プリントする
-
- グローバルコマンド
- グローバル・コントロール・サーフェス・コマンド
- さまざまなウインドウ
- オーディオファイルを表示しているウインドウ
- メインウインドウのトラックとさまざまなエディタ
- さまざまなエディタ
- タイムルーラのある表示
- オートメーションのある表示
- メインウインドウのトラック
- Live Loopsグリッド
- ミキサー
- MIDIエンバイロメント
- ピアノロール
- スコアエディタ
- イベントエディタ
- ステップエディタ
- ステップシーケンサー
- プロジェクトオーディオ
- オーディオ・ファイル・エディタ
- スマート・テンポ・エディタ
- ライブラリ
- Sampler
- Drum Machine Designer
- ステップ・インプット・キーボード
- Smart Control
- ツールメニュー
- コントロールサーフェスのインストールウインドウ
- Touch Barのショートカット
-
-
- 用語集
- 著作権

Logic Pro Ultrabeatのパターンコントロール
1つのパターンには、25すべてのサウンドについて、シーケンスに格納されたすべてのイベントが含まれます。パターンは24種類の中から選択でき、キット内のすべてのサウンドにグローバルに影響するパラメータを設定できます。
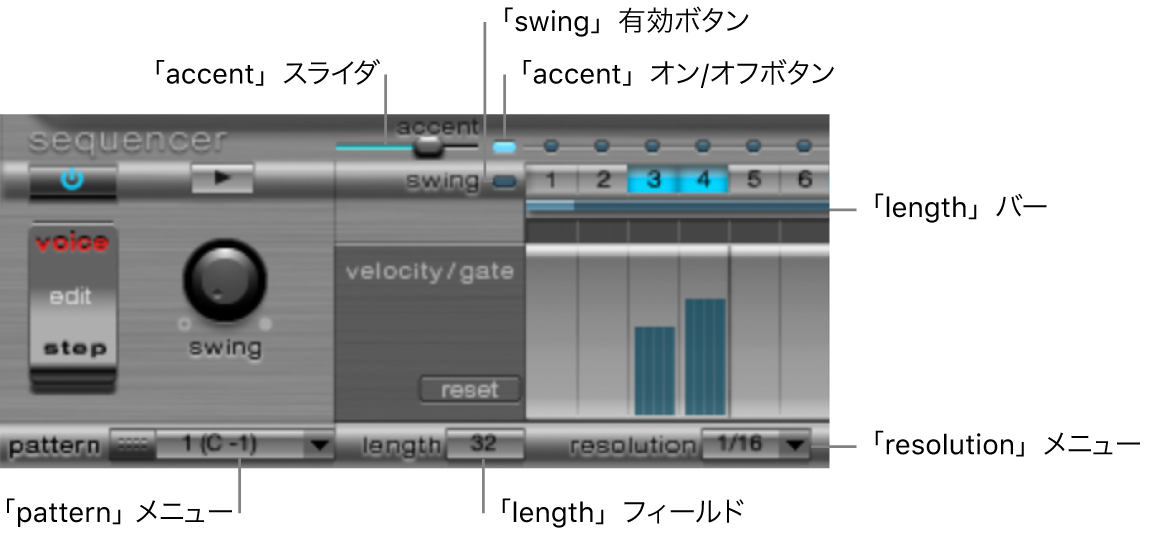
パターンパラメータ
「pattern」ポップアップメニュー: クリックして、24パターンの中から1つを選択します。
「length」フィールド/バー: フィールド内でドラッグまたは「swing」ボタンの下のバーをドラッグして、グリッドの長さを(つまりパターンも)調整します。
「resolution」ポップアップメニュー: パターンの分解能を選択します。「resolution」は、ステップの単位も定義します。例えば「1/8」に設定すると、グリッドの各ステップが8分音符を示すことになります。パターンの長さが32ステップだとすると、このパターンは4小節の長さになります(この32という設定はグリッド全体に適用されます。したがって、すべてのサウンドに対して適用されます)。
注記: 「length」と「resolution」の設定値の相互関係によって、さまざまな拍子記号を作成できます。例えば、「length」が14、「resolution」が1/16の場合は、7/8拍子。「length」が12、「resolution」が1/16の場合は、3/4拍子。「length」が20、「resolution」が1/16の場合は5/4拍子になります。
「accent」ボタン/スライダ: 個々のステップを強調する(アクセントを置く)ことができます。Ultrabeatのステップのアクセントを設定するを参照してください。
「swing」ボタン: オンにすると、現在選択されているサウンドのグリッドが、「Swing」ノブの設定に従って演奏されます。Ultrabeatのスウィング機能を使用するを参照してください。
コピー&ペーストコマンドで、「pattern」ポップアップメニューの24のパターンを再整理できます。
ショートカットメニューを使ってパターンをコピーする
Logic Proで、「pattern」ポップアップメニューからコピーしたいパターンを選択します。
「pattern」ポップアップメニューをControlキーを押したままクリック(または単に右クリック)し、ショートカットメニューから「Copy」を選択します。
「pattern」ポップアップメニューで対象のパターンを選択します。
「pattern」ポップアップメニューをControlキーを押したままクリックし、ショートカットメニューから「Paste」を選択します。
キーコマンドを使ってパターンをコピーする
キーコマンドを使って、パターンをコピーすることもできます。
Logic Proで、「pattern」ポップアップメニューでコピーしたいパターンを選択します。
Optionキーを押したまま「pattern」ポップアップメニューを開き、Ultrabeatのパターンをもう1つ選択します。
目的の位置にあるパターンはこのパターンで置き換えられます。
注記: 対象のパターンにあるすべての既存のシーケンサーデータが置き換えられます。処理中に気が変わった場合は、ソースパターンの番号を選択します。
パターンを消去する
Logic Proで、「pattern」メニューから消去したいパターンを選択します。
「pattern」ポップアップメニューをControlキーを押したままクリック(または単に右クリック)し、ショートカットメニューから「Clear」を選択します。