Apple Vision Proユーザガイド
- ようこそ
- ほかの人がApple Vision Proを使えるようにする
-
- Apple Music Classical
- ブック
- カレンダー
- キャプチャ
- 時計
- 恐竜たちとの遭遇
- ホーム
- マップ
- マインドフルネス
- News
- Numbers
- Pages
- ポッドキャスト
- リマインダー
- Shazam
- ショートカット
- 株価
- ヒント
- ボイスメモ
- 著作権
Apple Vision ProのKeynoteでグラフを追加する/変更する
Apple Vision ProのKeynoteでグラフを作成する場合、(グラフ自体ではなく)「グラフ・データ・エディタ」にグラフデータを入力します。「グラフ・データ・エディタ」で変更を加えると、グラフは自動的にアップデートされます。
グラフのデータ参照(数値、日付、または期間)はいつでも変更できます。データ系列全体を追加したり削除したりすることも、特定のデータを追加または削除することでデータ系列を編集することもできます。
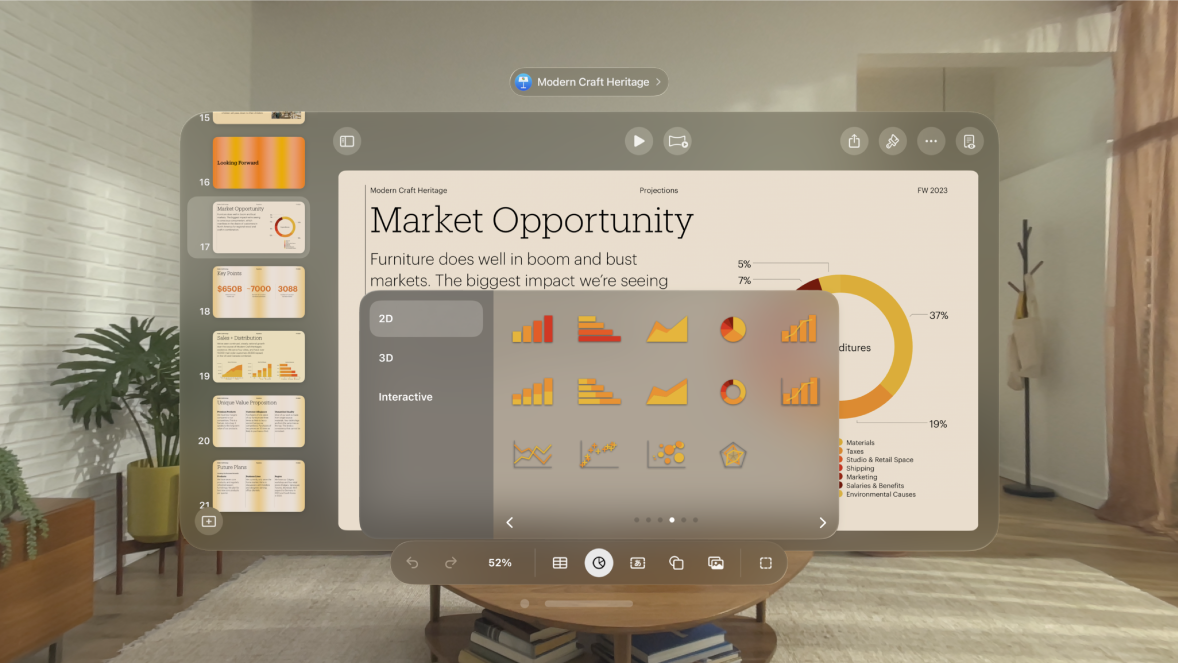
グラフを追加する
ウインドウ下部にあるツールバーの

「2D」または「3D」をタップして追加できるグラフのタイプを表示してから、左右にスワイプしてグラフのタイプごとにさらに多くのオプションを表示できます。
3Dグラフを追加すると、その中心に

データを追加するには、表示されるフォーマットバーの

データを入力する: プレースホルダテキストをタップしてから、独自のデータを入力します。
行または列をデータ系列としてプロットするかどうかを変更する: ウインドウ下部にあるツールバーの

インタラクティブグラフを追加した場合に、グラフの操作に使用されるコントロールのタイプを変更するには、グラフをタップし、表示されるフォーマットバーの

インタラクティブグラフに「マジックグラフ」エフェクトを追加する
「マジックグラフ」ビルドエフェクトを使うと、グラフ内のさまざまなデータ系列をアニメートすることができます。
インタラクティブグラフをタップし、表示されるフォーマットバーの

ウインドウの下部にある「マジックグラフ」をタップします。
「開始」をタップしてから、オプションをタップします:
タップ時: プレゼンテーション中にスライドをタップしたときに、「マジックグラフ」エフェクトが再生されます。
トランジションの後: プレゼンテーション中にスライドが開いたときに、「マジックグラフ」エフェクトが再生されます。
アニメーションのプレビューを表示するには、

データ系列を追加する/削除する
グラフをタップし、表示されるフォーマットバーの

次のいずれかの操作を行います:
データ系列を追加する: セルをタップしてから、新しいデータ系列のデータを入力します。
データ系列を削除する: 削除したい行または列のバーをタップし、もう一度タップしてから、「削除」をタップします。
データ系列の順序を変更する: 移動したいデータ系列のバーをピンチしてドラッグします。

行と列をデータ系列として切り替える
グラフを追加すると、Keynoteによってデフォルトのデータ系列が定義されます。ほとんどの場合、表が正方形の場合や高さよりも幅が広い場合は、表の行がデフォルトの系列です。それ以外の場合は、列がデフォルトの系列です。行または列のどちらをデータ系列にするかは変更可能です。
グラフをタップし、表示されるフォーマットバーの


「終了」をタップしてグラフに戻ります。
散布図およびバブルチャートのX軸をY軸上の複数の数値で共有する
X軸を共有するとは、X軸に1種類の数値、Y軸に複数の種類の数値をプロットすることです。一部のグラフのタイプでは、Y軸上の複数の数値群がX軸の数値をデフォルトで共有しています。
グラフをタップして選択し、表示されるフォーマットバーの


「終了」をタップしてグラフに戻ります。
グラフのダウンサンプリングについて
縦棒グラフ、棒グラフ、線グラフ、または面グラフが多数のデータポイントを含む表を参照している場合は、Keynoteのパフォーマンスを向上させるために、グラフには自動的に各系列の代表サンプルが表示されます。ダウンサンプリングは表内のデータを変更したり削除したりせず、グラフに表示されるデータポイントのみを変更します。
グラフデータがダウンサンプリングされている場合は、
グラフの特定のデータポイントを表示したい場合は、小さい表から、つまり大きい表から選択した小さいデータから、グラフを作成する必要があります。