Apple Vision ProのKeynoteでプレゼンテーションを作成する/管理する
テーマからプレゼンテーションを作成する
Apple Vision ProでKeynoteアプリ
 を開きます。
を開きます。プレゼンテーションマネージャで、上部にある
 をタップしてから、テーマセレクタでテーマをタップして開きます。
をタップしてから、テーマセレクタでテーマをタップして開きます。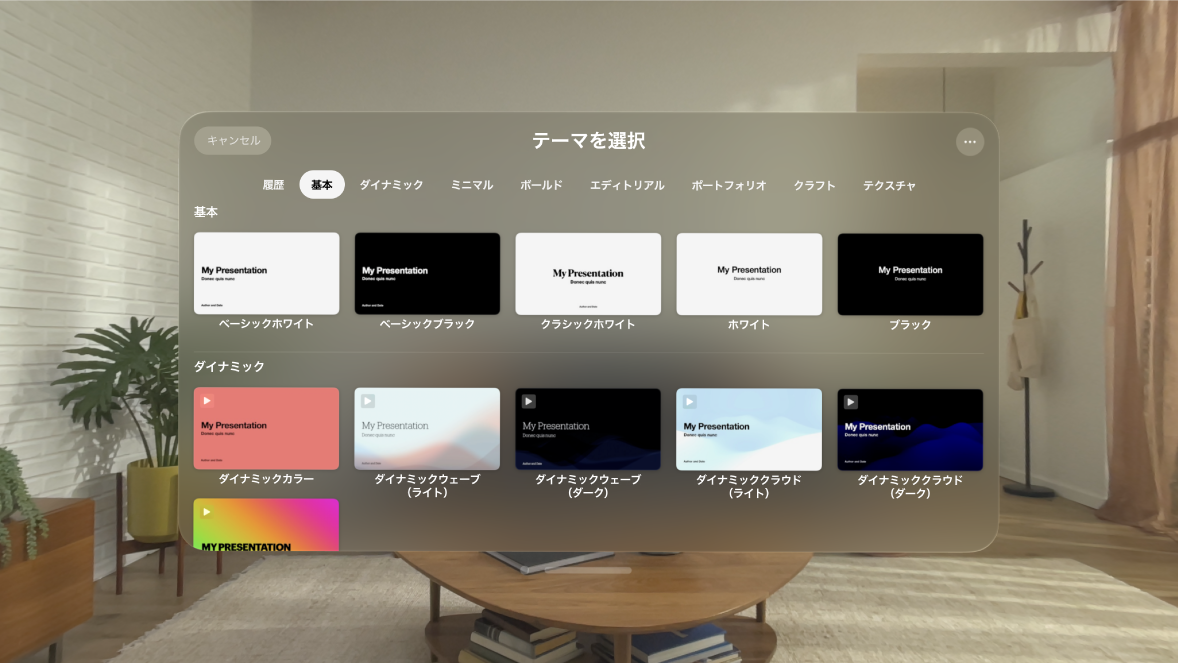
開いているプレゼンテーションが表示されている場合は、上部にあるプレゼンテーションの名前をタップし、「開く」をタップしてから、
 をタップします。
をタップします。一部のテーマは、選択するまで、またはそのテーマを使用しているプレゼンテーションを開くまで、ダウンロードされません。ダウンロードが発生したときに接続速度が遅い場合、またはオフラインの場合、オンラインに戻るまで、またはテーマのダウンロードが完了するまで、プレゼンテーション内のプレースホルダ画像とスライドの背景は低解像度で表示されることがあります。
最初のスライドに別のスライドレイアウトを使用するには、左側のスライドナビゲータでスライドをタップし、表示されるフォーマットバーで

スライドレイアウトごとに、テキストや画像の異なる配置が用意されています。これを内容の開始位置として使用できます。
プレゼンテーションを作成するには、以下のいずれかの操作を行います:
スライドを追加する: 左側のスライドナビゲータで

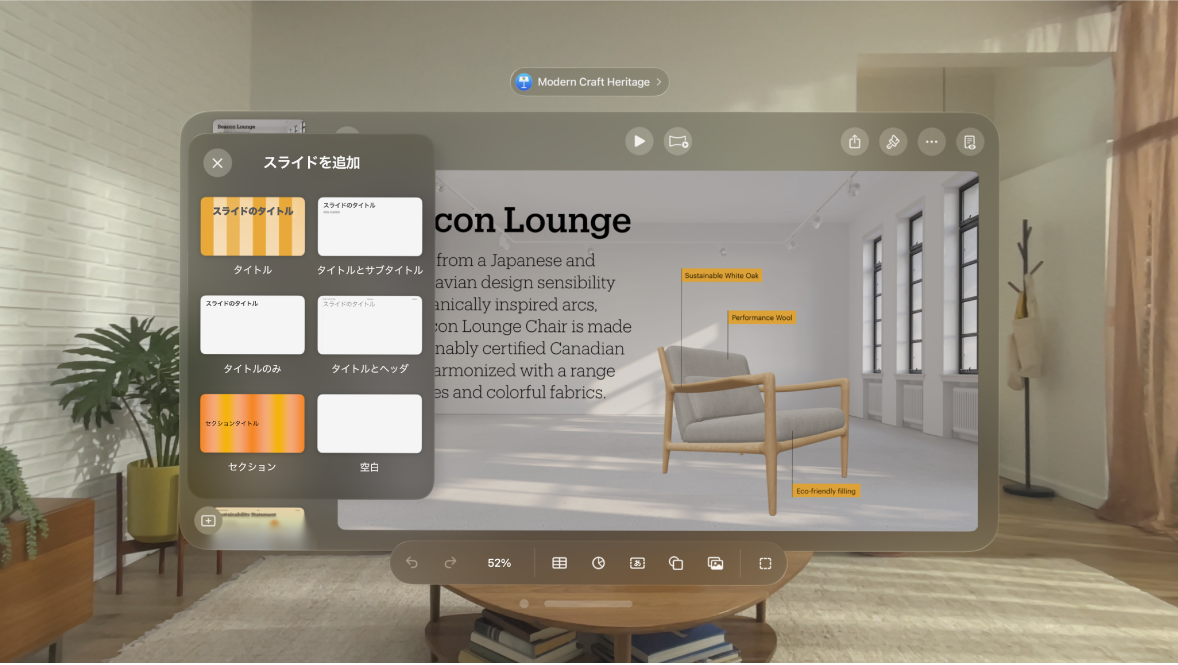
テキストを追加する: プレースホルダテキストをダブルタップし、独自のテキストを入力します。
画像を追加する:

ウインドウ上部にあるファイル名(「プレゼンテーション」など)をタップし、「名称変更」をタップし、名前を入力してから、もう一度「名称変更」をタップします。
iCloudが設定されている場合、プレゼンテーションはデフォルトでiCloud Driveに保存されます。
プレゼンテーションを再生するには、ウインドウ上部のナビゲーションバーにある

プレゼンテーションを終了するには、アプリウインドウの下部にある

作業が終わったときにプレゼンテーションを閉じるには、アプリウインドウの下部にある

Keynoteでは変更が自動的に保存されるので、作業内容が失われることはありません。
プレゼンテーション内の移動方法を選択する
プレゼンテーション内の移動方法を設定するには、以下の操作を行います:
ウインドウ上部のナビゲーションバーにある

以下のいずれかのオプションを選択します:
通常: 閲覧者が画面をタップまたはスワイプしたときや、スライドのリンクをタップしたときに、プレゼンテーションのスライドが変わったりアニメーションが開始されたりします。この方法は、スライドを順番に表示したい場合に便利です。
リンクのみ: 発表者または閲覧者がリンクをクリックしたときのみ、プレゼンテーションのスライドが変わります。この方法は、インタラクティブなスライドショーを表示したい場合や、スライドを任意の順番で表示したい場合に便利です。
自動再生: 自動的にプレゼンテーションが進んでアニメーションが開始されます。スライド内を移動するための操作は必要ありません。
スライドショーの再生を繰り返す: スライドショーが終わると、最初のスライドから再開します。
待機状態の場合にショーを再開: 上下の矢印を使用して、閲覧者が操作しない場合に最初のスライドに戻るまでプレゼンテーションを待機状態にできる時間を設定します。
プレゼンテーションの名前を変更する
ウインドウの上部付近にあるプレゼンテーションの名前をタップしてから、「名称変更」をタップします。
新しい名前を入力してから、「名称変更」をタップします。
プレゼンテーションを開くときにパスワードを要求する
ウインドウ上部のナビゲーションバーにある

Optic IDで書類のロックを解除したい場合は、「Optic iDで開く」をオンにします。
あとでパスワードを変更またはオフにするには、ウインドウ上部のナビゲーションバーにある

プレゼンテーションの共同制作への参加を依頼した相手が編集権限を持っている場合は、パスワードを追加、変更、または削除できます。
注記: プレゼンテーションにパスワードを追加すると、ファイルが暗号化されます。
以前のバージョンを表示する/コピーする、および以前のバージョンに戻す
注記: 以前のバーションに戻すには、プレゼンテーションがiCloud Driveに保存されている必要があります。
Keynoteを開いて、プレゼンテーションがすでに開いている場合は上部にあるプレゼンテーションの名前をタップしてから、「プレゼンテーションを閉じる」をタップしてすべてのプレゼンテーションを表示します。
右上隅にある「選択」をタップしてから、プレゼンテーションをタップします(チェックマークが表示されます)。
ウインドウの上部にある

以下のいずれかの操作を行います:
プレビューに表示されたバージョンのコピーを保存する: 「コピーを保存」をタップします。Keynoteでコピーが新しいプレゼンテーションとして開き、編集できるようになります。(オリジナルのバージョンはプレゼンテーションマネージャで使用できます。ここにはコピーされたバージョンも表示されます。)
現在のバージョンをプレビューバージョンに置き換える: 「復元」をタップします。
プレビューを閉じ、現在のバージョンに戻ります: 「閉じる」をタップします。
プレゼンテーションをテーマとして保存する
プレゼンテーションをカスタムテーマとして保存すると、ほかのプレゼンテーションのモデルとして使用できます。カスタムテーマは、テーマセレクタに追加して、ほかの人と共有したり、ほかのデバイスのKeynoteで使用したりするために、ファイルとして保存することができます。Apple Vision Proで作成したカスタムテーマはテーマセレクタの「マイテーマ」カテゴリにグループ化され、すべてのデバイスで共有されます。

「Keynoteテーマ」をタップしてから、オプションをタップします:
テーマセレクタに追加: テーマがテーマセレクタの「マイテーマ」カテゴリに表示されます。
テーマを送信: テーマの送信先を選択するか、「ファイル」に保存します。
プレゼンテーションを削除する
Keynoteを開いて、プレゼンテーションがすでに開いている場合は上部にあるプレゼンテーションの名前をタップしてから、「プレゼンテーションを閉じる」をタップしてすべてのプレゼンテーションを表示します。
プレゼンテーションのサムネールをピンチして押さえたままにしてから、「削除」をタップします。
別のユーザによって共有されているプレゼンテーションを削除するには(このプレゼンテーションは復元できなくなります)、「今すぐ削除」をタップします。
削除したいプレゼンテーションが表示されていない場合は、そのプレゼンテーションを検索してみるか、「ブラウズ」または「最近使った項目」をタップしてください。