Apple Vision Proユーザガイド
- ようこそ
- ほかの人がApple Vision Proを使えるようにする
-
- Apple Music Classical
- ブック
- カレンダー
- キャプチャ
- 時計
- 恐竜たちとの遭遇
- ホーム
- マップ
- マインドフルネス
- News
- Numbers
- Pages
- ポッドキャスト
- リマインダー
- Shazam
- ショートカット
- 株価
- ヒント
- ボイスメモ
- 著作権
Apple Vision ProのKeynoteで画像、ビデオ、または画像ギャラリーを追加する
任意のスライドに写真やビデオを追加して、独自のメディアでメディアプレースホルダを置き換えることができます。Apple Vision Proで写真アルバムから写真を追加したり、iCloudから写真や画像を挿入したりできます。
プレゼンテーション中にビデオを含むスライドが表示された場合、スライド上の任意の場所をタップすると、ビデオが再生されます。スライドの表示と同時に自動的にメディアファイルを再生するように、ビデオの繰り返し再生や開始のタイミングを設定できます。
注記: ビデオファイルは、Apple Vision ProでQuickTimeが対応するフォーマットである必要があります。メディアファイルを追加または再生できない場合は、Mac上のiMovie、QuickTime Player、またはCompressorを使って、ビデオの場合はQuickTimeファイル(ファイル名拡張子は.mov)に変換してみてください。
画像またはビデオを追加する
ウインドウ下部にあるツールバーの

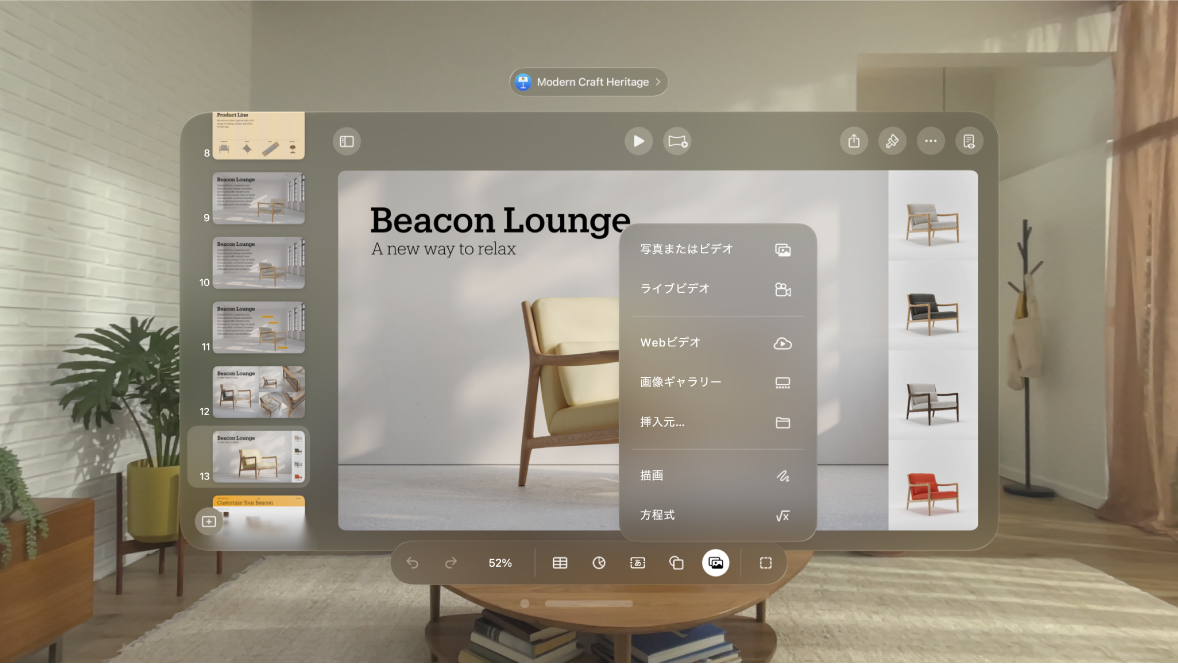
以下のいずれかの操作を行います:
デバイスからメディアを追加する: 「写真またはビデオ」をタップしてから、目的のファイルを選択します。
iCloudなどのサービスからメディアを挿入する: 「挿入元」をタップしてから、目的のファイルを選択します。
Webのビデオを追加する: 「Webビデオ」をタップしてから、ビデオのリンクを入力またはペーストします。
青いドットをピンチし、ドラッグして画像のサイズを変更するか、画像をダブルタップして切り取ります。
画像ギャラリーを追加する
画像ギャラリーを使用すると、スライド上の1か所にある写真のコレクションを一度に1枚ずつ表示できます。プレゼンテーションを再生するときに、画像を順に表示してから、次のスライドに移動することができます。画像間のトランジション中に視覚的エフェクトが再生されます。
ウインドウ下部にあるツールバーの

画像ギャラリーをピンチし、ドラッグしてスライド上での位置を調整するか、青いドットをドラッグしてサイズを変更します。
画像を追加するには、画像ギャラリーの右下隅にある

画像ギャラリーをカスタマイズするには、選択されていることを確認してから、以下のいずれかの操作を行います:
画像を追加する/並べ替える/削除する: 表示されるフォーマットバーの


並べ替えるには、移動したい画像の横にある

画像間のトランジションを変更する: 表示されるフォーマットバーの

操作補助テクノロジー(VoiceOverなど)で使用できる画像の説明を追加する: ウインドウ上部のナビゲーションバーにある

ギャラリー内のその他の画像に説明を追加するには、テキストボックスの下にある左矢印または右矢印をタップします。
画像ギャラリー内を移動するには、


画像を削除するには、ウインドウ上部のナビゲーションバーにある 
メディアプレースホルダを置き換える
メディアプレースホルダの右下隅にある

「写真またはビデオ」をタップしてから、目的のファイルを選択します。
iCloudなどのサービスからの写真を使用するには、「挿入元」をタップします。
青いドットをピンチし、ドラッグして画像のサイズを変更します。
繰り返し再生されるようにビデオを設定する
スライド上のビデオをタップして選択してから、表示されるフォーマットバーの

ビデオの再生が開始されるタイミングを設定するには、以下のいずれかのオプションを選択します:
タップ時に開始: このオプションをオンにすると、スライドをタップしたときにビデオの再生が開始されます。オフにすると、スライドの表示と同時に自動的にビデオが再生されます。
スライド間で再生: このオプションをオンにすると、連続するスライド間でビデオのサイズや位置を変更した場合でも、複数のスライドでトランジションするときに続けてビデオが再生されます。オフにすると、新しいスライドが表示されたときにビデオが再開されます。
スライドを進めるまでビデオが繰り返し再生されるようにするには、以下のいずれかのオプションを選択します:
繰り返し再生を続ける: 「再生の繰り返し」をタップします。
再生後に逆再生する: 「再生/逆再生」をタップします。
写真から背景やカラーを削除する
「背景を削除」ツールを使用すると、画像から背景やカラーを削除できます。
画像をタップして選択し、表示されるフォーマットバーの

削除したいカラーの上をピンチしてドラッグします。
ドラッグを続けると、マスク選択部分が、同様のカラーを使っている領域に広がっていきます。
選択を絞り込むには、以下のいずれかの操作を行います:
別のカラーを削除する: そのカラーの上をピンチしてドラッグします。
すべての変更を取り消す: コントロールで「リセット」をタップします。
「終了」をタップします。
アクセシビリティ対応のメディア説明を追加する
プレゼンテーション内のメディアに説明を追加できます。説明は、ほかのユーザがVoiceOverなどの操作補助技術を使用してプレゼンテーションにアクセスした際に、その操作補助技術によって読み上げることができます。
メディアをタップして選択し、ウインドウ上部のナビゲーションバーにある

「説明」をタップし、テキストボックス内をタップして、テキストを入力します。
説明が表示されない場合は、メディアタイプに対応するタブ(「ムービー」や「描画」など)をタップする必要があります。
プレゼンテーションをPDFとして書き出しても、説明は操作補助技術によって読み上げが可能です。Keynoteプレゼンテーションを別のフォーマットで書き出すを参照してください。