Menyimpan dan mengedit PDF dengan app Apple Books
Pelajari cara menyimpan PDF, mengonversi halaman web menjadi PDF, dan menyimpan email sebagai PDF di app Buku di iPhone, iPad, atau Mac.
Menyimpan PDF di app Buku di iPhone atau iPad
Ketuk PDF untuk membukanya.
Ketuk .
Gesek ke kiri pada ikon app, lalu ketuk Buku.
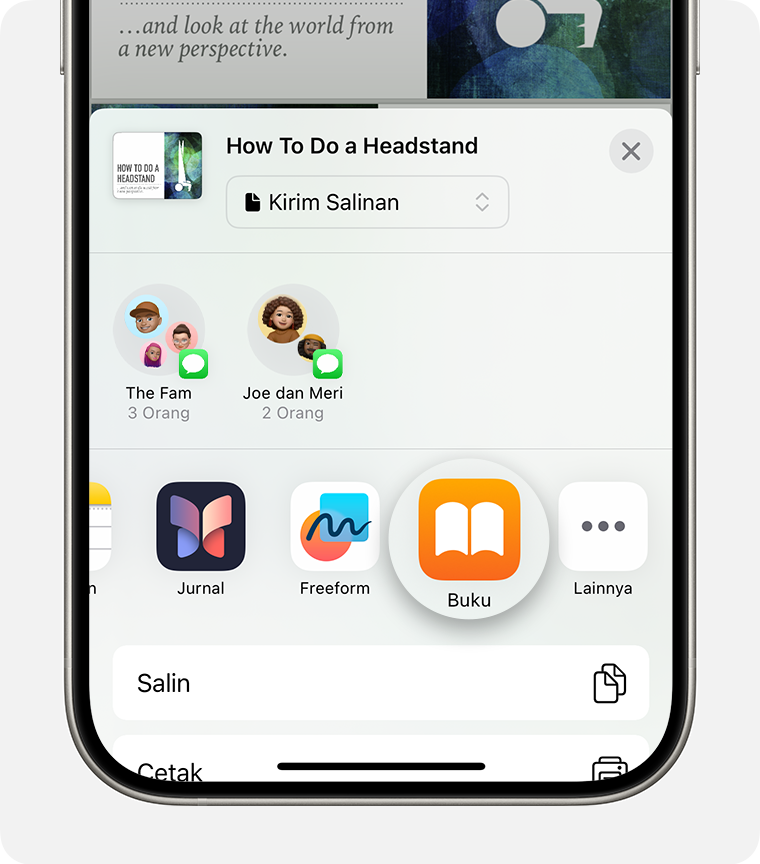
Jika Anda tidak melihat Buku, ketuk , ketuk Edit, lalu pilih Buku.
Menyimpan PDF di app Buku di Mac
Buka app Buku di Mac.
Klik PDF di bagian Perpustakaan.
Seret dan drop PDF dari desktop atau jendela Finder ke bagian PDF di app Buku.
PDF akan terbuka dan otomatis disimpan di app Buku. Anda dapat menemukannya di Perpustakaan. File tersebut dapat diakses di perangkat Anda yang lain jika Anda telah mengatur iCloud Drive.
Pelajari lebih lanjut cara mengimpor dan menyimpan dokumen di app Buku di Mac
Mengonversi halaman web ke PDF di iPhone atau iPad
Buka halaman web di Safari.
Ketuk .
Gesek ke kiri pada ikon app, lalu ketuk Buku.
Jika Anda tidak melihat Buku, ketuk . Setelah itu, ketuk Buku di bagian Favorit atau Saran.
PDF akan terbuka dan otomatis disimpan di app Buku. Anda dapat menemukannya di Perpustakaan. File tersebut dapat diakses di perangkat Anda yang lain jika Anda telah mengatur iCloud Drive.
Menyimpan email sebagai PDF di iPhone atau iPad
Di app Mail, ketuk email.
Untuk menyimpan email atau topik email sebagai PDF, ketuk di bagian bawah bar alat.
Gulir ke bawah, lalu ketuk Cetak.
Sentuh dan tahan pratinjau email di bawah layar. Tampilan pratinjau yang lebih besar akan terbuka.
Ketuk pratinjau yang lebih besar tersebut.
Ketuk , lalu pilih Buku.
Jika Anda tidak melihat Buku, ketuk , ketuk Edit, lalu ketuk Buku.
PDF akan terbuka dan otomatis disimpan di app Buku. Anda dapat menemukannya di Perpustakaan. File tersebut dapat diakses di perangkat Anda yang lain jika Anda telah mengatur iCloud Drive.
Mengubah nama PDF di app Buku
Nama PDF yang sudah disimpan di app Buku dapat diubah dengan cepat.
Di iPhone
Buka app Buku dan temukan PDF di Perpustakaan Anda.
Ketuk di bawah PDF, lalu ketuk Ubah Nama.
Di iPad atau Mac
Buka app Buku dan temukan PDF di Perpustakaan Anda.
Ketuk atau Klik di bawah PDF, lalu pilih Ubah Nama.
Menggunakan Markah pada PDF
Anda dapat menggunakan Markah untuk menambahkan gambar, anotasi, tanda tangan, dan lainnya ke PDF yang disimpan di app Buku.
Di iPhone atau iPad, buka PDF.
Ketuk , lalu pilih alat Markah yang ingin Anda gunakan.
