Menggunakan mode Sinematik di iPhone
Dengan mode Sinematik, kamera iPhone dapat merekam video dengan kedalaman bidang yang dangkal dan menambahkan transisi fokus yang memukau untuk tampilan sekelas bioskop.
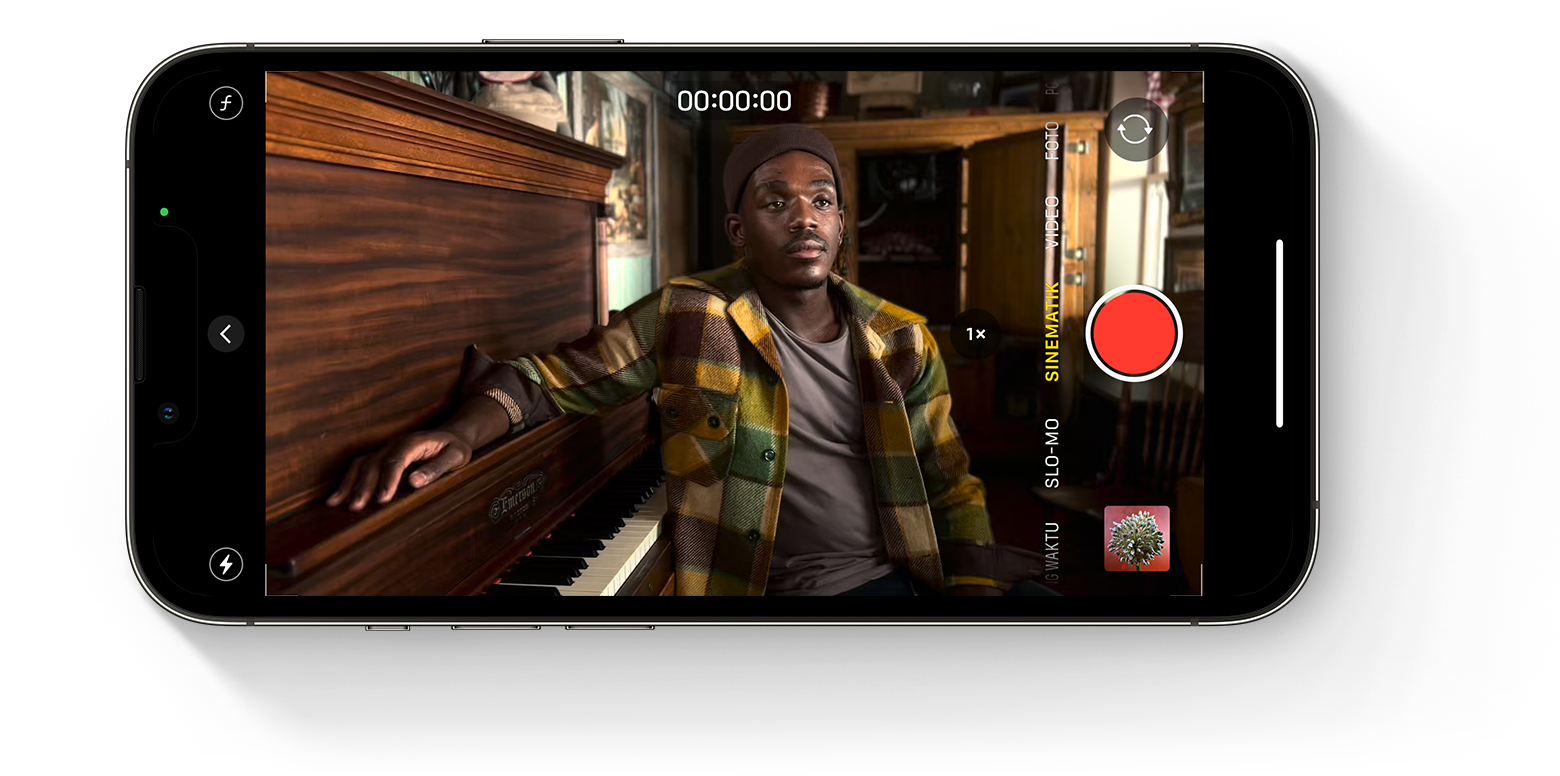
Sebelum memulai
Pastikan Anda memiliki iOS versi terbaru dan iPhone yang mendukung perekaman dalam mode Sinematik:
iPhone 14 Pro Max
iPhone 14 Pro
iPhone 14
iPhone 14 Plus
iPhone 13 Pro Max
iPhone 13 Pro
iPhone 13
iPhone 13 mini
Cara merekam video dalam mode Sinematik
Buka app Kamera, lalu gesek ke mode Sinematik.
Ketuk dalam mode lanskap untuk menampilkan pilihan penyesuaian ini:

Ketuk , lalu seret penggeser untuk menyesuaikan kedalaman bidang.
Ketuk untuk beralih ke Telefoto. Ketuk tombol lagi (saat ini tombol menampilkan 3x) untuk kembali ke Lebar.
Ketuk , lalu seret penggeser untuk membuat video Anda lebih cerah atau lebih gelap.
Ketuk , lalu pilih dari Otomatis, Nyala, atau Mati.
Ketuk untuk mulai merekam.
Ketuk subjek di jendela bidik untuk mengubah fokus saat merekam. Ketuk dua kali untuk mengatur pelacakan fokus otomatis pada subjek. Anda juga dapat menyentuh dan menahan layar untuk mengunci fokus pada jarak tertentu dari kamera.
Ketuk lagi untuk menghentikan perekaman.
Mode Sinematik mendukung Dolby Vision HDR. Dalam mode Sinematik di iPhone 14, Anda dapat beralih antara HD atau 4K dan 24, 25, atau 30 fps.
Mengedit video yang direkam dalam mode Sinematik
Setelah merekam video dalam mode Sinematik, Anda dapat mengeditnya dari app Foto di model iPhone 14, atau di perangkat lain yang didukung.
Selain pengeditan standar yang dapat Anda lakukan untuk semua video, Anda dapat menyesuaikan kedalaman bidang dan titik fokus video yang direkam dalam mode Sinematik.
Untuk mengedit video mode Sinematik yang direkam di iOS 16, Anda harus menggunakan iOS 16, iPadOS 16, atau macOS Ventura atau versi lebih baru.
Cara mengedit kedalaman bidang dalam video yang direkam dalam mode Sinematik
Buka app Foto, lalu ketuk video yang ingin Anda sesuaikan.
Ketuk Edit.
Ketuk , lalu seret penggeser untuk menyesuaikan kedalaman bidang. Penyesuaian yang Anda lakukan untuk kedalaman bidang akan diterapkan ke seluruh video.
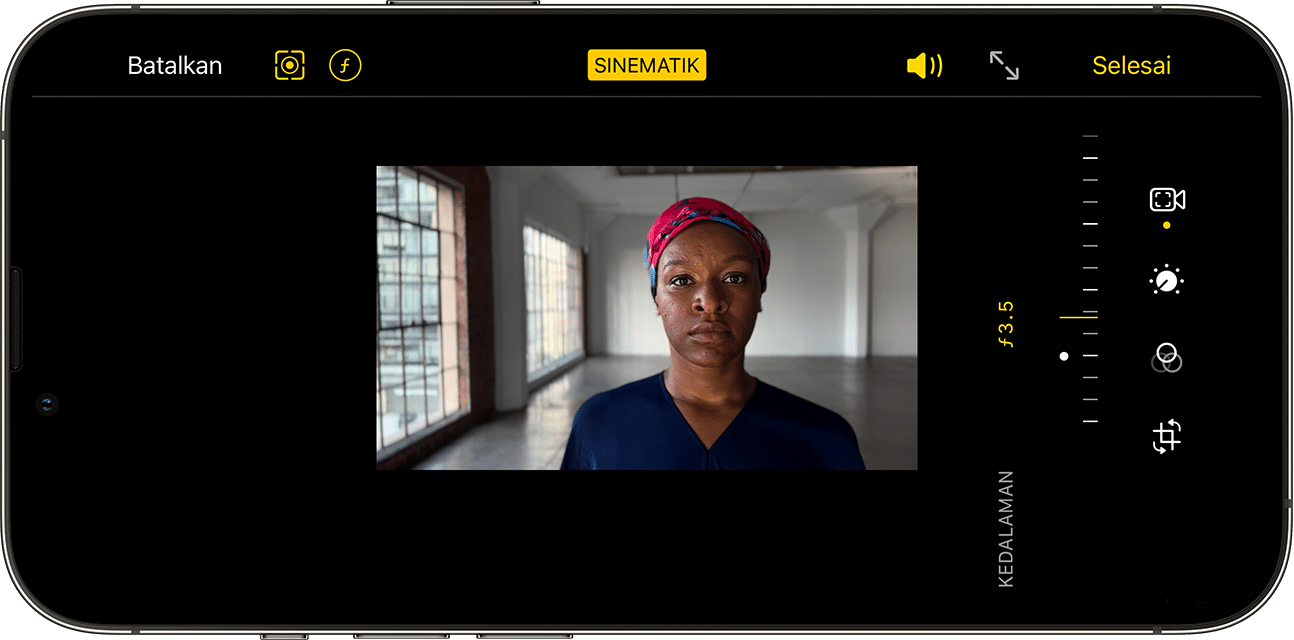
Ketuk Selesai.
Cara mengedit titik fokus pada video yang direkam dalam mode Sinematik
Buka app Foto, lalu ketuk video yang ingin Anda sesuaikan.
Ketuk Edit. Garis waktu video muncul di bawah video. Dan di bawah garis waktu, titik kuning menunjukkan momen dalam video tempat titik fokus berubah dari satu subjek ke subjek lainnya.
Tarik tombol indikator garis waktu untuk menggeser titik pemutaran di video. Saat Anda memindahkannya, titik fokus video saat ini ditunjukkan dengan kotak kuning. Kotak putih akan muncul di sekeliling orang atau objek lain yang dikenali.
Ketuk kotak putih untuk mengubah titik fokus ke orang atau objek tersebut. Anda juga dapat mencoba mengetuk objek lain dalam bingkai untuk mengubah titik fokus ke objek tersebut. Ketuk subjek dua kali untuk mengatur pelacakan fokus otomatis. Sentuh dan tahan layar untuk mengunci fokus pada jarak tertentu dari kamera.
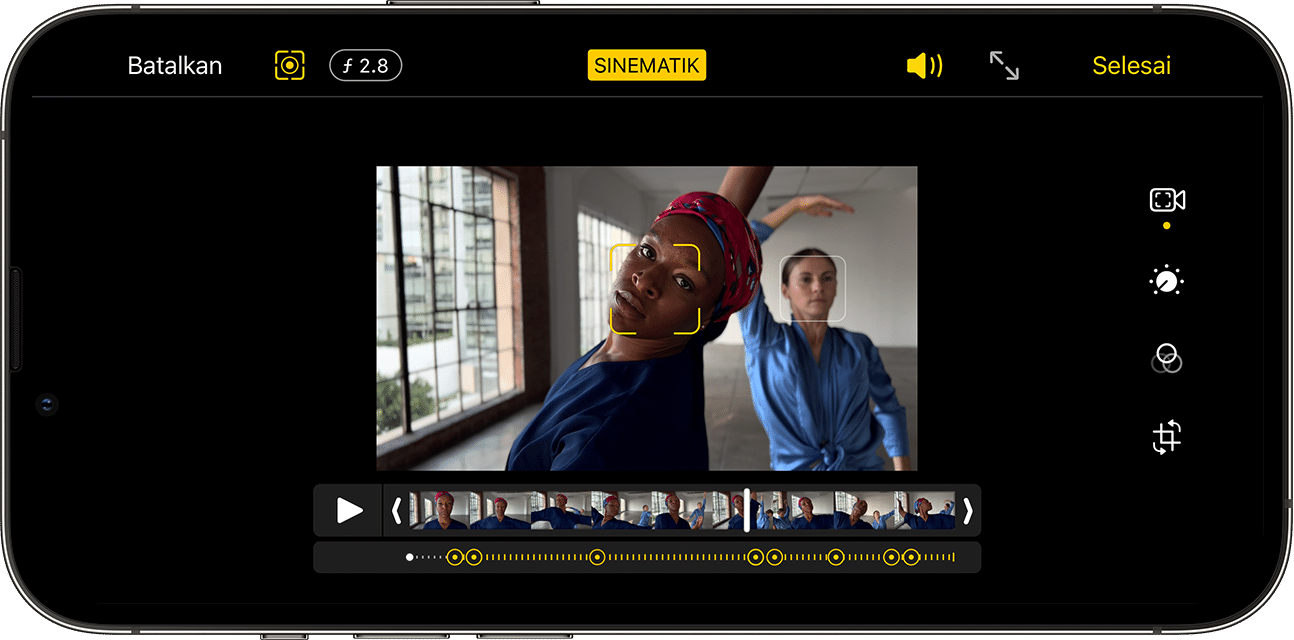
Ketuk untuk beralih antara pelacakan fokus otomatis app Kamera dan titik fokus yang dipilih secara manual.
Ulangi untuk segmen video lainnya yang ingin Anda ubah titik fokusnya, lalu ketuk Selesai.
Untuk menghapus transisi titik fokus, sentuh dan tahan titik kuning hingga muncul, lalu ketuk.
Mengedit efek Sinematik di perangkat lain
Anda dapat mengedit efek video mode Sinematik dalam app Foto di salah satu perangkat berikut dengan iOS 15 atau iPadOS 15:
iPhone XS, iPhone XR, dan versi yang lebih baru
iPad Pro 12,9 inci (generasi ke-3 dan versi yang lebih baru)
iPad Pro 11 inci (generasi ke-1 dan versi yang lebih baru)
iPad Air (generasi ke-3 dan versi yang lebih baru)
iPad mini (generasi ke-5 dan versi yang lebih baru)
Untuk memastikan video yang direkam dalam mode Sinematik dapat diedit di perangkat lain yang didukung, gunakan Foto iCloud atau AirDrop. Jika Anda menggunakan AirDrop, nyalakan Semua Data Foto sebelum mengirim:
Buka app Foto, lalu ketuk video yang ingin Anda bagikan.
Ketuk , lalu ketuk Pilihan di bagian atas layar.
Nyalakan Semua Data Foto, lalu ketuk Selesai.
Ketuk tombol AirDrop, lalu ketuk perangkat tujuan pengiriman.
Pelajari lebih lanjut
Ketahui tindakan yang dapat dilakukan jika video mode Sinematik dari iPhone tidak muncul saat mengimpor ke komputer Mac atau Windows.