Utiliser le mode Cinématique sur votre iPhone
Grâce au mode Cinématique, l’appareil photo de votre iPhone peut enregistrer des vidéos avec des profondeurs de champ limitées et ajouter de magnifiques transitions de mise au point pour offrir un rendu de qualité cinéma.
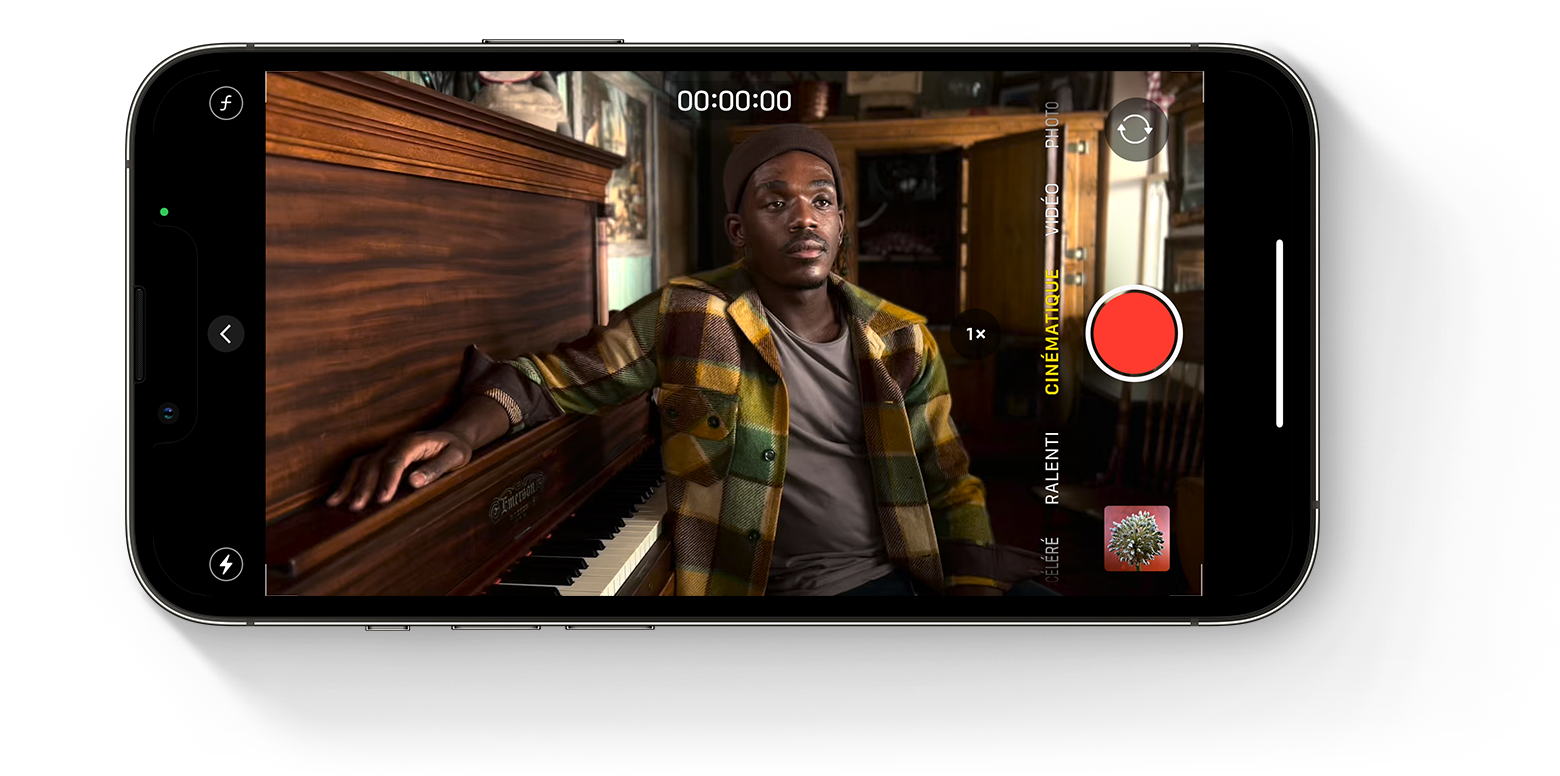
Procédure préliminaire
Assurez-vous que vous disposez de la dernière version d’iOS et d’un iPhone compatible avec l’enregistrement en mode Cinématique :
iPhone 14 Pro Max
iPhone 14 Pro
iPhone 14
iPhone 14 Plus
iPhone 13 Pro Max
iPhone 13 Pro
iPhone 13
iPhone 13 mini
Comment enregistrer une vidéo en mode Cinématique
Ouvrez l’app Appareil photo, puis passez en mode Cinématique.
Touchez la en mode paysage pour afficher ces options de réglage :

Touchez le , puis faites glisser le curseur pour ajuster la profondeur de champ.
Touchez le pour passer à Téléphoto. Touchez de nouveau ce bouton (qui indiquera maintenant 3x) pour revenir à l’appareil photo grand angle.
Touchez le , puis faites glisser le curseur pour rendre votre vidéo plus claire ou plus sombre.
Touchez le , puis choisissez entre Auto, Activé ou Désactivé.
Touchez le pour commencer l’enregistrement.
Touchez un sujet dans le viseur pour changer la mise au point pendant l’enregistrement. Touchez deux fois pour définir le suivi de la mise au point automatique sur un sujet. Vous pouvez également toucher l’écran de manière prolongée pour verrouiller la mise au point à une distance spécifique de l’appareil photo.
Touchez à nouveau le pour arrêter l’enregistrement.
Le mode Cinématique prend en charge le format Dolby Vision HDR. En mode Cinématique sur l’iPhone 14, vous pouvez choisir entre HD et 4K, et entre 24, 25 et 30 i/s.
Modifier une vidéo enregistrée en mode Cinématique
Après avoir enregistré une vidéo en mode Cinématique, vous pouvez la retoucher dans l’app Photos sur votre iPhone 14 ou sur un autre appareil compatible.
En plus des modifications standard que vous pouvez apporter à toutes les vidéos, vous pouvez ajuster la profondeur de champ et les points de mise au point d’une vidéo enregistrée en mode Cinématique.
Pour retoucher les vidéos enregistrées en mode Cinématique sous iOS 16, vous devez utiliser iOS 16, iPadOS 16 ou macOS Ventura (ou une version ultérieure).
Comment modifier la profondeur de champ dans une vidéo enregistrée en mode Cinématique
Ouvrez l’app Photos, puis touchez la vidéo que vous souhaitez modifier.
Touchez Modifier.
Touchez le , puis faites glisser le curseur pour ajuster la profondeur de champ. Les modifications que vous apportez à la profondeur de champ s’appliquent à l’ensemble de la vidéo.
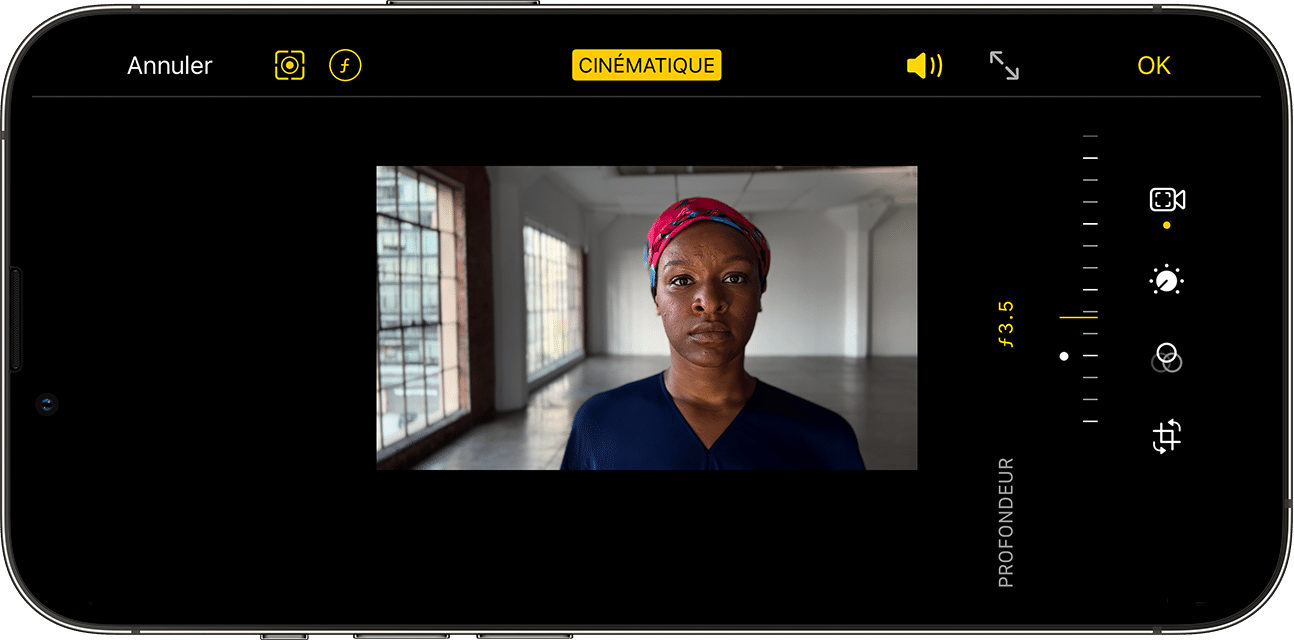
Touchez OK.
Comment modifier les points de mise au point dans une vidéo enregistrée en mode Cinématique
Ouvrez l’app Photos, puis touchez la vidéo que vous souhaitez modifier.
Touchez Modifier. La timeline de la vidéo apparaît sous votre vidéo. Sous la timeline, les points jaunes indiquent les moments de la vidéo où le point de mise au point passe d’un sujet à un autre.
Faites glisser le bouton indicateur de la timeline pour parcourir votre vidéo. Lorsque vous le déplacez, le point de mise au point actuel de la vidéo est indiqué par un carré jaune. Les autres personnes ou objets reconnus sont entourés d’un carré blanc.
Touchez un carré blanc pour définir le point de mise au point sur cette personne ou cet objet. Vous pouvez également essayer de toucher d’autres objets dans le cadre pour définir le point de mise au point sur cet objet. Touchez deux fois un sujet pour activer le suivi de la mise au point automatique. Touchez l’écran de manière prolongée pour verrouiller la mise au point à une distance spécifique de l’appareil photo.
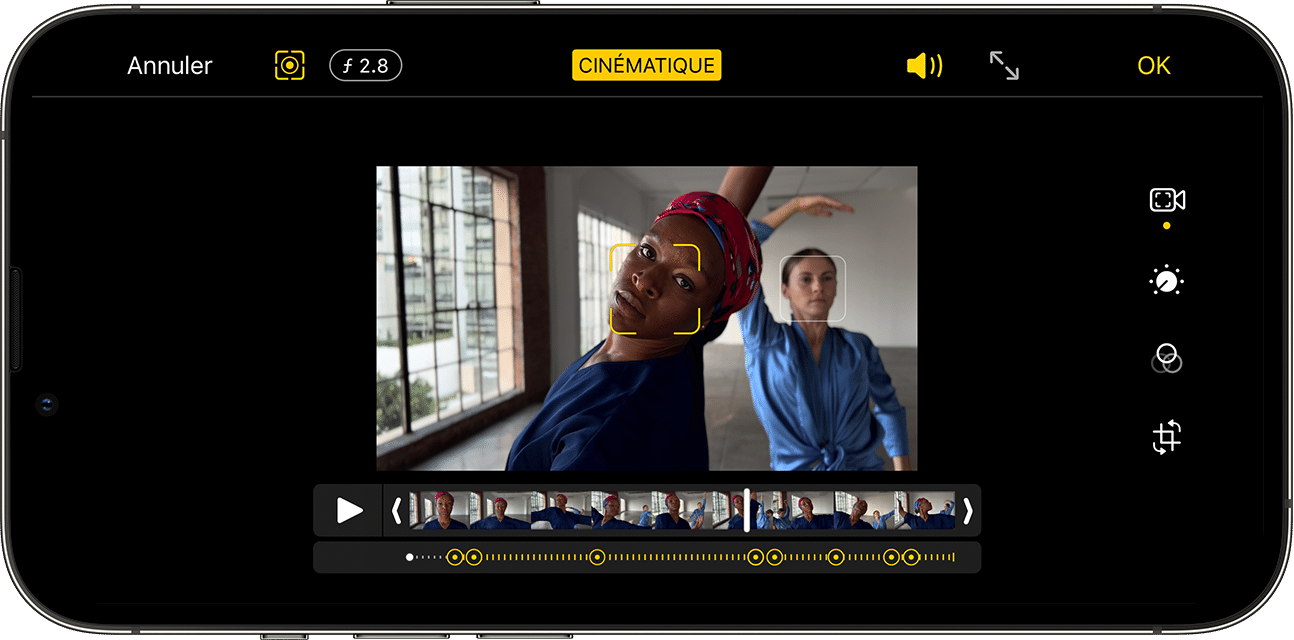
Touchez le pour basculer entre le suivi automatique de la mise au point de l’app Appareil photo et les points de mise au point que vous avez sélectionnés manuellement.
Répétez l’opération pour tous les autres segments de la vidéo pour lesquels vous souhaitez modifier le point de mise au point, puis touchez Terminé.
Pour supprimer une transition de point de mise au point, touchez de manière prolongée le point jaune jusqu’à ce que le apparaisse, puis touchez-le.
Apporter des modifications aux effets cinématiques sur d’autres appareils
Vous pouvez modifier les effets vidéo du mode Cinématique dans l’app Photos sur les appareils suivants dotés d’iOS 15 ou d’iPadOS 15 :
iPhone XS, iPhone XR et modèles ultérieurs
iPad Pro 12,9 pouces (3e génération et modèles ultérieurs)
iPad Pro 11 pouces (1re génération et modèles ultérieurs)
iPad Air (3e génération et modèles ultérieurs)
iPad mini (5e génération et modèles ultérieurs)
Pour vous assurer qu’une vidéo enregistrée en mode Cinématique peut être modifiée sur un autre appareil compatible, utilisez Photos iCloud ou AirDrop. Si vous utilisez AirDrop, activez l’option Toutes les données Photos avant d’effectuer votre envoi :
Ouvrez l’app Photos, puis touchez la vidéo que vous souhaitez partager.
Touchez le , puis Options en haut de l’écran.
Activez Toutes les données Photos, puis touchez Terminé.
Touchez le bouton AirDrop, puis l’appareil auquel vous souhaitez envoyer les photos.
Informations supplémentaires
Découvrez la marche à suivre si les vidéos en mode Cinématique de votre iPhone n’apparaissent pas lors de l’importation sur votre Mac ou ordinateur Windows.