Enregistrer une pièce jointe au format PDF sur votre iPhone ou iPad
- Touchez le fichier PDF pour l’ouvrir.
- Touchez le bouton Partager
 .
. - Effectuez un balayage vers la gauche sur les icônes des apps, puis touchez Livres.
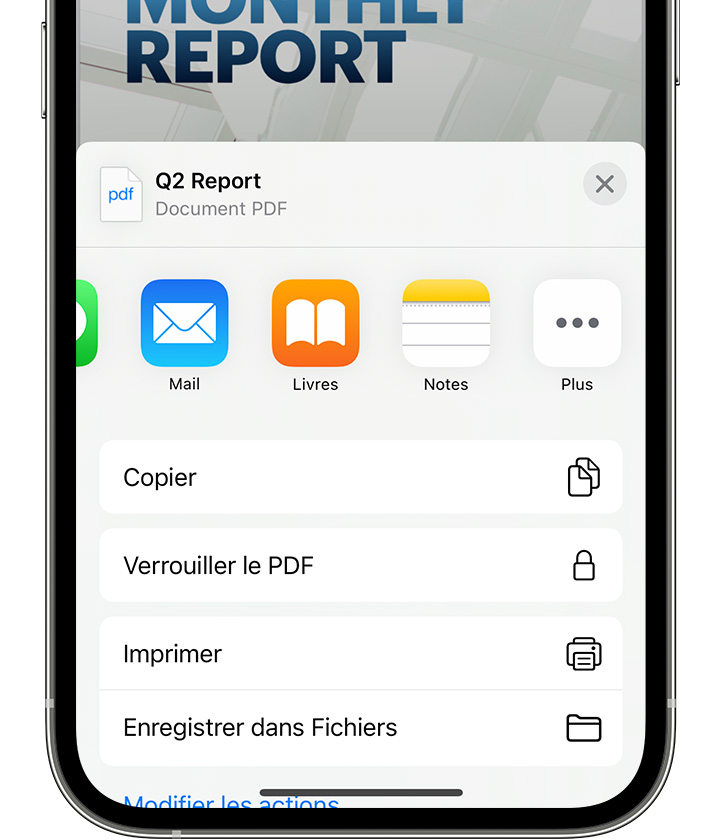 Si vous ne voyez pas l’icône Livres, touchez le bouton Plus. Touchez ensuite Livres.
Si vous ne voyez pas l’icône Livres, touchez le bouton Plus. Touchez ensuite Livres.
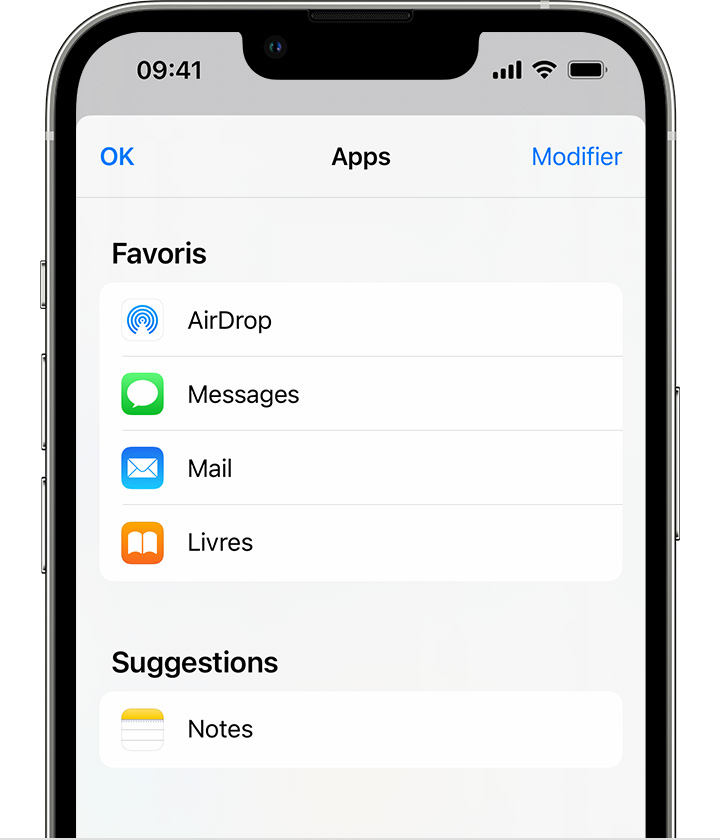
Votre PDF s’ouvre et est automatiquement enregistré dans l’app Livres. Vous pourrez le retrouver plus tard dans l’onglet Bibliothèque.
Pour accéder à vos fichiers sur vos autres appareils, veillez à configurer iCloud Drive.
Convertir une page web en fichier PDF sur votre iPhone ou iPad
- Ouvrez une page web dans Safari.
- Touchez le bouton Partager
 .
. - Effectuez un balayage vers la gauche sur les icônes des apps, puis touchez Livres.
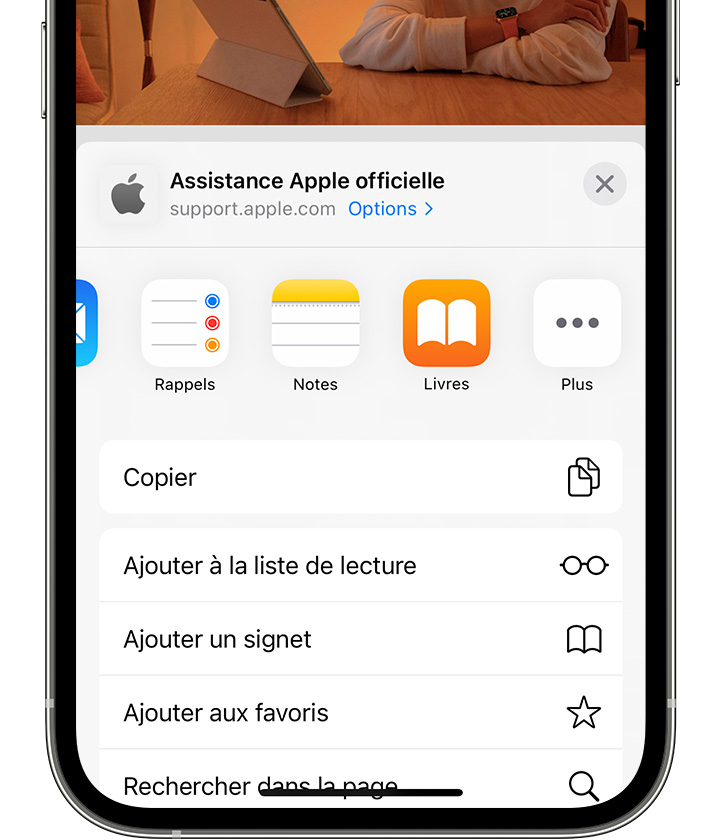 Si vous ne voyez pas l’icône Livres, touchez le bouton Plus. Touchez ensuite Livres.
Si vous ne voyez pas l’icône Livres, touchez le bouton Plus. Touchez ensuite Livres.
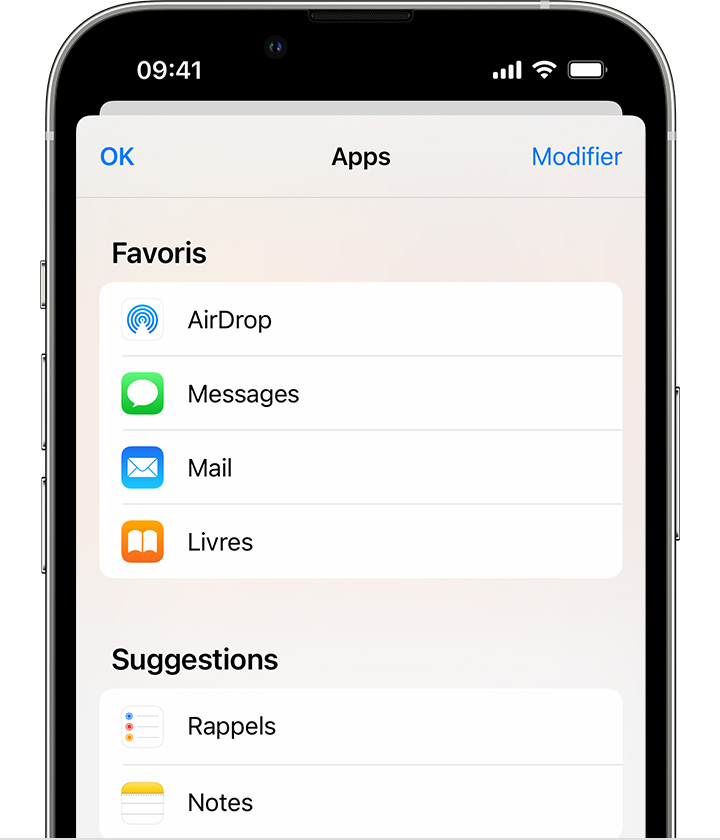
Votre PDF s’ouvre et est automatiquement enregistré dans l’app Livres. Vous pourrez le retrouver plus tard dans l’onglet Bibliothèque.
Pour accéder à vos fichiers sur vos autres appareils, veillez à configurer iCloud Drive.
Enregistrer un e-mail au format PDF sur votre iPhone ou iPad
- Dans l’app Mail, touchez un e-mail.
- Pour enregistrer l’e-mail ou le fil de discussion au format PDF, touchez le bouton Plus d’actions
 en bas de la barre d’outils.
en bas de la barre d’outils. - Faites défiler l’écran vers le bas et touchez Imprimer.
- Touchez l’aperçu de l’e-mail de manière prolongée en bas de l’écran. Un aperçu plus grand s’ouvre.
- Touchez le grand aperçu.
- Touchez le bouton Partager
 , puis Livres.
, puis Livres.
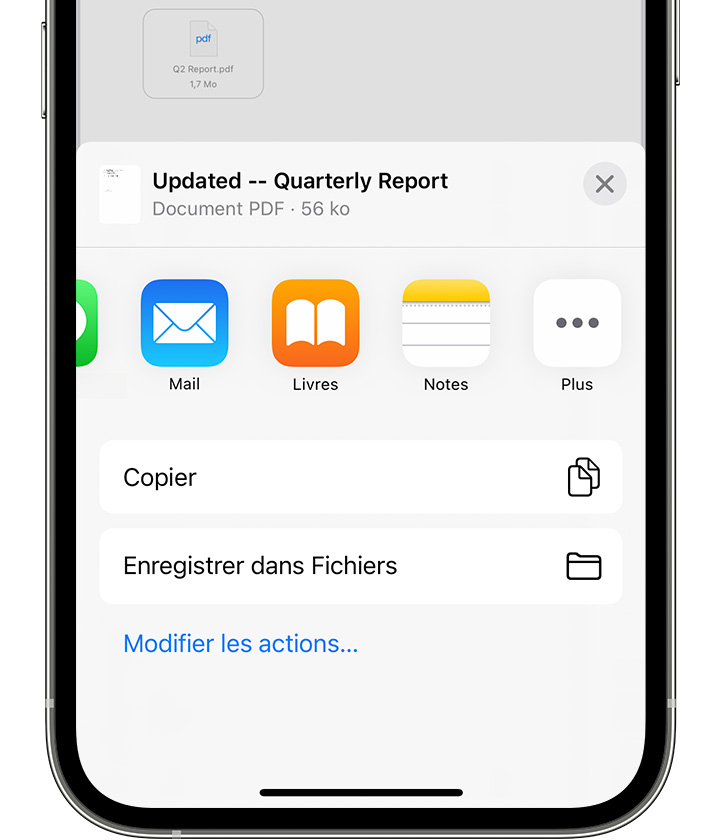 Si vous ne voyez pas l’icône Livres, touchez le bouton Plus. Touchez ensuite Livres.
Si vous ne voyez pas l’icône Livres, touchez le bouton Plus. Touchez ensuite Livres.
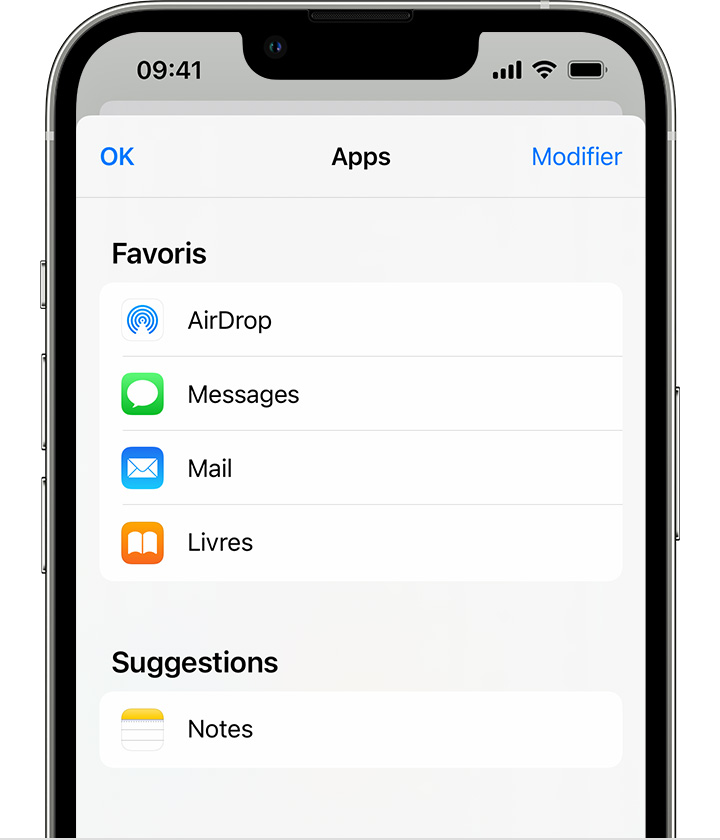
Votre PDF s’ouvre et est automatiquement enregistré dans l’app Livres. Vous pourrez le retrouver plus tard dans l’onglet Bibliothèque.
Pour accéder à vos fichiers sur vos autres appareils, veillez à configurer iCloud Drive.
Ajouter un fichier PDF à votre bibliothèque depuis votre Mac
Ouvrez Apple Books sur votre Mac, recherchez le fichier PDF dans le Finder ou sur votre bureau et faites-le glisser dans votre bibliothèque.
Le fichier PDF sera disponible dans l’app Livres sur n’importe quel iPhone, iPad ou Mac, à condition d’y être connecté à l’aide du même identifiant Apple et d’avoir activé iCloud Drive pour l’app Livres.
Modifier un fichier PDF dans l’app Livres sur votre iPhone ou iPad
Si vous souhaitez modifier un fichier PDF ou y ajouter une signature, utilisez la fonctionnalité Annoter. Pour renommer un fichier PDF sur votre iPhone, ouvrez l’app Livres et cherchez-le dans l’onglet Bibliothèque. Pour chercher le fichier PDF sur votre iPad, accédez à Bibliothèque dans la barre latérale. Ensuite, touchez le bouton Afficher les actions ![]() et sélectionnez Renommer.
et sélectionnez Renommer.
Enregistrer et gérer des fichiers PDF dans l’app Fichiers
Vous pouvez également enregistrer, organiser et partager des fichiers dans l’app Fichiers.