Utilisation de l’app Mesure sur votre iPhone, iPad ou iPod touch
Découvrez comment mesurer la taille des objets qui vous entourent avec l’app Mesure et l’appareil photo de votre iPhone, iPad ou iPod touch. Découvrez également comment mesurer plus facilement des objets et des personnes avec le scanner LiDAR sur les appareils Pro compatibles.
L’app Mesures transforme votre appareil en mètre ruban en exploitant la technologie de réalité augmentée. Vous pouvez mesurer la taille d’objets, détecter automatiquement les dimensions d’objets rectangulaires et enregistrer une photo des mesures. Avec les appareils Pro compatibles, vous pouvez mesurer des objets plus facilement avec des guides visibles, mesurer la taille d’une personne et consulter l’historique de vos mesures.
Les mesures sont approximatives.
Étapes préliminaires
Tout d’abord, assurez-vous que le logiciel de votre appareil est à jour. L’app Mesures est disponible sur les appareils suivants :
Veillez également à ce que l’endroit dans lequel vous vous trouvez soit suffisamment éclairé.
Prendre une mesure unique
Ouvrez l’app Mesure, puis suivez les instructions à l’écran vous invitant à déplacer votre appareil. Vous permettez ainsi à votre appareil de définir un cadre de référence pour l’objet que vous mesurez et la surface sur laquelle il se trouve. Continuez à déplacer votre appareil jusqu’à ce qu’un cercle apparaisse, avec un point en son centre.
Déplacez votre appareil de sorte que le point se trouve au-dessus du point de départ de votre mesure, puis touchez le .
Déplacez lentement votre appareil jusqu’à ce que le point se trouve au-dessus du point de fin de votre mesure, puis touchez à nouveau le .
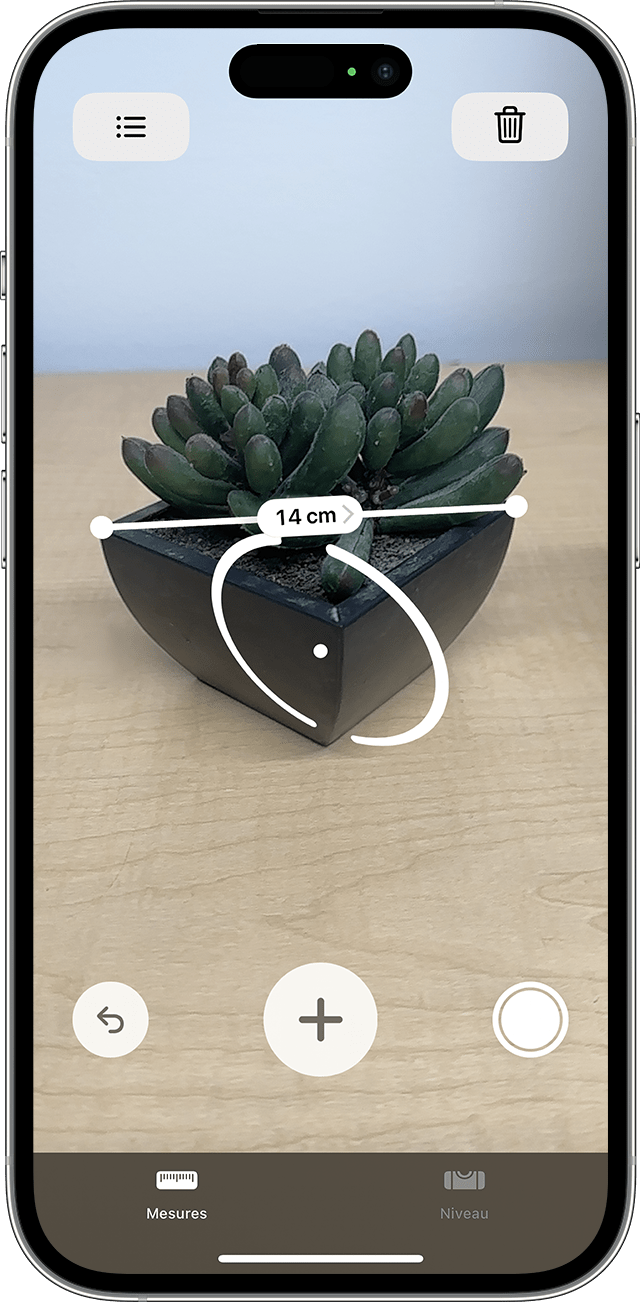
Après avoir pris une mesure, vous pouvez ajuster la position des points d’origine et de fin. Maintenez votre doigt sur l’un des points, puis faites-le glisser à l’endroit souhaité. La mesure est mise à jour lors du déplacement du point.
Enregistrer une mesure
Lorsqu’une mesure apparaît à l’écran, vous pouvez toucher sa valeur pour l’afficher en pouces et en centimètres. Si vous touchez l’option Copier, la valeur est copiée dans le presse-papiers afin de pouvoir la coller dans une autre app. Touchez Effacer pour recommencer.
Vous pouvez également prendre une photo montrant l’objet ainsi que la mesure obtenue. Touchez simplement pour que la photo apparaisse dans l’angle inférieur gauche de votre écran. Touchez ensuite la photo pour y apporter des modifications à l’aide de la fonctionnalité Annoter, ou effectuez un balayage vers la gauche pour l’enregistrer dans votre app Photos.
Prendre plusieurs mesures
Après avoir pris une première mesure, déplacez votre appareil pour placer le point à un autre endroit de l’objet ou à proximité de ce dernier.
Touchez le pour commencer la deuxième mesure, puis déplacez votre appareil pour placer le point le long de la mesure existante.*
Touchez à nouveau le pour afficher la deuxième mesure.
Répétez ces étapes pour prendre autant de mesures que vous le souhaitez.
Touchez le pour supprimer la mesure la plus récente ou touchez Effacer pour recommencer.
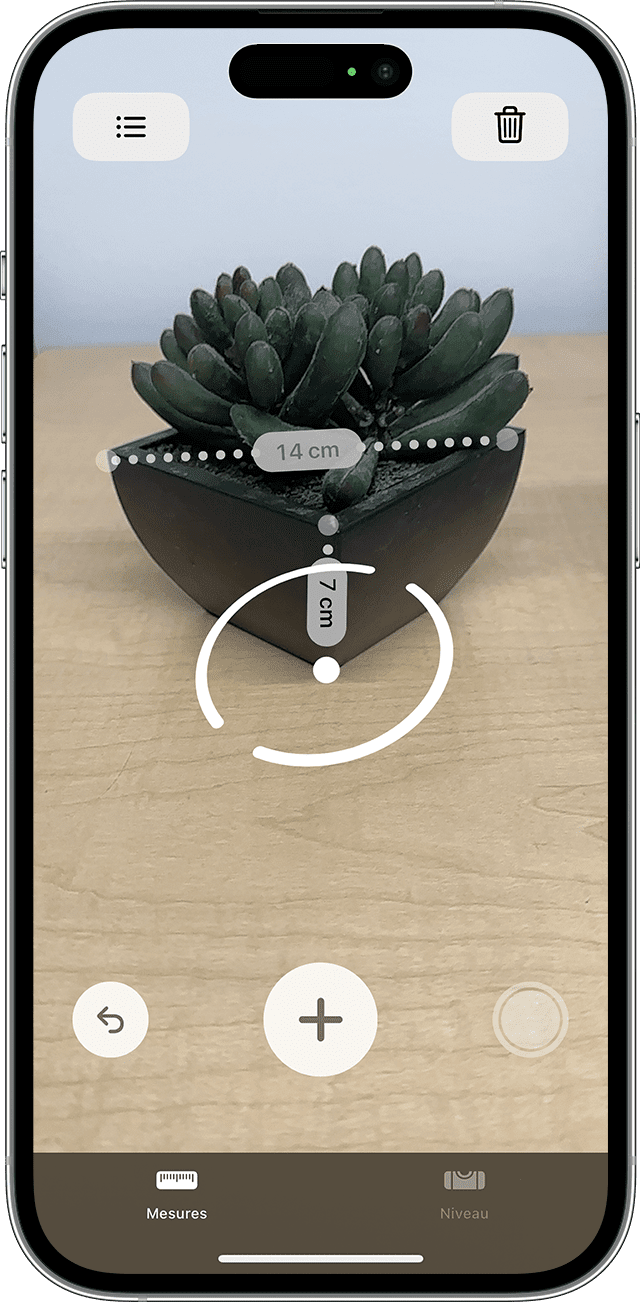
* Les mesures supplémentaires doivent commencer ou se terminer sur le segment d’une mesure existante. Si ce n’est pas le cas, toutes les mesures précédentes sont remplacées par la nouvelle.
Mesurer un rectangle
Lorsque votre appareil détecte que l’objet mesuré est de forme carrée ou rectangulaire, il crée automatiquement un cadre de mesure autour de celui-ci. Touchez le pour afficher les mesures de la largeur et de la longueur de l’objet. Déplacez légèrement votre appareil pour faire apparaître la surface calculée de l’objet.
Lorsque la mesure apparaît à l’écran, vous pouvez toucher la valeur de la surface calculée pour l’afficher en pouces carrés ou en mètres carrés, et obtenir la longueur de sa diagonale.
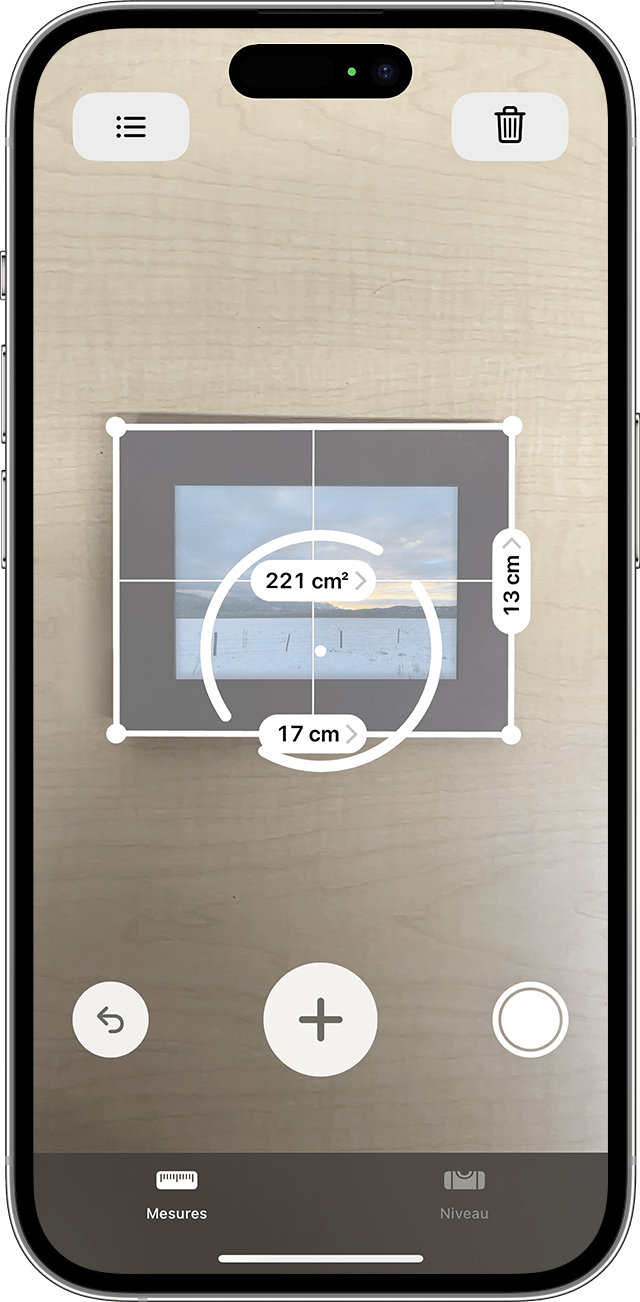
Utiliser l’app Mesures avec un appareil Pro
Ces appareils utilisent le scanner LiDAR pour vous aider à mesurer des objets plus rapidement et avec plus de précision avec l’app Mesures :
iPad Pro 12,9 pouces (4e génération) et modèles ultérieurs
iPad Pro 11 pouces (2e génération) et modèles ultérieurs
iPhone 12 Pro et modèles ultérieurs
iPhone 12 Pro Max et modèles ultérieurs
Vous ne savez pas si votre appareil est équipé d’un scanner LiDAR ? Découvrez comment identifier le modèle de votre iPad ou de votre iPhone.
Mesurer la taille d’une personne
Lorsque l’app Mesures détecte une personne dans le viseur, elle mesure automatiquement sa taille depuis le sol jusqu’au sommet de sa tête, de son chapeau ou de ses cheveux. Vous pouvez toucher pour prendre une photo de la personne avec la mesure de sa taille. Vous pouvez ensuite utiliser la fonctionnalité Annoter directement sur la photo, enregistrer cette dernière et la partager.
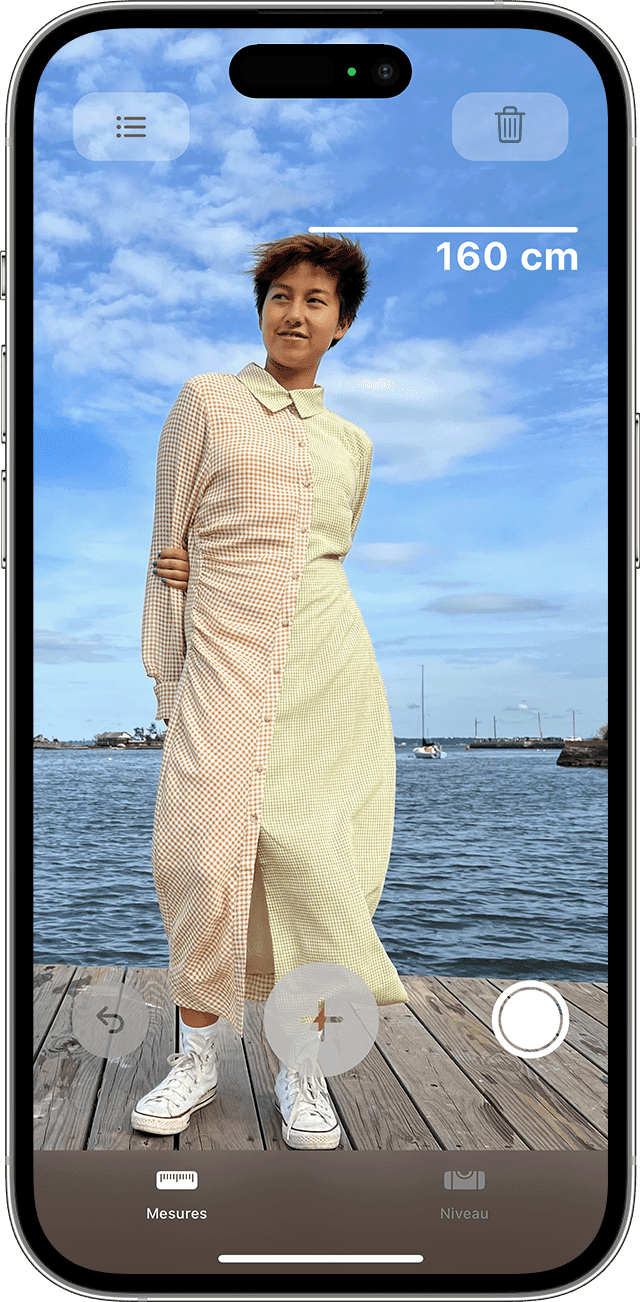
Voici quelques conseils permettant d’obtenir une mesure exacte de la taille :
Veillez à ce que l’endroit dans lequel vous vous trouvez soit suffisamment éclairé.
Évitez les arrière-plans sombres et les surfaces réfléchissantes.
Assurez-vous que la personne que vous mesurez ne porte aucun accessoire sur le visage ou la tête, comme un masque facial, des lunettes de soleil ou un chapeau.
Essayez de vous éloigner de la personne que vous mesurez. Il est possible que vous soyez trop près d’elle.
Utiliser les guides verticaux et les guides-bords
Sur l’iPad Pro 12,9 pouces (4e génération ou modèle ultérieur), l’iPad Pro 11 pouces (2e génération ou modèle ultérieur), l’iPhone 12 Pro ou modèle ultérieur et l’iPhone 12 Pro Max ou modèle ultérieur, les lignes de guidage vous aident à mesurer facilement et avec précision la hauteur et les bords droits des meubles, des plans de travail et autres objets. Les lignes de guidage apparaissent automatiquement le long des bords et lorsque vous effectuez une mesure à la verticale.
Alignez vos points de départ et de fin sur la ligne de guidage jaune, puis touchez une mesure pour afficher les informations détaillées fournies par votre appareil. Vous pouvez afficher l’altitude, la distance et l’angle d’une mesure ainsi que bien d’autres paramètres.
Afficher des mesures approfondies avec Règle
Sur l’iPad Pro 12,9 pouces (4e génération ou modèle ultérieur), l’iPad Pro 11 pouces (2e génération ou modèle ultérieur), l’iPhone 12 Pro ou modèle ultérieur et l’iPhone 12 Pro Max ou modèle ultérieur, l’app Mesure propose également une règle que vous pouvez superposer aux lignes de mesure afin d’afficher les dimensions de l’objet de manière segmentée et précise. Approchez votre appareil de la ligne de mesure pour faire apparaître la règle, puis touchez l’obturateur pour prendre une photo que vous pourrez utiliser pour vos projets d’aménagement.
Consulter l’historique de vos mesures
Touchez le pour afficher toutes les mesures que vous avez prises pendant la session en cours, y compris les captures d’écran. Vous conservez ainsi une trace des dimensions lorsque vous mesurez une pièce ou une série d’objets. Vous pouvez copier les dimensions dans Notes, Mail ou toute autre app pour les enregistrer, ou vous pouvez les effacer et recommencer.
Informations supplémentaires
Vous pouvez également utiliser votre iPhone ou iPod touch comme niveau à bulle.