Elokuvallisen tilan käyttäminen iPhonessa
iPhonen kameran Elokuvallisen tilan avulla voit kuvata videoita lyhyellä terävyysalueella ja lisätä videoihin kauniita tarkennuksen siirtymiä, jolloin saat videoihin elokuvan tuntua.
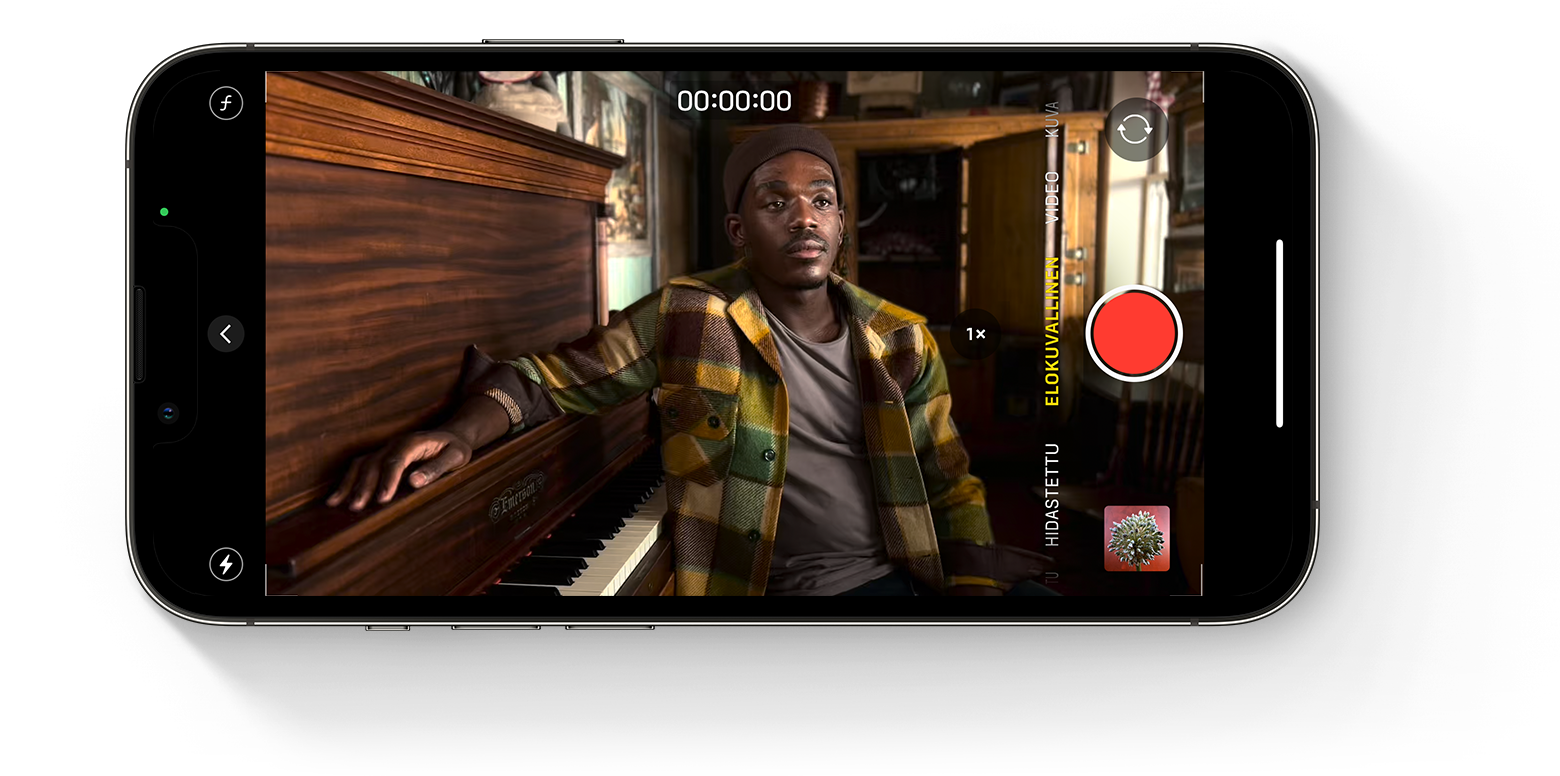
Ennen kuin aloitat
Varmista, että sinulla on uusin iOS-versio ja iPhone, joka tukee tallentamista Elokuvallisessa tilassa:
iPhone 14 Pro Max
iPhone 14 Pro
iPhone 14
iPhone 14 Plus
iPhone 13 Pro Max
iPhone 13 Pro
iPhone 13
iPhone 13 mini
Ohjeet videon kuvaamiseen Elokuvallisessa tilassa
Avaa Kamera-appi ja pyyhkäise sitten Elokuvatilalliseen tilaan.
Napauta vaaka-asennossa, jolloin seuraavat säätövalinnat tulevat näkyviin:

Napauta ja säädä sitten kentän syvyyttä vetämällä liukusäädintä.
Napauta , jos haluat vaihtaa Teleen. Napauta painiketta uudelleen (painikkeessa näkyy tällöin 3x), jos haluat vaihtaa takaisin laajakulmakameraan.
Napauta ja vedä sitten liukusäädintä, jos haluat tehdä videostasi kirkkaamman tai tummemman.
Napauta ja valitse sitten automaattinen tila tai ota salama käyttöön tai poista se käytöstä.
Aloita tallennus napauttamalla .
Napauta kohdetta etsimessä, jos haluat vaihtaa tarkennusta tallennuksen aikana. Voit määrittää automaattisen tarkennuksen seurannan kaksoisnapauttamalla. Voit myös lukita tarkennuksen tietylle etäisyydelle kamerasta koskettamalla näyttöä ja pitämällä sitä painettuna.
Lopeta tallennus napauttamalla uudelleen.
Elokuvallinen-tila tukee Dolby Vision HDR:ää. iPhone 14:n Elokuvallinen-tilassa voit vaihtaa HD- tai 4K-kuvan ja 24, 25 tai 30 fps:n välillä.
Elokuvallisessa tilassa otettujen videoiden muokkaaminen
Kun olet kuvannut videon Elokuvallisessa tilassa, voit muokata sitä iPhone 14 ‑mallin Kuvat-apissa tai jollakin toisella tuetulla laitteella.
Kaikkiin videoihin tehtävien vakiomuokkausten lisäksi voit säätää Elokuvallisessa tilassa otetun videon terävyysaluetta ja tarkennuspisteitä.
Jos haluat muokata iOS 16:ssa kuvattuja Elokuvallinen tila ‑videoita, sinun on käytettävä iOS 16:ta, iPadOS 16:ta, macOS Venturaa tai uudempia.
Elokuvallisessa tilassa otetun videon terävyysalueen muokkaaminen
Avaa Kuvat-appi ja napauta muokattavaa videota.
Napauta Muokkaa.
Napauta ja säädä sitten kentän syvyyttä vetämällä liukusäädintä. Terävyysalueeseen tekemäsi muutokset vaikuttavat koko videoon.
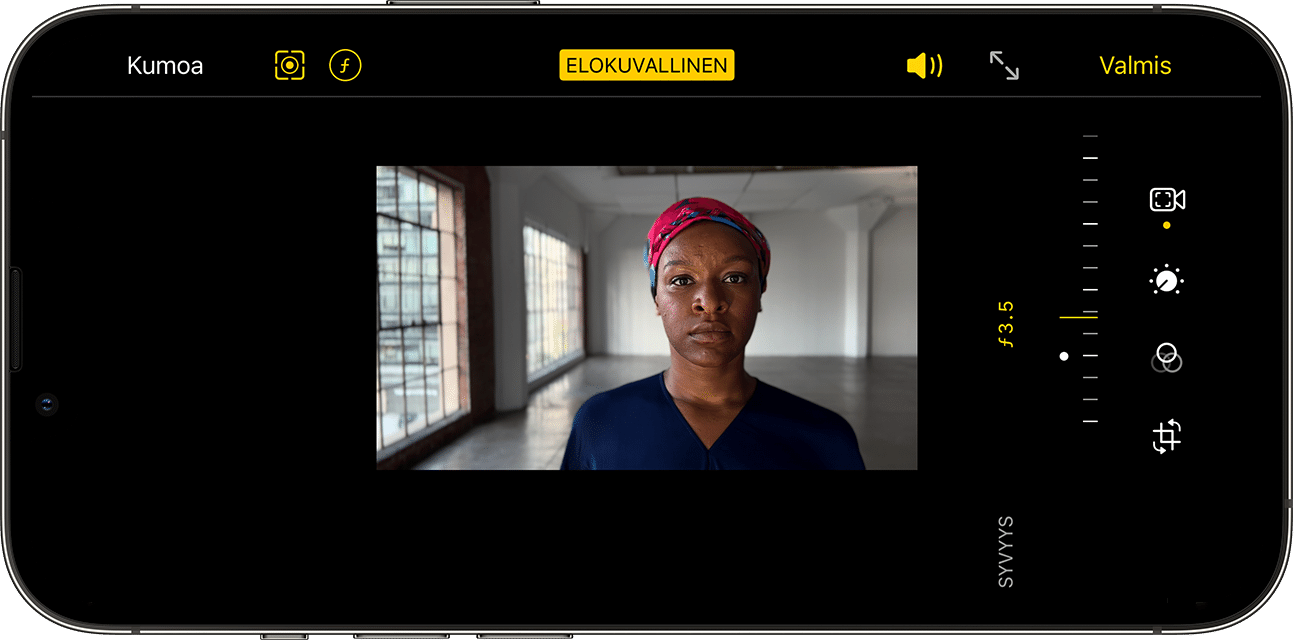
Napauta Valmis.
Elokuvallisessa tilassa otetun videon tarkennuspisteiden muokkaaminen
Avaa Kuvat-appi ja napauta muokattavaa videota.
Napauta Muokkaa. Videon aikajana näkyy videon alla. Aikajanan alapuolella olevat keltaiset pisteet osoittavat videon hetkiä, joissa tarkennuspiste vaihtuu kohteesta toiseen.
Voit selata videota vetämällä aikajanan ilmaisinpainiketta. Kun liikutat sitä, videon nykyinen tarkennuspiste on merkitty keltaisella neliöllä. Muiden tunnistettujen ihmisten tai kohteiden ympärillä on valkoinen neliö.
Muuta tarkennuspiste kyseiseen henkilöön tai kohteeseen napauttamalla valkoista neliötä. Voit myös kokeilla vaihtaa tarkennuspistettä napauttamalla kehyksen muita objekteja. Määritä automaattinen tarkennuksen seuranta kaksoisnapauttamalla kohdetta. Lukitse tarkennus tietylle etäisyydelle kamerasta koskettamalla näyttöä ja pitämällä sitä painettuna.
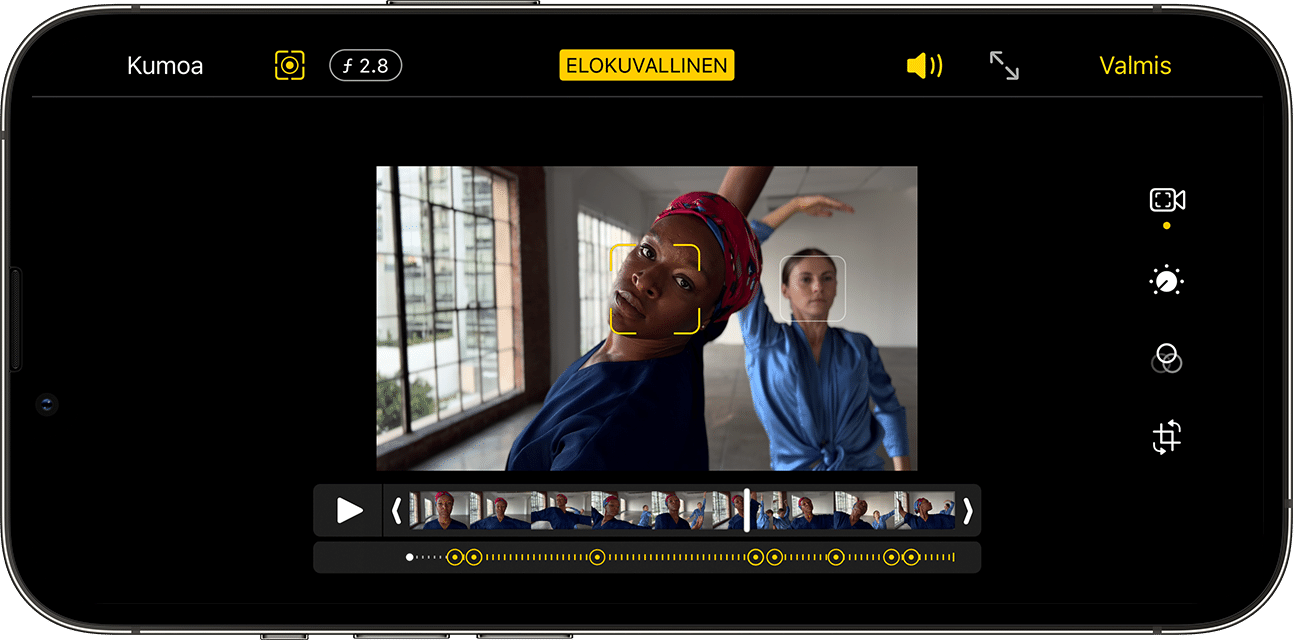
Napauta , kun haluat vaihtaa Kamera-apin automaattisen tarkennuksen seurannan ja käsin valittujen tarkennuspisteiden välillä.
Toista sama kaikissa muissa videon osissa, joissa haluat muuttaa tarkennuspistettä, ja napauta sitten Valmis.
Jos haluat poistaa tarkennuspisteen siirtymän, kosketa keltaista pistettä ja pidä sitä painettuna, kunnes tulee näkyviin, ja napauta sitten sitä.
Elokuvatehosteiden muokkaaminen muissa laitteissa
Voit muokata Elokuvallisen tilan videotehosteita Kuvat-apissa millä tahansa seuraavista laitteista, joissa on iOS 15 tai iPadOS 15:
iPhone XS, iPhone XR ja uudemmat
12,9 tuuman iPad Pro (3. sukupolvi ja uudemmat)
11 tuuman iPad Pro (1. sukupolvi ja uudemmat)
iPad Air (3. sukupolvi ja uudemmat)
iPad mini (5. sukupolvi ja uudemmat)
Varmista iCloud-kuvien tai AirDropin avulla, että Elokuvallisessa tilassa otettuja videoita voi muokata toisella tuetulla laitteella. Jos käytät AirDropia, ota Kaikki kuvatiedot -toiminto käyttöön ennen lähettämistä:
Avaa Kuvat-appi ja napauta jaettavaa videota.
Napauta ensin ja sitten näytön yläreunassa Valinnat.
Ota Kaikki kuvatiedot -toiminto käyttöön ja napauta sitten Valmis.
Napauta AirDrop-painiketta ja napauta sitten laitetta, johon haluat lähettää tietoja.
Lisätietoja
Lue, mitä voit tehdä, jos iPhonen Elokuvallisessa tilassa olevat videot eivät näy, kun tuot ne Mac- tai Windows-tietokoneeseen.