Usar el modo Cine en el iPhone
Con el modo Cine, puedes grabar videos con poca profundidad de campo con la cámara del iPhone y agregar hermosas transiciones de enfoque con calidad cinematográfica.

Antes de comenzar
Asegúrate de tener la versión más reciente de iOS y un iPhone compatible con la grabación en el modo Cine:
iPhone 14 Pro Max
iPhone 14 Pro
iPhone 14
iPhone 14 Plus
iPhone 13 Pro Max
iPhone 13 Pro
iPhone 13
iPhone 13 mini
Cómo grabar videos en el modo Cinematográfico
Abre la app Cámara y desliza el dedo hasta encontrar el modo Cinematográfico.
Toca la en modo horizontal para mostrar estas opciones de ajuste:

Toca el botón y, luego, arrastra el regulador para ajustar la profundidad de campo.
Toca el botón para cambiar a Teleobjetivo. Toca el botón de nuevo (ahora se leerá 3x) para volver a Gran angular.
Toca el botón y, luego, arrastra el regulador para que el video sea más brillante o más oscuro.
Toca el botón y, luego, elige entre Automático, Activado o Desactivado.
Toca el botón para comenzar a grabar.
Toca un sujeto en el visor para cambiar el enfoque mientras grabas. Toca dos veces para establecer el seguimiento automático del enfoque en un sujeto. También puedes tocar y mantener presionada la pantalla para bloquear el enfoque a una distancia específica de la cámara.
Toca el botón otra vez para detener la grabación.
El modo Cine es compatible con HDR de Dolby Vision. En el modo Cine del iPhone 14, puedes alternar entre HD o 4K y 24, 25 o 30 fps.
Editar el video grabado en el modo Cine
Después de grabar un video en el modo Cine, puedes editarlo en la app Fotos de tu modelo de iPhone 14 o en otro dispositivo compatible.
Además de las ediciones estándar que puedes hacer en todos los videos grabados en el modo Cine, puedes ajustar la profundidad de campo y los puntos de enfoque de un video.
Para editar videos en modo Cine grabados con iOS 16, debes usar iOS 16, iPadOS 16, macOS Ventura o versiones posteriores.
Cómo editar la profundidad de campo en un video grabado en el modo Cinematográfico
Abre la app Fotos y toca el video que quieres ajustar.
Toca Editar.
Toca el botón y, luego, arrastra el regulador para ajustar la profundidad de campo. Los ajustes que hagas en la profundidad de campo se aplican a todo el video.
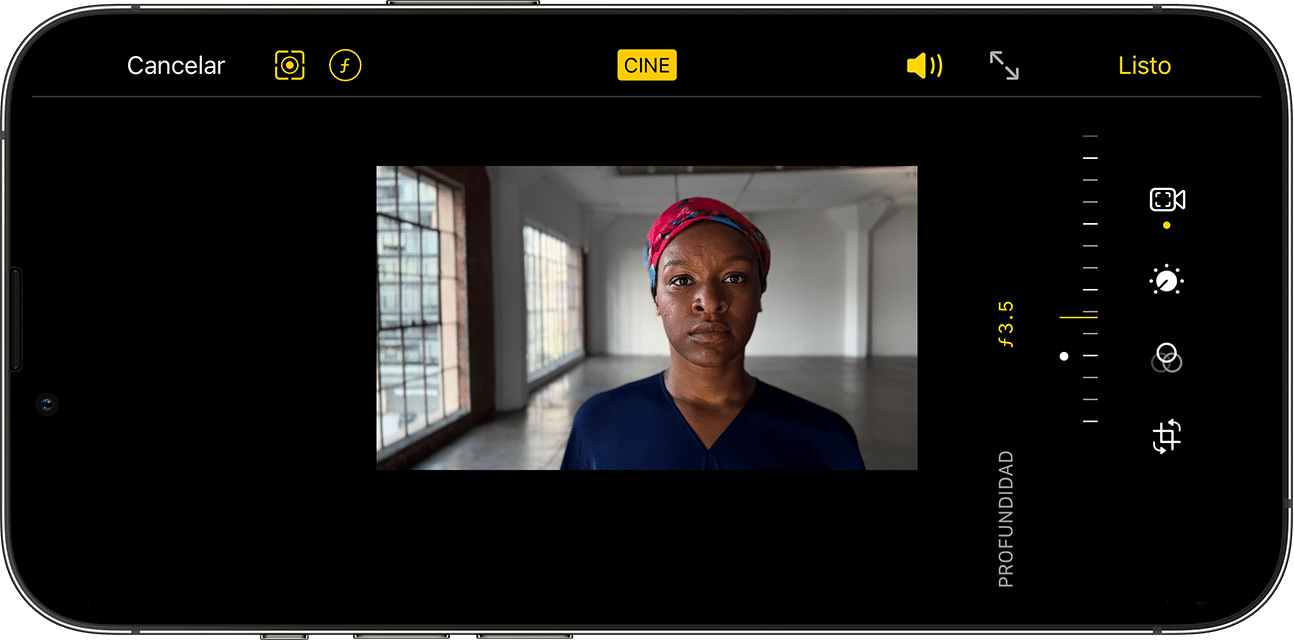
Toca Listo.
Cómo editar puntos de enfoque en un video grabado en el modo Cinematográfico
Abre la app Fotos y toca el video que quieres ajustar.
Toca Editar. La línea de tiempo del video aparece debajo del video. Debajo de la línea de tiempo, los puntos amarillos indican momentos en el video donde el punto de enfoque cambia de una persona a otra.
Arrastra el botón indicador de la línea de tiempo para desplazarte por el video. A medida que mueves el punto de enfoque actual del video, se lo indicará con un cuadrado amarillo. Las otras personas u objetos reconocidos estarán rodeados por un cuadrado blanco.
Toca un cuadrado blanco para cambiar el punto de enfoque a esa persona u objeto. También puedes tocar otros objetos en el encuadre para cambiar el punto de enfoque a ellos. Toca dos veces sobre una persona para establecer el seguimiento automático del enfoque. Toca y mantén presionada la pantalla para bloquear el enfoque a una distancia específica de la cámara.

Toca el botón para alternar entre el seguimiento automático del enfoque de la app Cámara y los puntos de enfoque seleccionados manualmente.
Repite estos pasos si quieres cambiar el punto de enfoque de otros segmentos del video y toca Listo.
Para eliminar una transición de punto de enfoque, mantén presionado el punto amarillo hasta que aparezca el botón y, luego, tócalo.
Editar los efectos del modo Cinematográfico en otros dispositivos
Puedes editar los efectos del video en el modo Cinematográfico desde la app Fotos en cualquiera de estos dispositivos con iOS 15 o iPadOS 15:
iPhone XS, iPhone XR y posteriores
iPad Pro de 12,9 pulgadas (tercera generación y modelos posteriores)
iPad Pro de 11 pulgadas (primera generación y versiones posteriores)
iPad Air (tercera generación y modelos posteriores)
iPad mini (quinta generación y modelos posteriores)
Usa Fotos de iCloud o AirDrop para poder editar un video que grabaste en el modo Cinematográfico en otro dispositivo compatible. Si usas AirDrop, activa Todos los datos de Fotos antes de enviar:
Abre la app Fotos y toca el video que quieres compartir.
Toca el botón y, luego, toca Opciones en la parte superior de la pantalla.
Activa Todos los datos de Fotos y, luego, toca Listo.
Toca el botón de AirDrop y, luego, el dispositivo al que deseas enviar.
Obtener más información
Obtén información sobre qué hacer si los videos en modo Cine del iPhone no aparecen al importarlos a la computadora Mac o Windows.