Αποθήκευση ενός συνημμένου αρχείου PDF στο iPhone ή το iPad σας
- Πατήστε το αρχείο PDF για να το ανοίξετε.
- Πατήστε το κουμπί «Κοινή χρήση»
 .
. - Σαρώστε προς τα αριστερά πάνω από τα εικονίδια της εφαρμογής και πατήστε «Βιβλία».
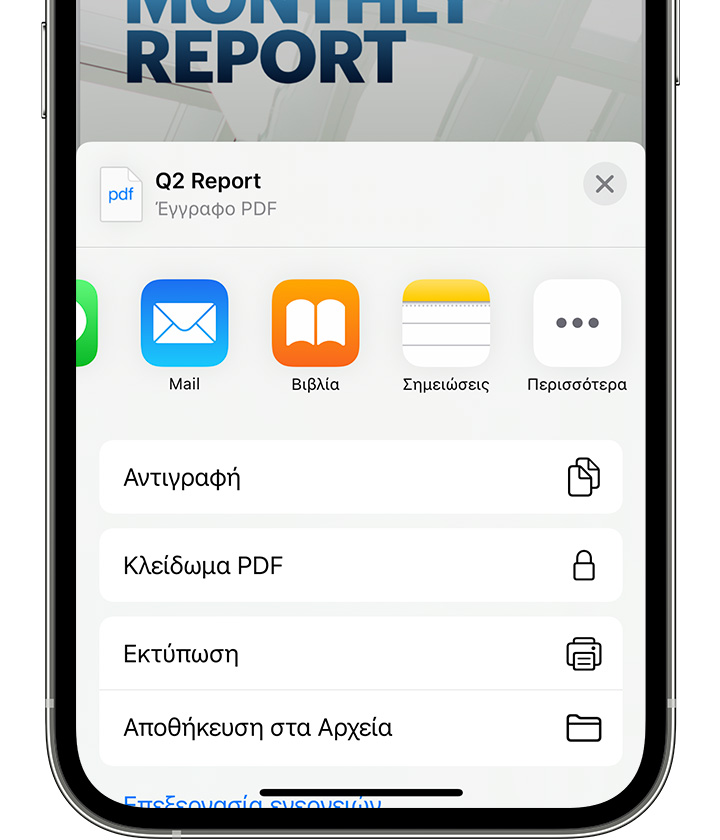 Αν δεν βλέπετε την επιλογή «Βιβλία», πατήστε το κουμπί «Περισσότερα». Στη συνέχεια, πατήστε «Βιβλία».
Αν δεν βλέπετε την επιλογή «Βιβλία», πατήστε το κουμπί «Περισσότερα». Στη συνέχεια, πατήστε «Βιβλία».
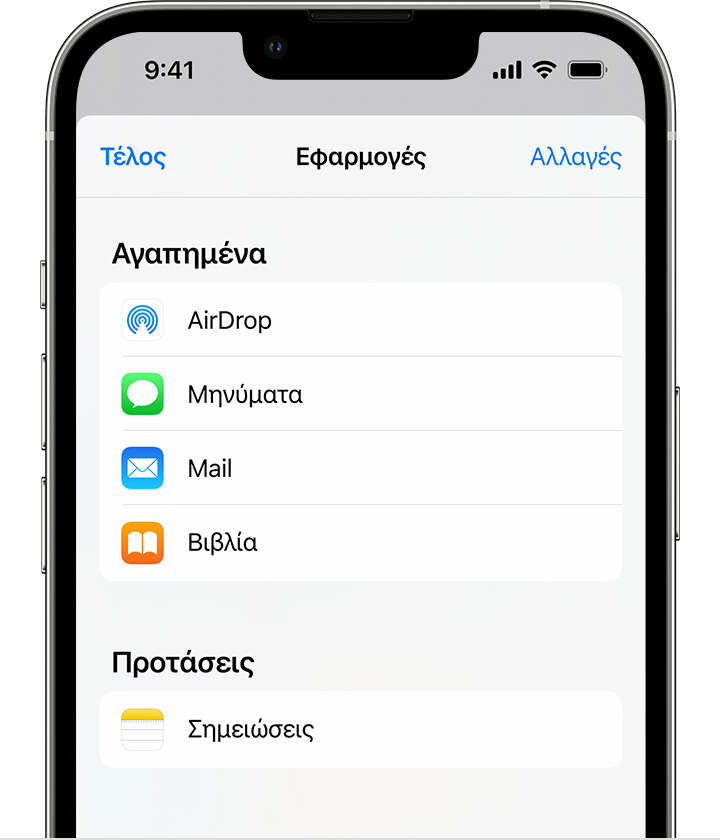
Το αρχείο PDF ανοίγει και αποθηκεύεται αυτόματα στην εφαρμογή Βιβλία. Μπορείτε να το βρείτε αργότερα στην καρτέλα «Βιβλιοθήκη».
Για να αποκτήσετε πρόσβαση στα αρχεία σας από οποιαδήποτε άλλη συσκευή σας, βεβαιωθείτε ότι έχετε διαμορφώσει το iCloud Drive.
Μετατροπή μιας ιστοσελίδας σε αρχείο PDF στο iPhone ή το iPad σας
- Ανοίξτε μια ιστοσελίδα στο Safari.
- Πατήστε το κουμπί «Κοινή χρήση»
 .
. - Σαρώστε προς τα αριστερά πάνω από τα εικονίδια της εφαρμογής και πατήστε «Βιβλία».
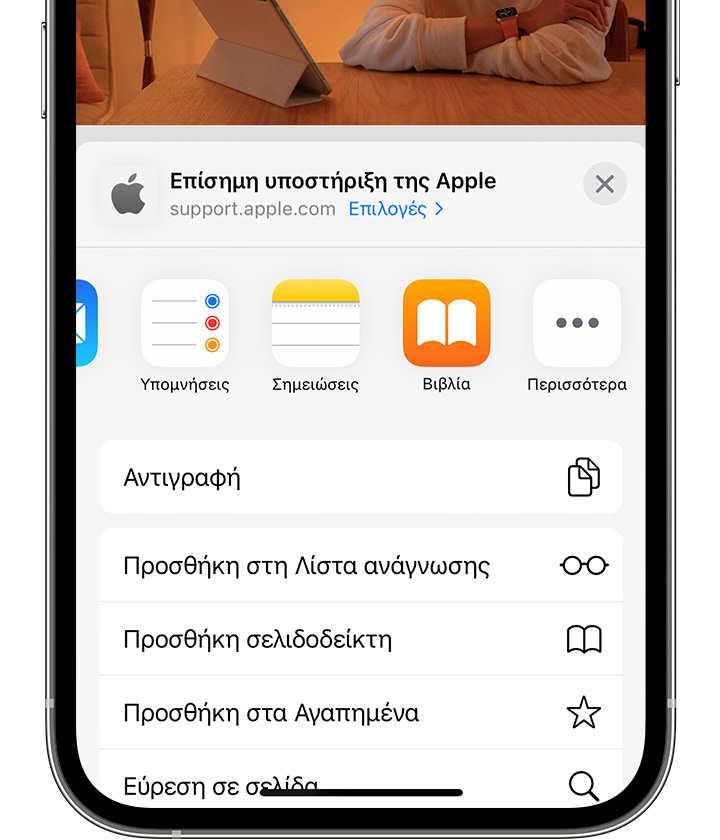 Αν δεν βλέπετε την επιλογή «Βιβλία», πατήστε το κουμπί «Περισσότερα». Στη συνέχεια, πατήστε «Βιβλία».
Αν δεν βλέπετε την επιλογή «Βιβλία», πατήστε το κουμπί «Περισσότερα». Στη συνέχεια, πατήστε «Βιβλία».
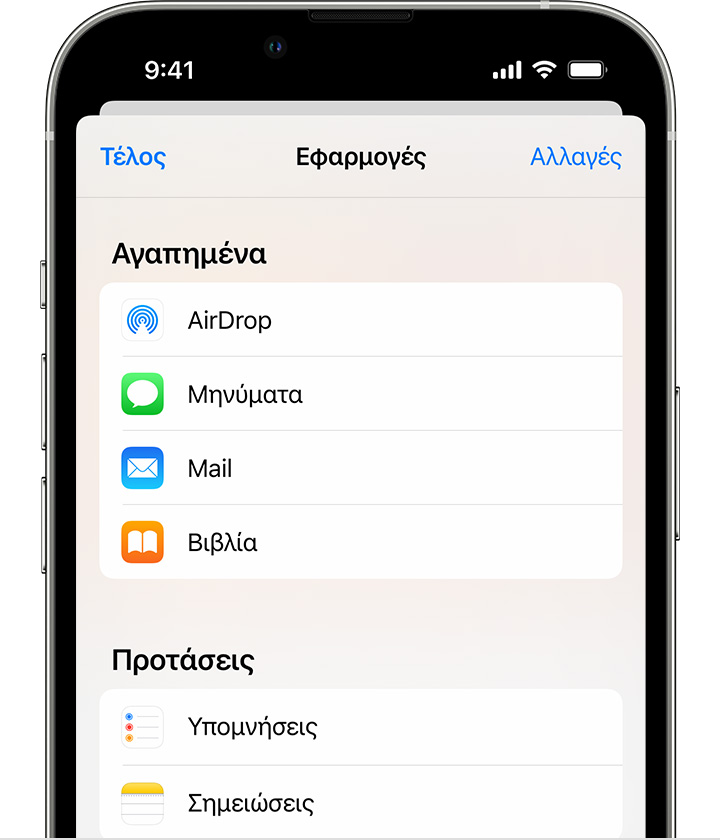
Το αρχείο PDF ανοίγει και αποθηκεύεται αυτόματα στην εφαρμογή Βιβλία. Μπορείτε να το βρείτε αργότερα στην καρτέλα «Βιβλιοθήκη».
Για να αποκτήσετε πρόσβαση στα αρχεία σας από οποιαδήποτε άλλη συσκευή σας, βεβαιωθείτε ότι έχετε διαμορφώσει το iCloud Drive.
Αποθήκευση ενός email ως PDF στο iPhone ή το iPad σας
- Πατήστε ένα email στην εφαρμογή Mail.
- Για να αποθηκεύσετε το email ή το νήμα του email ως αρχείο PDF, πατήστε το κουμπί «Περισσότερες ενέργειες»
 στο κάτω μέρος της γραμμής εργαλείων.
στο κάτω μέρος της γραμμής εργαλείων. - Μετακινηθείτε με κύλιση προς τα κάτω και πατήστε «Εκτύπωση».
- Αγγίξτε παρατεταμένα την προεπισκόπηση του email στο κάτω μέρος της οθόνης. Θα ανοίξει μια μεγαλύτερη προεπισκόπηση.
- Πατήστε τη μεγαλύτερη προεπισκόπηση.
- Πατήστε το κουμπί «Κοινή χρήση»
 και μετά πατήστε «Βιβλία».
και μετά πατήστε «Βιβλία».
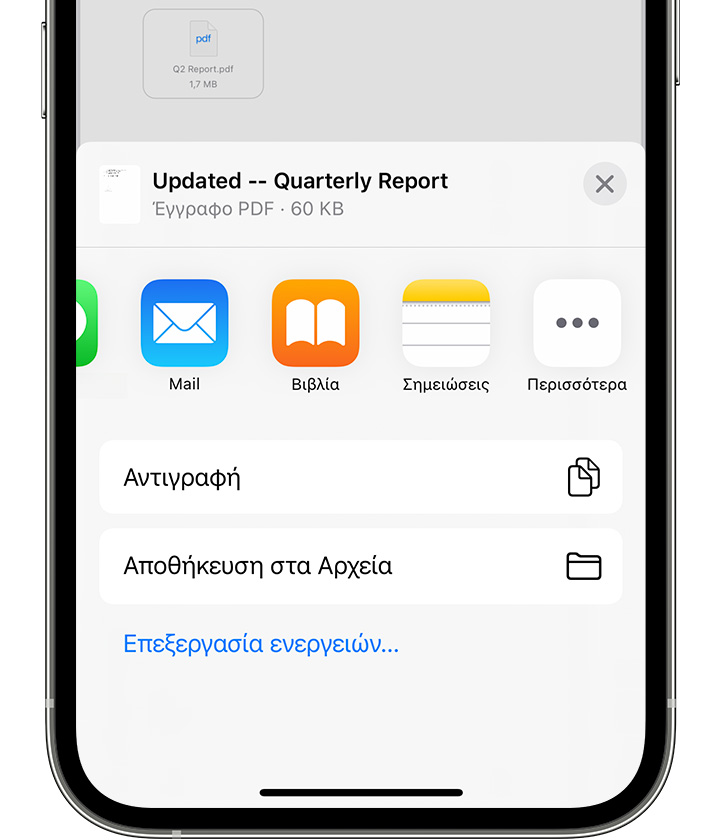 Αν δεν βλέπετε την επιλογή «Βιβλία», πατήστε το κουμπί «Περισσότερα». Στη συνέχεια, πατήστε «Βιβλία».
Αν δεν βλέπετε την επιλογή «Βιβλία», πατήστε το κουμπί «Περισσότερα». Στη συνέχεια, πατήστε «Βιβλία».
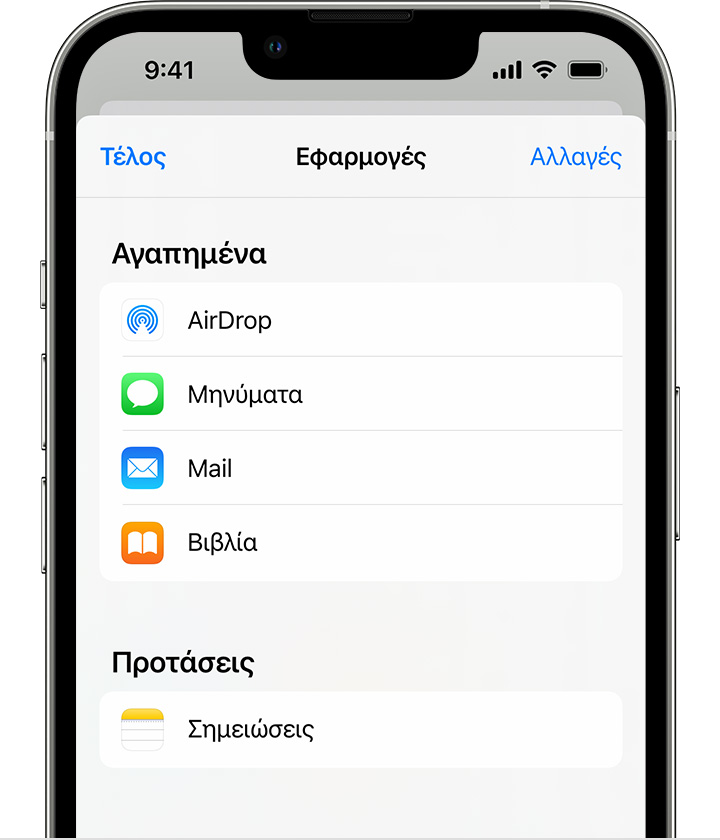
Το αρχείο PDF ανοίγει και αποθηκεύεται αυτόματα στην εφαρμογή Βιβλία. Μπορείτε να το βρείτε αργότερα στην καρτέλα «Βιβλιοθήκη».
Για να αποκτήσετε πρόσβαση στα αρχεία σας από οποιαδήποτε άλλη συσκευή σας, βεβαιωθείτε ότι έχετε διαμορφώσει το iCloud Drive.
Χρήση του Mac για την προσθήκη ενός αρχείου PDF στη Βιβλιοθήκη σας
Στο Mac, ανοίξτε το Apple Books, βρείτε το αρχείο PDF στο Finder ή στο Γραφείο εργασίας και σύρετε το αρχείο στη Βιβλιοθήκη σας.
Το αρχείο PDF σας θα είναι διαθέσιμο στην εφαρμογή Βιβλία σε οποιοδήποτε iPhone, iPad ή Mac, αρκεί να έχετε συνδεθεί με το ίδιο Apple ID και να έχετε ενεργοποιήσει το iCloud Drive για την εφαρμογή Βιβλία.
Επεξεργασία ενός αρχείου PDF στην εφαρμογή Βιβλία στο iPhone ή το iPad σας
Αν θέλετε να επεξεργαστείτε ή να προσθέσετε μια υπογραφή σε ένα αρχείο PDF, χρησιμοποιήστε τη Σήμανση. Για να μετονομάσετε ένα αρχείο PDF στο iPhone σας, ανοίξτε την εφαρμογή Βιβλία και βρείτε το PDF στην καρτέλα «Βιβλιοθήκη». Για να βρείτε το αρχείο PDF στο iPad σας, μεταβείτε στην ενότητα «Βιβλιοθήκη» στην πλαϊνή στήλη. Στη συνέχεια, πατήστε το κουμπί «Εμφάνιση ενεργειών» ![]() και επιλέξτε «Μετονομασία».
και επιλέξτε «Μετονομασία».