Maßband-App auf dem iPhone, iPad oder iPod touch verwenden
Hier erfährst du, wie du mithilfe der Maßband-App und der Kamera deines iPhone, iPad oder iPod touch reale Objekte vermessen kannst. Und du erfährst, wie du mit dem LiDAR-Scanner auf unterstützten Pro-Geräten Objekte und Personen leichter messen kannst.
Die Maßband-App verwendet Augmented Reality (AR)-Technologie, um dein Gerät in ein Maßband zu verwandeln. Du kannst die Größe von Objekten schnell messen, automatisch die Maße rechteckiger Objekte erkennen und ein Foto der Messung sichern. Und mit unterstützten Pro-Geräten kannst du mit sichtbaren Hilfslinien Objekte sowie die Größe einer Person einfacher messen und einen Verlauf deiner Messungen anzeigen.
Die Maße sind Schätzungen.
Vorbereitung
Vergewissere dich zunächst, dass die Software deines Geräts auf dem neuesten Stand ist. Die Maßband-App funktioniert auf den folgenden Geräten:
Vergewissere dich zudem, dass deine Umgebung gut beleuchtet ist.
Durchführen einer einzelnen Messung
Öffne die Maßband-App, und befolge anschließend die auf dem Bildschirm angezeigten Anweisungen, in denen du dazu aufgefordert wirst, dein Gerät zu bewegen. Hierdurch erhält dein Gerät ein Bezugssystem für das gemessene Objekt und die Oberfläche, auf der es sich befindet. Bewege dein Gerät, bis ein Kreis mit einem Punkt in der Mitte angezeigt wird.
Positioniere dein Gerät so, dass sich der Punkt über dem Startpunkt der Messung befindet, und tippe anschließend auf die .
Bewege dein Gerät langsam, bis sich der Punkt über dem Endpunkt der Messung befindet, und tippe anschließend erneut auf die .
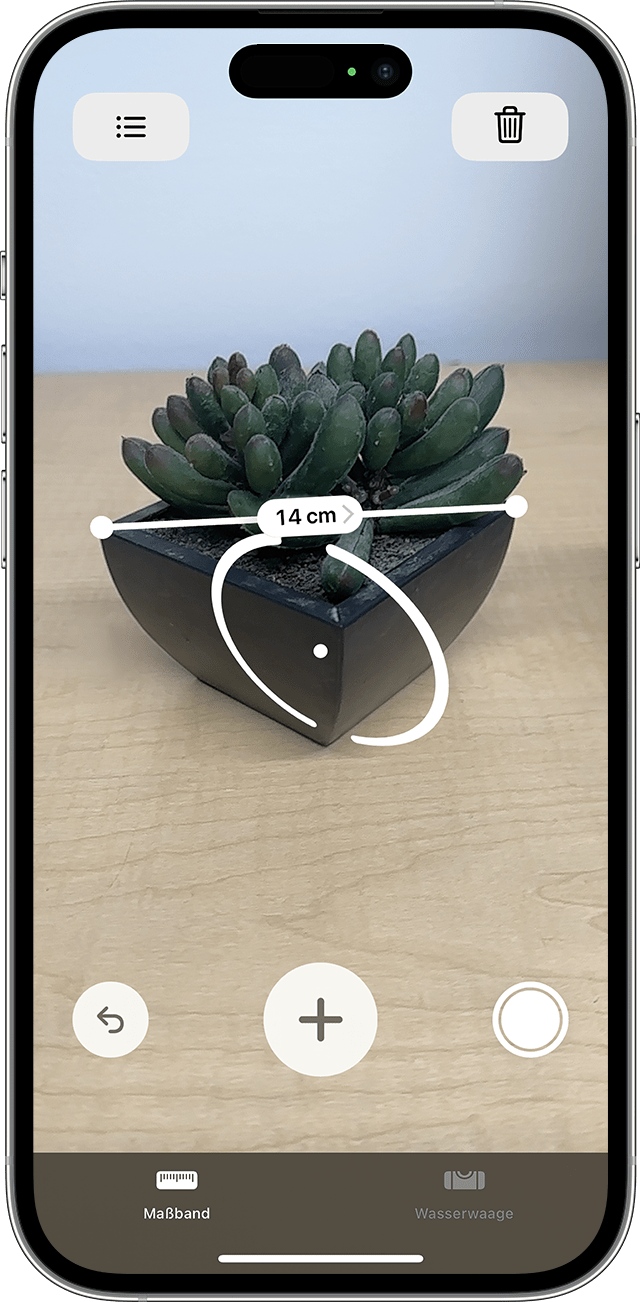
Nach der Messung kannst du deinen Start- und Endpunkt anpassen. Lege einen Finger auf einen der Punkte, und ziehe ihn an die gewünschte Stelle. Die Messung ändert sich mit der Verschiebung des Punktes.
Eine Messung sichern
Während die Messung angezeigt wird, kannst du auf die entsprechende Zahl tippen, um die Angabe in Zoll oder Zentimetern zu sehen. Tippe auf „Kopieren“. Der Wert wird daraufhin an die Zwischenablage gesendet, damit du ihn in einer anderen App einsetzen kannst. Tippe auf „Löschen“, um von vorne zu beginnen.
Du kannst auch ein Foto aufnehmen, auf dem das Objekt und die dazugehörige Messung angezeigt werden. Tippe einfach auf die , und das Foto wird in der unteren linken Ecke des Bildschirms angezeigt. Tippe darauf, um Änderungen mit „Markierungen“ durchzuführen, oder streiche nach links, um es in der Fotos-App zu sichern.
Durchführen mehrerer Messungen
Nachdem du die erste Messung durchgeführt hast, bewege dein Gerät so, dass der Punkt an einer anderen Stelle auf dem Objekt oder in der Nähe des Objekts platziert wird.
Tippe auf die , um die zweite Messung zu beginnen. Bewege dann das Gerät, um den Punkt an einer Stelle entlang der vorhandenen Messung zu platzieren.*
Tippe erneut auf die , und die zweite Messung wird angezeigt.
Wiederhole diese Schritte, um beliebig viele Messungen durchzuführen.
Tippe auf die , um die letzte Messung zu entfernen, oder tippe auf „Löschen“ um von vorn zu beginnen.
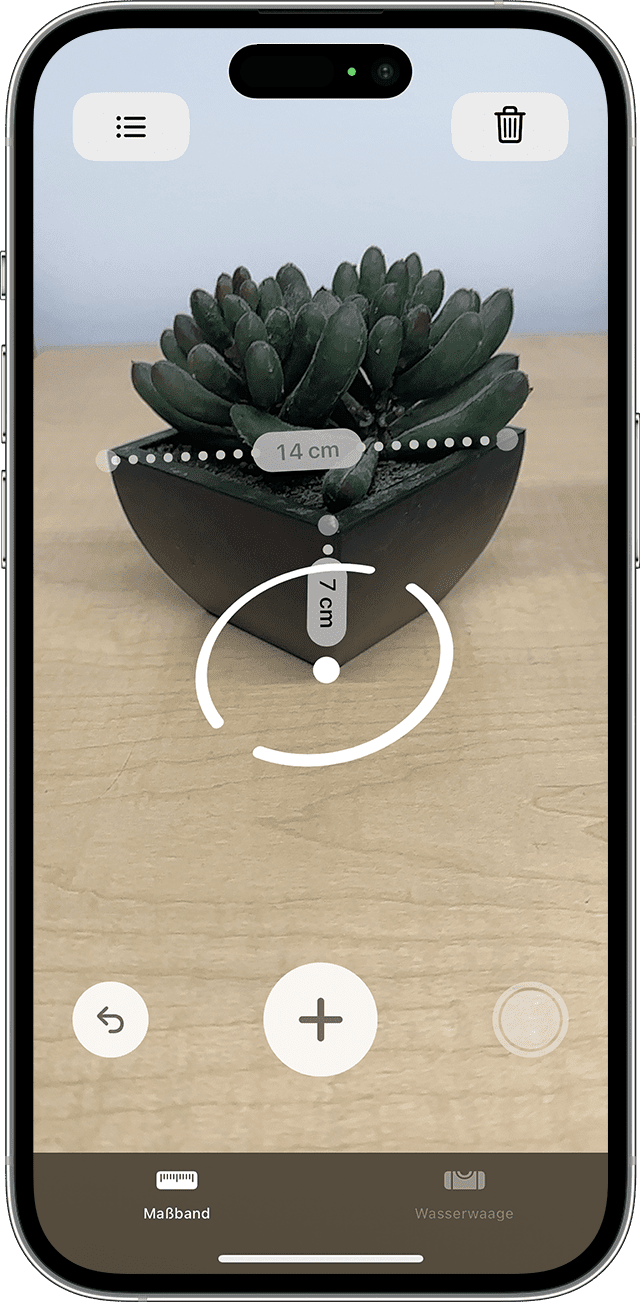
* Zusätzliche Messungen müssen entlang den Linien einer vorhandenen Messung starten oder enden. Andernfalls werden alle vorherigen Messungen durch die neueste ersetzt.
Ein Rechteck messen
Wenn dein Gerät erkennt, dass das gemessene Objekt ein Quadrat oder ein Rechteck ist, umgibt es das Objekt automatisch mit einem Messrahmen. Tippe auf die , und Messungen werden für die Breite und Länge des Objekts angezeigt. Bewege das Gerät leicht, um die berechnete Fläche des Objekts anzuzeigen.
Während die Messung angezeigt wird, kannst du auf den Wert für die berechnete Fläche tippen, um die Länge der Diagonalen und die Fläche in Quadratzoll oder Quadratmeter zu sehen.
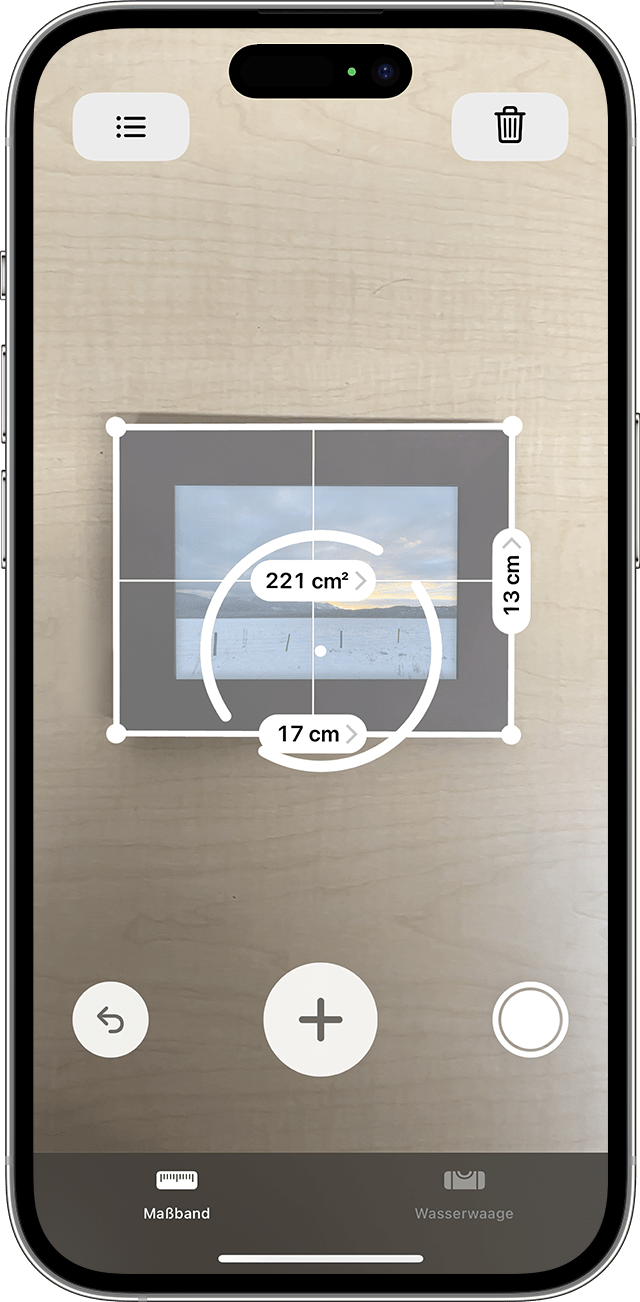
Die Maßband-App mit einem Pro-Gerät verwenden
Diese Geräte verwenden den LiDAR-Scanner, damit du Objekte schneller und genauer mithilfe der Maßband-App messen kannst:
iPad Pro 12,9″ (4. Generation und neuer)
iPad Pro 11″ (2. Generation und neuer)
iPhone 12 Pro und neuer
iPhone 12 Pro Max und neuer
Du bist dir nicht sicher, ob dein Gerät über einen LiDAR-Scanner verfügt? Finde heraus, welches iPad-Modell du hast oder welches iPhone-Modell du hast.
Die Größe einer Person messen
Wenn die Maßband-App im Sucher eine Person erkennt, misst sie automatisch deren Größe vom Boden bis zur Oberkante von Kopf, Hut oder Haar. Du kannst auf die tippen, um ein Foto der Person mit Messung ihrer Größe aufzunehmen. Du kannst das Foto danach mit „Markierungen“ bearbeiten, es sichern und es teilen.
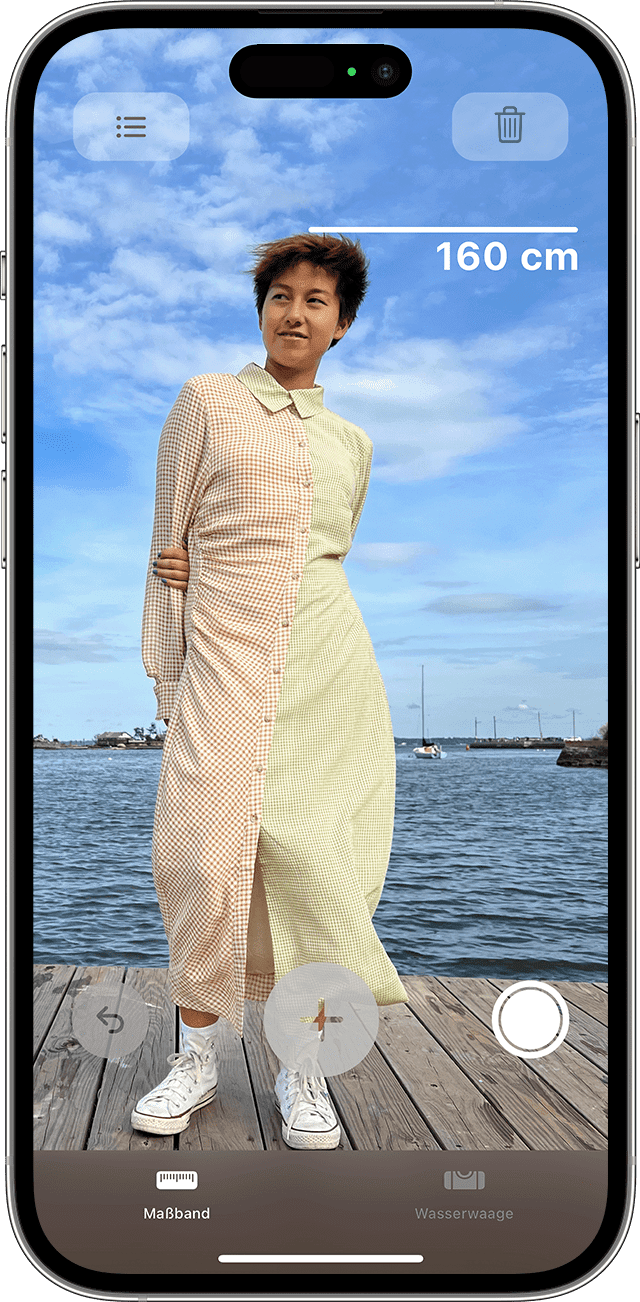
Hier findest du einige Tipps für eine gute Größenmessung:
Vergewissere dich, dass deine Umgebung gut beleuchtet ist.
Vermeide dunkle Hintergründe und reflektierende Oberflächen.
Stelle sicher, dass bei der Person, die du misst, weder Gesicht noch Kopf bedeckt ist, z. B. durch eine Gesichtsmaske, eine Sonnenbrille oder einen Hut.
Entferne dich etwas von der Person, die du misst. Möglicherweise stehst du zu nahe bei ihr.
Vertikale und Kantenführung verwenden
Auf dem iPad Pro (12,9″, 4. Generation oder neuer), dem iPad Pro (11″, 2. Generation oder neuer), dem iPhone 12 Pro oder neuer und dem iPhone 12 Pro Max oder neuer helfen dir Hilfslinien, die Höhe und geraden Kanten von Möbeln, Tresen und anderen Objekten mühelos und präzise zu messen. Die Hilfslinien werden automatisch entlang der Kanten angezeigt, wenn du eine vertikale Messung vornimmst.
Gleiche die Start- und Endpunkte mit der gelben Hilfslinie ab, und tippe auf eine Messung, um zusätzliche Informationen auf deinem Gerät anzuzeigen. Du kannst die Höhe, die Entfernung, den Winkel und mehr anzeigen.
Feinere Messungen mit der Linealansicht
Die Maßband-App auf dem iPad Pro (12,9″, 4. Generation oder neuer), iPad Pro (11″, 2. Generation oder neuer), iPhone 12 Pro oder neuer und iPhone 12 Pro Max oder neuer legt ein Lineal über die Messlinie, um die Dimensionen des Objekts auf einer genauen Skala abzubilden. Bewege dein Gerät nahe an eine Messlinie, bis die Linealansicht erscheint. Tippe dann auf die Auslösertaste, um ein Foto aufzunehmen, damit du die Skala bei der Projektplanung verwenden kannst.
Messverlauf einsehen
Tippe auf die , um alle Messungen inklusive aufgenommener Bildschirmfotos anzuzeigen, die du während der letzten Sitzung gemacht hast. Dadurch kannst du die Maße besser im Blick behalten, wenn du einen Raum oder mehrere Objekte ausmisst. Du kannst die ermittelten Maße in Notizen, Mail oder jede App kopieren, in der du die Liste speichern möchtest, oder diese löschen, um von vorn zu beginnen.
Weitere Informationen
Du kannst das iPhone oder den iPod touch auch als Wasserwaage verwenden.