Sådan bruger du appen Måling på din iPhone, iPad eller iPod touch
Få mere at vide om, hvordan du måler størrelsen på genstande i den virkelige verden med appen Måling og kameraet på din iPhone, iPad eller iPod touch. Og læs mere om, hvordan du nemt kan måle genstande og personer ved hjælp af LiDAR-scanneren på understøttede Pro-enheder.
Appen Måling bruger AR-teknologi (augmented reality) til at omdanne din enhed til et målebånd. Du kan måle størrelsen på genstande, automatisk registrere målene på rektangulære genstande og gemme et billede af målingen. Og med understøttede Pro-enheder kan du nemt måle genstande med synlige hjælpelinjer, måle en persons højde og se en historik over dine målinger.
Målene er omtrentlige.
Før du går i gang
Først skal du sikre dig, at enhedens software er opdateret. Appen Måling virker på følgende enheder:
Du skal også kontrollere, at du befinder dig et sted med godt lys.
Sådan laver du en enkelt måling
Åbn appen Måling, og følg derefter en vejledning på skærmen, der beder dig om at bevæge din enhed rundt. Det giver enheden en referenceramme for den genstand, du måler, og den overflade, den er placeret på. Bliv ved med at bevæge enheden, indtil der vises en cirkel med en prik i midten.
Bevæg enheden, så prikken er over startpunktet for målingen, og tryk derefter på .
Bevæg langsomt din enhed, indtil prikken er over slutpunktet for målingen, og tryk derefter på igen.

Når du har taget en måling, kan du justere start- og slutpunkterne. Tryk på et af punkterne, og hold inde, og træk det derefter hen til det ønskede sted. Måleresultaterne ændrer sig, i takt med at du flytter punktet.
Gem din måling
Mens målingen vises, kan du trykke på tallet for at få det vist i tommer og centimeter. Tryk på Kopier, så sendes tallet til din udklipsholder, så du kan indsætte det i en anden app. Tryk på Ryd for at starte forfra.
Du kan også tage et billede, der viser genstanden og dens mål. Tryk blot på , og billedet vises i nederste venstre hjørne af skærmen. Tryk på det for at bruge Markering til at redigere det, eller skub til venstre for at gemme det i appen Fotos.
Sådan tager du flere målinger
Når du har taget den første måling, skal du bevæge din enhed for at placere prikken over et andet sted på eller i nærheden af genstanden.
Tryk på for at starte den anden måling, og bevæg derefter enheden for at placere prikken et sted langs den eksisterende måling.*
Tryk på igen, og den anden måling vises.
Gentag disse trin for at tage lige så mange målinger, som du ønsker.
Tryk på for at fjerne den seneste måling, eller tryk på Ryd for at starte forfra.
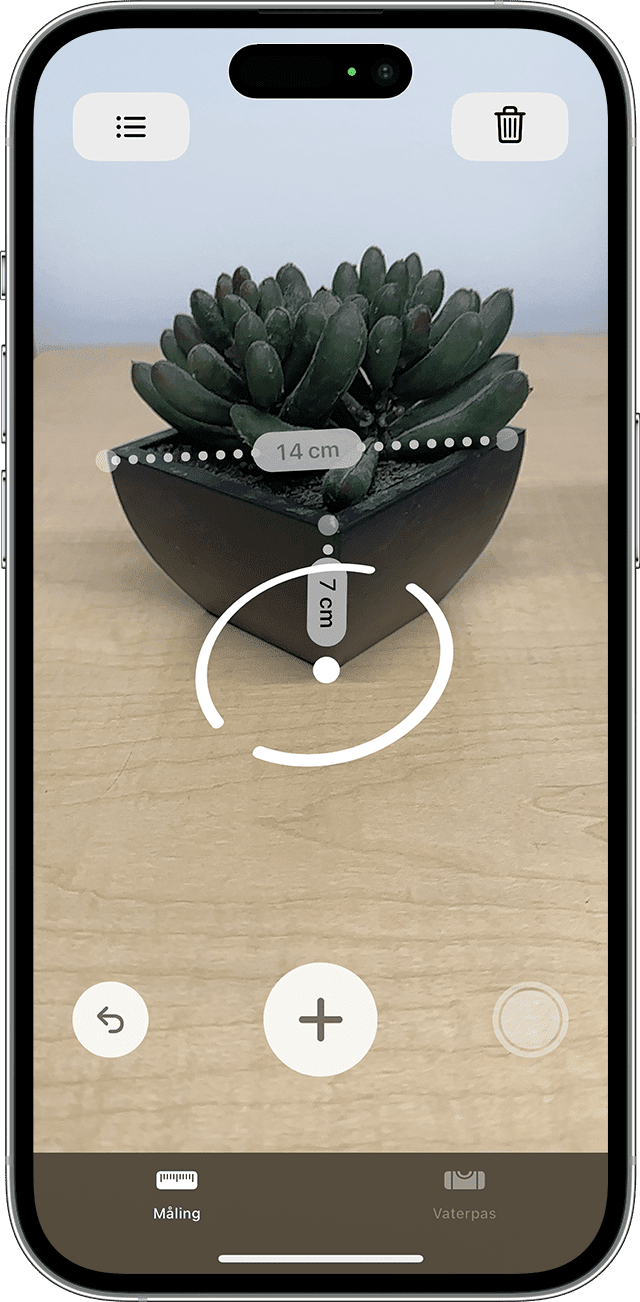
* Yderligere målinger skal starte eller slutte et sted langs en eksisterende måling. Ellers bliver alle tidligere målinger erstattet af den nyeste.
Mål et rektangel
Hvis din enhed registrerer, at den genstand, du måler, er en firkant eller et rektangel, anbringer den automatisk en målekasse rundt om genstanden. Tryk på , og målingerne vises for genstandens bredde og længde. Bevæg enheden en lille smule, så vises genstandens beregnede område.
Mens målingen vises, kan du trykke på det beregnede områdenummer for at se længden på diagonalen samt området i kvadrattommer eller kvadratmeter.
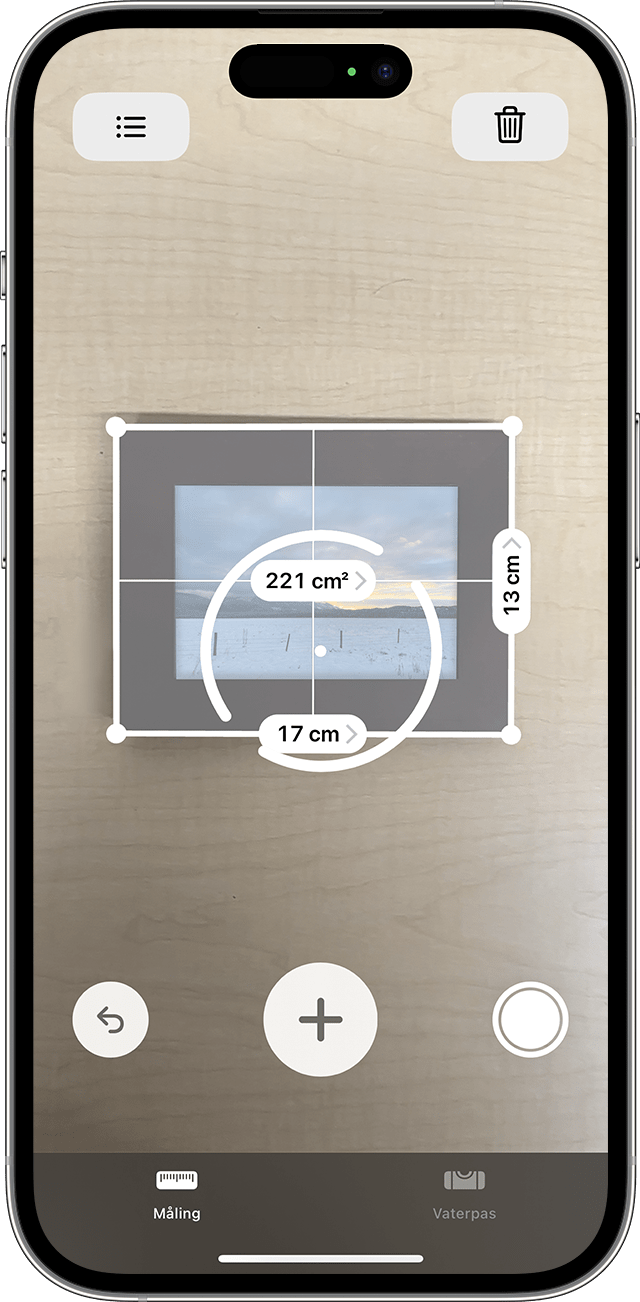
Brug appen Måling sammen med en Pro-enhed
Disse enheder bruger LiDAR-scanneren til at hjælpe dig med at måle genstande hurtigt og præcist med appen Måling:
iPad Pro 12,9" (4. generation) og nyere modeller
iPad Pro 11" (2. generation) og nyere modeller
iPhone 12 Pro og nyere modeller
iPhone 12 Pro Max og nyere modeller
Er du ikke sikker på, om din enhed har en LiDAR-scanner? Find ud af, hvilken iPad-model du har, eller hvilken iPhone-model du har.
Mål en persons højde
Når appen Måling registrerer en person i søgeren, måler den automatisk personens højde fra bunden til toppen af hovedet, hatten eller håret. Du kan trykke på for at tage et billede af en person, hvor personens højde måles. Derefter kan du bruge Markering på billedet, gemme det og dele det.
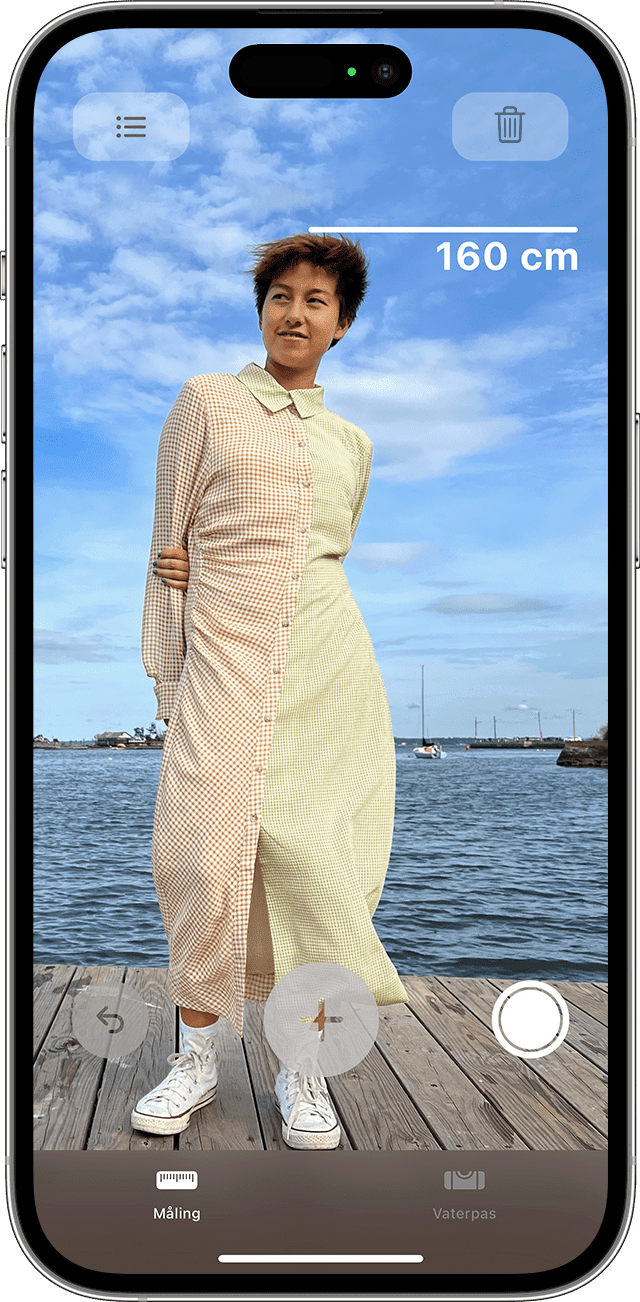
Her er nogle gode råd til at opnå en god højdemåling:
Sørg for, at du befinder dig et sted med godt lys.
Undgå mørke baggrunde og reflekterende overflader.
Kontroller, at den person, som du måler, ikke har noget, der dækker ansigtet eller hovedet, f.eks. en ansigtsmaske, solbriller eller en hat.
Tag et skridt tilbage fra den person, du måler. Du står muligvis for tæt på.
Brug lodrette hjælpelinjer og kanthjælpelinjer
På iPad Pro 12,9" (4. generation eller nyere), iPad Pro 11" (2. generation eller nyere), iPhone 12 Pro eller nyere og iPhone 12 Pro Max eller nyere kan du bruge hjælpelinjer til at måle højden og lige kanter på møbler, køkkenbordplader og andre genstande nemmere og mere præcist. Hjælpelinjer vises automatisk langs kanterne, og når du foretager en lodret måling.
Fastgør dine start- og slutpunkter til den gule hjælpelinje, og tryk derefter på en måling for at se de udvidede oplysninger, som enheden leverer. Du kan se målingens stigning, afstand, vinkel m.m.
Se mere detaljerede målinger med linealvisning
Appen Måling på iPad Pro 12,9" (4. generation eller nyere), iPad Pro 11" (2. generation eller nyere), iPhone 12 Pro eller nyere og iPhone 12 Pro Max eller nyere føjer en linealoverligger til linjemålinger, der viser dig genstandens dimension i små forøgelser. Flyt enheden tæt på en linjemåling for at se linealvisningen, og tryk derefter på udløserknappen for at tage et billede, så du kan bruge forøgelserne til planlægningsprojekter.
Se din målingsoversigt
Tryk på for at se alle de målinger, du har foretaget i løbet af den aktuelle session, herunder skærmbilleder, du har taget. Det hjælper dig med at holde styr på dimensioner, efterhånden som du måler et område eller en række genstande. Du kan kopiere dimensionerne til Noter, Mail eller en anden app, du vil gemme listen i, eller du kan rydde dem og starte forfra.
Læs mere
Du kan også bruge din iPhone eller iPod touch som vaterpas.