Používání filmařského režimu na iPhonu
Fotoaparát iPhonu dokáže ve filmařském režimu nahrávat videa s malou hloubkou ostrosti a vytvářet nádherné přechody ostření jako na filmovém plátně.
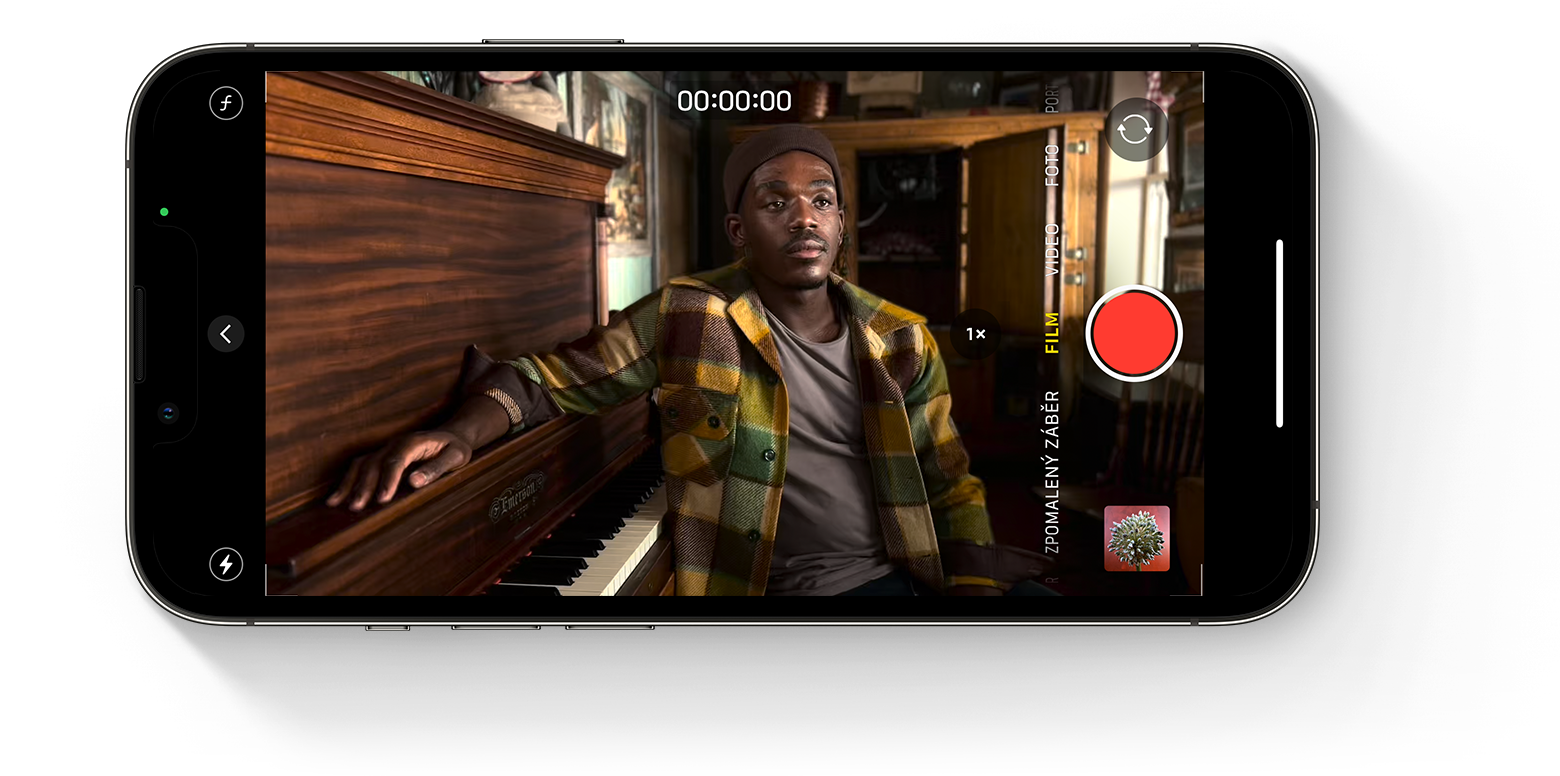
Ještě než začnete
Ujistěte se, že máte nejnovější verzi iOS a iPhone, který podporuje nahrávání ve filmařském režimu:
iPhone 14 Pro Max
iPhone 14 Pro
iPhone 14
iPhone 14 Plus
iPhone 13 Pro Max
iPhone 13 Pro
iPhone 13
iPhone 13 mini
Nahrání videa ve filmařském režimu
Spusťte aplikaci Fotoaparát a přejetím prstem přejděte do filmařského režimu.
Klepněte na v režimu na šířku a zobrazí se tyto možnosti úprav:

Klepněte na a přetažením posuvníku hloubku ostrosti upravte.
Klepnutím na přepnete na teleobjektiv. Dalším klepnutím na tlačítko (nyní se změnilo na 3×) přepnete zpět na širokoúhlý záběr.
Klepněte na a přetáhněte posuvník, aby bylo video jasnější nebo tmavší.
Klepněte na a vyberte z možností Auto, Zapnuto nebo Vypnuto.
Začněte nahrávat klepnutím na .
Pokud během nahrávání klepnete na objekt v hledáčku, změníte zaostření. Poklepáním nastavíte automatické sledování zaostření na objekt. Můžete také stisknout a podržet místo na obrazovce a nastavit zaostření v určité vzdálenosti od fotoaparátu.
Opětovným klepnutím na záznam zastavíte.
Filmařský režim podporuje Dolby Vision HDR. Ve filmařském režimu můžete na iPhonu 14 přepínat mezi HD nebo 4K a mezi 24, 25 nebo 30 snímky za sekundu.
Úprava videa pořízeného ve filmařském režimu
Video pořízené ve filmařském režimu můžete upravit v aplikaci Fotky na iPhonu 14 nebo na jiném podporovaném zařízení.
Kromě standardních úprav, které můžete provádět u všech videí, lze u videa pořízeného ve filmařském režimu upravit hloubku ostrosti a body zaostření.
Chcete-li upravovat videa pořízená v kinematografickém režimu na iOS 16, musíte mít iOS 16, iPadOS 16 nebo macOS Ventura a novější.
Úprava hloubky ostrosti u videa pořízeného ve filmařském režimu
Otevřete aplikaci Fotky a klepněte na video, které chcete upravit.
Klepněte na Upravit.
Klepněte na a přetažením posuvníku hloubku ostrosti upravte. Úpravy hloubky ostrosti se použijí na celé video.
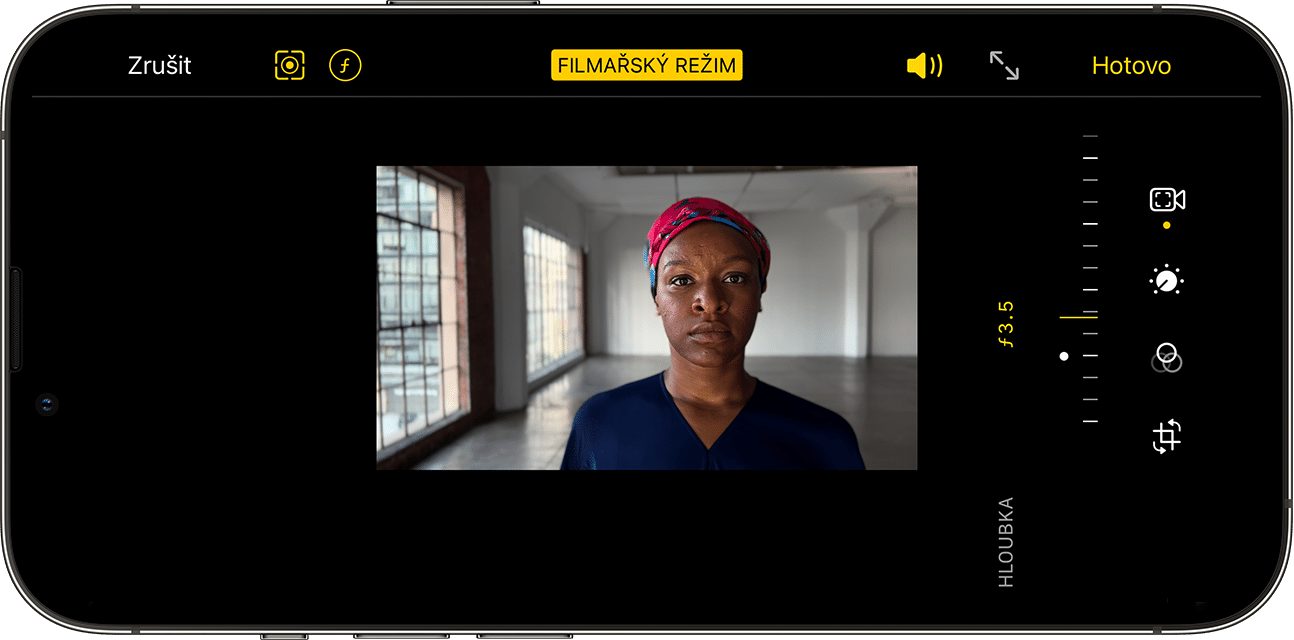
Klepněte na Hotovo.
Jak upravit body zaostření ve videu pořízeném ve filmařském režimu
Otevřete aplikaci Fotky a klepněte na video, které chcete upravit.
Klepněte na Upravit. Pod videem se zobrazí časová osa videa. A pod časovou osou uvidíte žluté tečky, které označují okamžiky ve videu, kde se bod zaostření mění z jednoho objektu na druhý.
Přetažením tlačítka indikátoru časové osy můžete video procházet. Během procházení je aktuální bod zaostření videa označen žlutým čtvercem. Ostatní rozpoznaní lidé nebo objekty mají kolem sebe bílý čtverec.
Klepnutím na bílý čtverec změníte bod zaostření na tuto osobu nebo objekt. Můžete také zkusit klepnout na jiné objekty v rámečku a změnit bod zaostření na tento objekt. Poklepáním na objekt nastavíte automatické sledování zaostření. Můžete stisknout a podržet místo na obrazovce a nastavit zaostření v určité vzdálenosti od fotoaparátu.
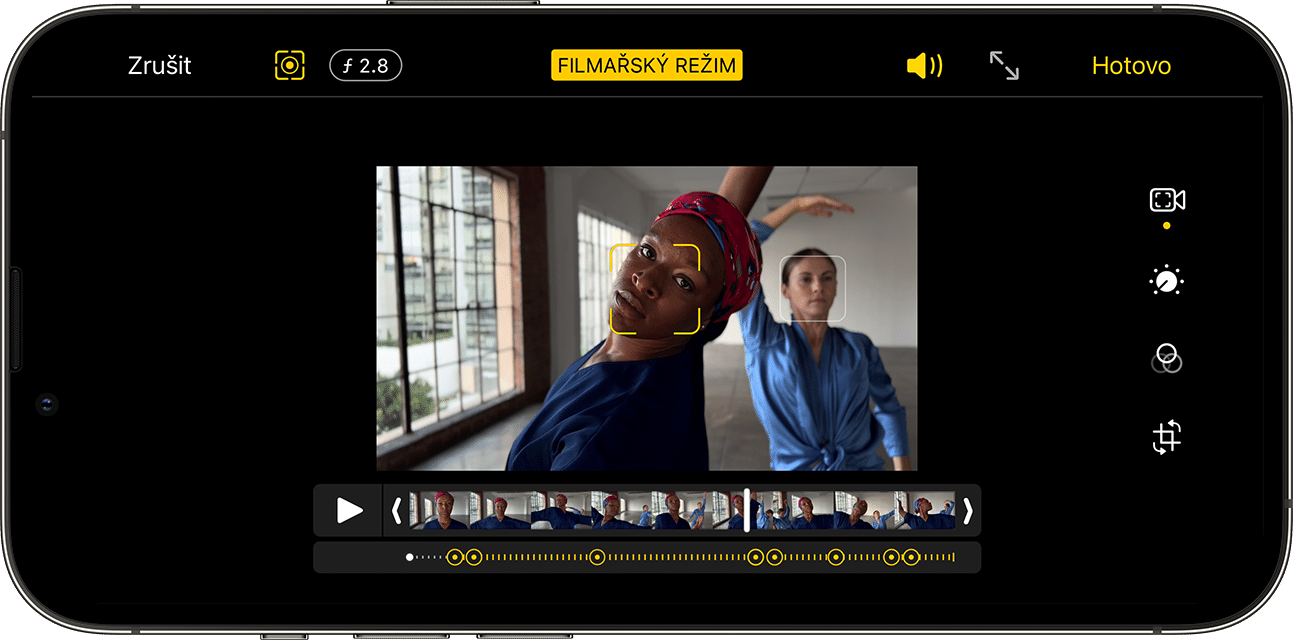
Klepněte na a v aplikaci Fotoaparát můžete přepínat mezi automatickým sledováním zaostření a ručně vybranými body zaostření.
Postup opakujte u všech segmentů videa, u kterých chcete změnit bod zaostření, pak klepněte na Hotovo.
Pokud chcete přechod z bodu zaostření odstranit, podržte žlutou tečku, dokud se neobjeví a pak na něj klepněte.
Úpravy filmařských efektů na jiných zařízeních
Videoefekty ve filmařském režimu můžete upravovat v aplikaci Fotky na kterémkoli z těchto zařízení s iOS 15 nebo iPadOS 15:
iPhone XS, iPhone XR a novější
12,9palcový iPad Pro (3. generace a novější)
11palcový iPad Pro (1. generace a novější)
iPad Air (3. generace a novější)
iPad mini (5. generace a novější)
Chcete-li zajistit, aby bylo možné video pořízené ve filmařském režimu upravovat na jiném podporovaném zařízení, použijte Fotky na iCloudu nebo AirDrop. Pokud používáte AirDrop, před odesláním zapněte Všechna data fotek:
Otevřete aplikaci Fotky a klepněte na video, které chcete sdílet.
Klepněte na a pak v horní části obrazovky klepněte na Volby.
Zapněte Všechna data fotek a potom klepněte na Hotovo.
Klepněte na tlačítko AirDrop a pak na zařízení, do kterého chcete video odeslat.
Další informace
Zjistěte, co dělat, pokud se videa z iPhonu, pořízená ve filmařském režimu, nezobrazují při importu do Macu nebo počítače s Windows.