استخدام تطبيق "القياس" على iPhone أو iPad أو iPod touch
تعرّف على كيفية قياس حجم كائنات حقيقة باستخدام تطبيق "القياس" والكاميرا على هاتف iPhone أو جهاز iPad أو جهاز iPod touch. وتعرّف على كيفية قياس الكائنات والأشخاص بسهولة أكبر باستخدام الماسح الضوئي لايدار على أجهزة Pro المدعومة.
يستخدم تطبيق "القياس" تقنية الواقع المعزز (AR) لتحويل جهازك إلى شريط قياس. ويمكنك قياس حجم الكائنات واكتشاف أبعاد الكائنات المستطيلة وحفظ صورة القياس. ومع أجهزة Pro المدعومة، يمكنك قياس الكائنات بسهولة أكبر باستخدام خطوط الإرشاد المرئية وقياس طول الشخص والاطّلاع على سجل القياسات.
القياسات تقريبية.
قبل البدء
أولاً، تأكد من أن برنامج جهازك محدّث. يعمل تطبيق "القياس" على الأجهزة التالية:
تأكد أيضًا من وجودك في مكان يتمتع بإضاءة جيدة.
كيفية الحصول على قياس واحد
افتح تطبيق "القياس"، ثم اتبع أي إرشادات تظهر على الشاشة تطالبك بتحريك الجهاز حول المكان. يوفر ذلك لجهازك إطارًا مرجعيًا للكائنات التي تقوم بقياسها والسطح الذي توجد عليه. استمر في تحريك الجهاز حتى تظهر دائرة بها نقطة في المنتصف.
حرك جهازك بحيث تكون النقطة فوق نقطة بدء القياس، ثم اضغط على .
حرك جهازك ببطء حتى تصبح النقطة فوق نقطة نهاية القياس، ثم اضغط على مرة أخرى.
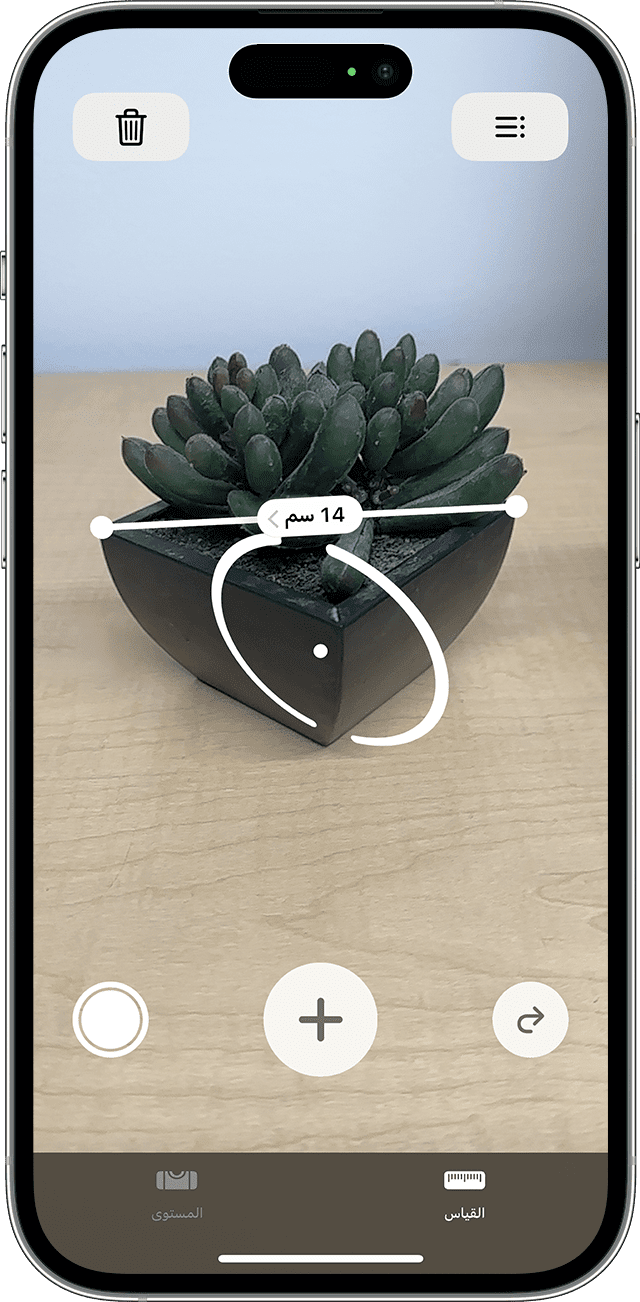
بعد الحصول على القياس، يمكنك ضبط نقطتي البدء والانتهاء. المس إحدى النقطتين مع الاستمرار، ثم اسحبها حيث تريد. يتغير القياس عندما تحرك النقطة.
حفظ القياس
أثناء عرض القياس، يمكنك الضغط على الرقم للاطلاع عليه بوحدة قياس بالبوصة أو بالسنتيمتر. اضغط على "نسخ"، وسيتم إرسال القيمة إلى الحافظة، حتى يتسنى لك لصقها إلى تطبيق آخر. اضغط على "مسح" للبدء من جديد.
يمكنك أيضًا التقاط صورة توضح الكائن ومقاسه. ما عليك سوى الضغط على ، وتظهر الصورة في الزاوية السفلية اليسرى من الشاشة. اضغط عليه لإجراء تعديلات باستخدام ميزة "توصيف"، أو اسحب إلى اليسار لحفظه في تطبيق "الصور".
كيفية الحصول على عدة قياسات
بعد الحصول على أول قياس، حرِّك الجهاز لوضع النقطة على موقع آخر أو بالقرب من الكائن.
اضغط على لبدء القياس الثاني، ثم حرك جهازك لوضع النقطة في مكان ما على طول القياس الحالي.*
اضغط على مرة أخرى ويظهر القياس الثاني.
كرِّر هذه الخطوات للحصول على عدة قياسات، حسبما ترغب.
اضغط على لإزالة أحدث قياس، أو اضغط على "مسح" للبدء من جديد.
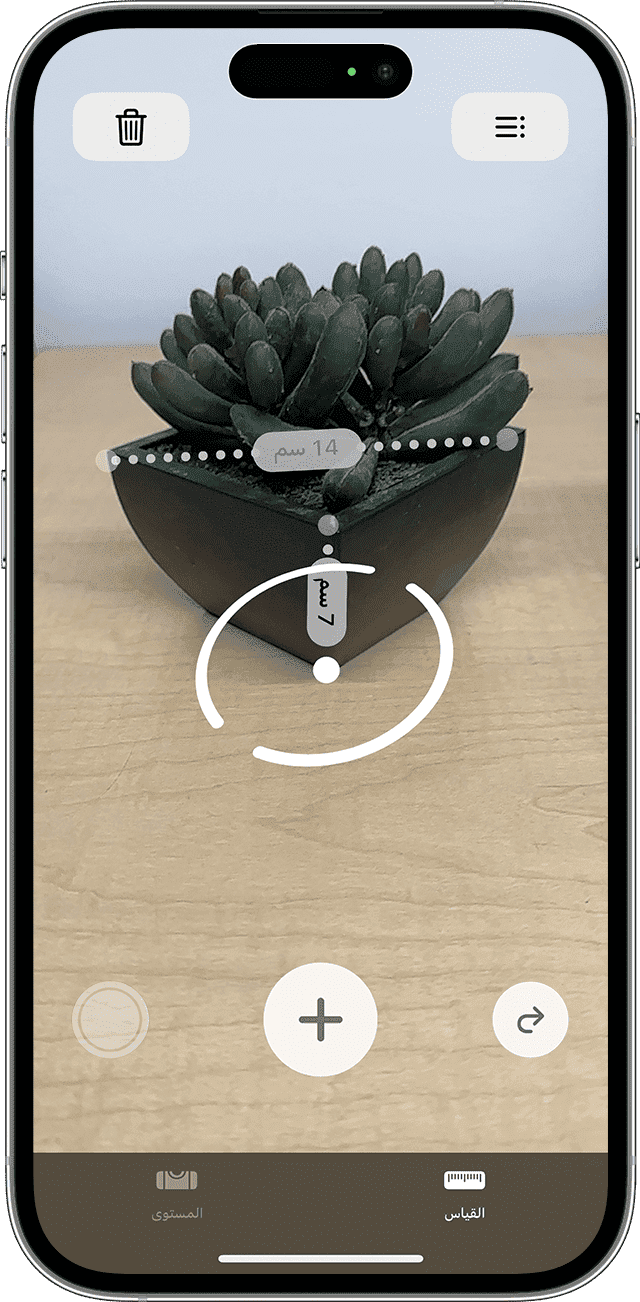
* ينبغي بدء/إنهاء القياسات الإضافية عند مكان قريب من القياس الحالي. وإلا، فسيحل القياس الجديد محل القياسات السابقة كافة.
قياس مستطيل
إذا اكتشف الجهاز أن الكائن الذي تقيسه عبارة عن مربع أو مستطيل، فسيضع تلقائيًا مربع قياس حوله. اضغط على وتظهر القياسات لعرض الكائن وطوله. حرِّك الجهاز قليلاً، وستظهر المنطقة التي قياسها من الكائن.
أثناء عرض القياس، يمكنك الضغط على قيمة قياس المنطقة للاطلاع على القياس القطري لهذه المنطقة أيضًا بوحدة قياس بالبوصة أو بالسنتيمتر.
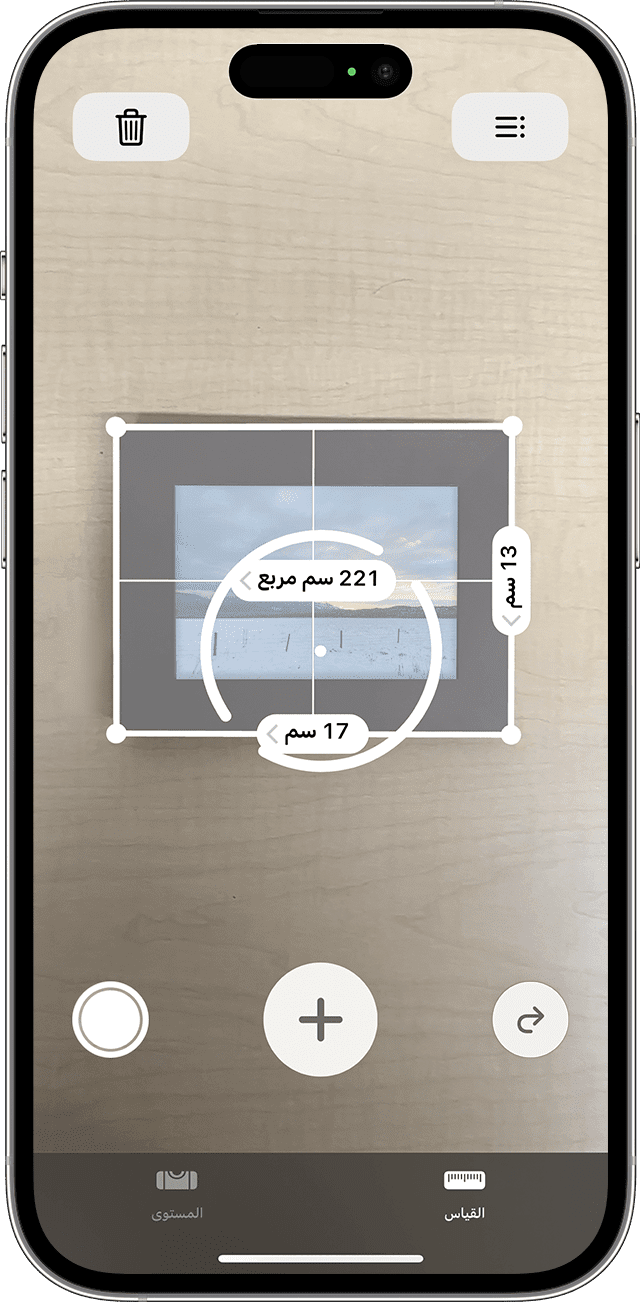
استخدم تطبيق "القياس" مع جهاز Pro
تستخدم هذه الأجهزة الماسح الضوئي لايدار لمساعدتك في قياس الكائنات بسرعة ودقة باستخدام تطبيق "القياس":
iPad Pro 12.9 بوصة (الجيل الرابع) والأحدث
iPad Pro 11 بوصة (الجيل الثاني) والأحدث
iPhone 12 Pro والأحدث
iPhone 12 Pro Max والأحدث
ألست متأكدًا مما إذا كان جهازك يحتوي على الماسح الضوئي المزود بتكنولوجيا لايدار؟ تعرّف على أي طراز جهاز iPad لديك أو أي طراز هاتف iPhone لديك.
قياس طول شخص
عند اكتشاف تطبيق "القياس" لشخص في لاقط المنظر، فإنه يقيس طول الشخص تلقائيًا من الأرض إلى أعلى الرأس أو القبعة أو الشعر. يمكنك الضغط على لالتقاط صورة للشخص مع قياس طوله. ثم يمكنك استخدام ميزة "توصيف" على الصورة وحفظها ومشاركتها.
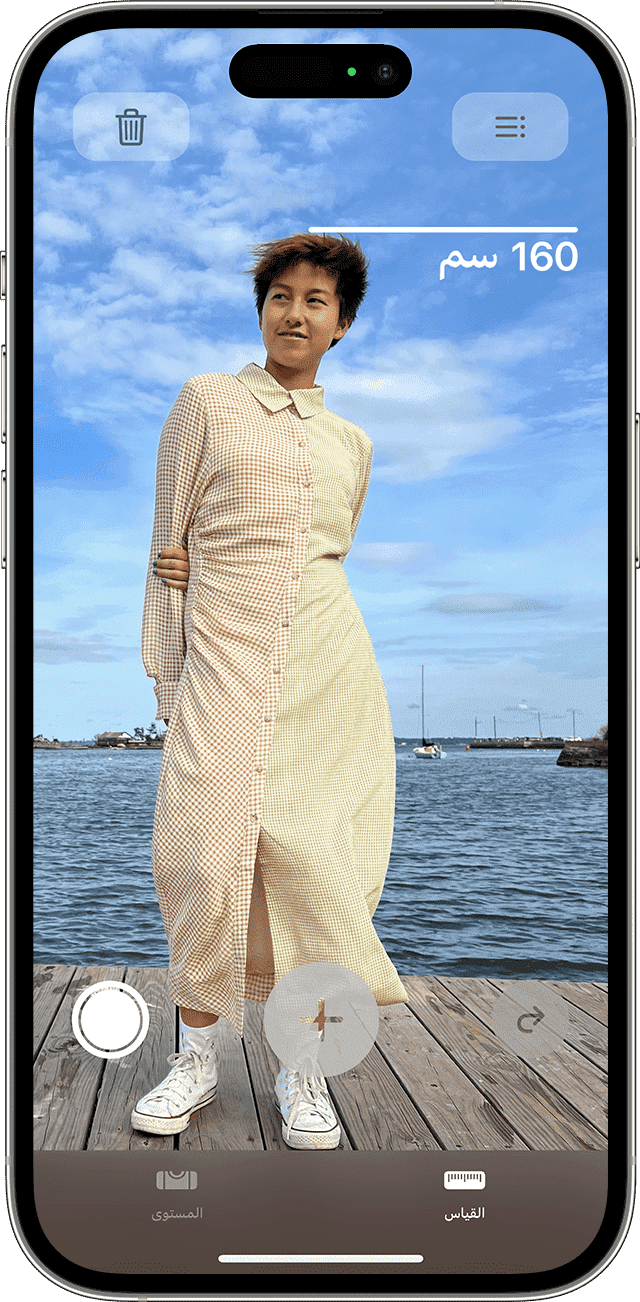
فيما يلي بعض التلميحات للحصول على قياس جيد للطول:
تأكد من وجودك في مكان يتمتع بإضاءة جيدة.
تجنب الخلفيات المعتمة والأسطح العاكسة.
تأكد من أن الشخص الذي يخضع للقياس لا يغطي وجهه أو رأسه بأي شيء مثل قناع للوجه أو نظارة شمس أو قبعة.
حاول الرجوع إلى الخلف بعيدًا عن الشخص الذي يخضع للقياس. ربما تكون واقفًا قريبًا جدًا منه.
استخدام خطوط إرشاد الحافة وخطوط الإرشاد العمودية
على أجهزة iPad Pro مقاس 12.9 بوصة (الجيل الرابع أو الإصدارات الأحدث) وiPad Pro مقاس 11 بوصة (الجيل الثاني أو الإصدارات الأحدث) وهواتف iPhone 12 Pro أو الإصدارات الأحدث وiPhone 12 Pro Max أو الإصدارات الأحدث، تساعدك الخطوط الإرشادية على قياس ارتفاع الأثاث وأسطح العمل والأشياء الأخرى وحوافه المستقيمة بسهولة ودقة. تظهر الخطوط الإرشادية تلقائيًا بطول الحواف وعند إجراء قياس أفقي.
ضع نقطتي البداية والنهاية على الخط الإرشادي الأصفر، ثم اضغط على قياس لرؤية المعلومات الموسعة التي يوفرها جهازك. يمكنك عرض الارتفاع وبُعد المسافة والزاوية، وغيرها من المعلومات.
توفير قياسات أكثر دقة باستخدام "عرض المسطرة"
يضيف تطبيق "القياس" على أجهزة iPad Pro مقاس 12.9 بوصة (الجيل الرابع أو الإصدارات الأحدث) وiPad Pro 11 بوصة (الجيل الثاني أو الإصدارات الأحدث) وهواتف iPhone 12 Pro أو الإصدارات الأحدث وiPhone 12 Pro Max أو الإصدارات الأحدث تراكب المسطرة لقياسات الخط، مما يعرض لك بُعد الكائن بمعدل زيادة دقيق. حرِّك جهازك بالقرب من قياس الخط حتى يظهر "عرض المسطرة"، ثم اضغط على زر مصراع الكاميرا لالتقاط صورة، حتى يتسنى لك استخدام معدل الزيادة لمشاريع التخطيط.
عرض سجل القياسات
اضغط على لعرض جميع القياسات التي اتخذتها خلال الجلسة الحالية، بما في ذلك لقطات الشاشة التي التقطتها. حيث يساعدك هذا في تتبع الأبعاد عند قياس مسافة أو سلسلة من الكائنات. يمكنك نسخ الأبعاد إلى "الملاحظات" أو "البريد" أو أي تطبيق تريد حفظ القائمة فيه، أو يمكنك مسح الأبعاد لبدء القياس من جديد.
اعرف المزيد
يمكنك أيضًا استخدام iPhone أو iPod touch كميزان تسوية.