iPhone 使用手册
- 欢迎使用
-
-
- 兼容 iOS 26 的 iPhone 机型
- iPhone 11
- iPhone 11 Pro
- iPhone 11 Pro Max
- iPhone SE(第 2 代)
- iPhone 12 mini
- iPhone 12
- iPhone 12 Pro
- iPhone 12 Pro Max
- iPhone 13 mini
- iPhone 13
- iPhone 13 Pro
- iPhone 13 Pro Max
- iPhone SE(第 3 代)
- iPhone 14
- iPhone 14 Plus
- iPhone 14 Pro
- iPhone 14 Pro Max
- iPhone 15
- iPhone 15 Plus
- iPhone 15 Pro
- iPhone 15 Pro Max
- iPhone 16
- iPhone 16 Plus
- iPhone 16 Pro
- iPhone 16 Pro Max
- iPhone 16e
- iPhone 17
- iPhone 17 Pro
- iPhone 17 Pro Max
- iPhone Air
- 设置基础功能
- 让 iPhone 成为你的专属设备
- 拍摄精美的照片和视频
- 与亲朋好友保持联系
- 与家人共享功能
- 在日常生活中使用 iPhone
- Apple 支持提供的专家建议
-
- iOS 26 的新功能
-
- 指南针
- 快捷指令
- 提示
-
- 辅助功能使用入门
- 设置期间使用辅助功能
- 更改 Siri 辅助功能设置
- 快速打开或关闭辅助功能
- 与其他设备共享辅助功能设置
- 版权和商标
在 iPhone 上通过“放大器”放大或描述身边事物
在“放大器” App 中,你可以将 iPhone 用作放大镜,以放大身边的文本或物体。
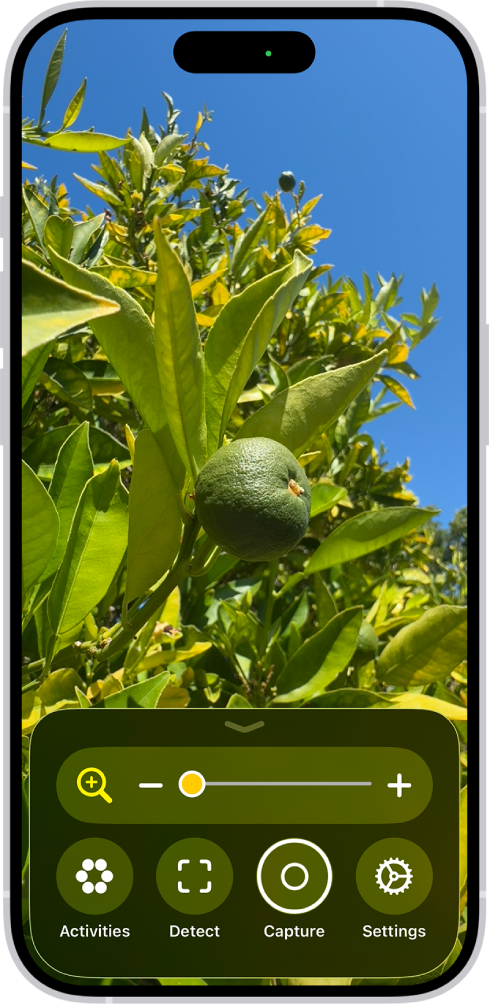
放大附近文本或物体
在 iPhone 上前往“放大器” App
 。
。将 iPhone 相机对准要放大的文本或物体,然后拖移滑块以放大或缩小。
你还可以使用以下任一项控制:
【提示】设置快捷键以通过点按或按下 iPhone 按钮、轻点 iPhone 背面或从控制中心快速打开“放大器”。请参阅快速打开或关闭辅助功能。
在支持的机型上,你还可以自定义相机控制以打开“放大器”。请参阅使用相机控制打开其他 App。
暂时定格画面
你可以暂时定格拍摄画面,而不将其保存到“照片”。
在 iPhone 上前往“放大器” App
 。
。轻点
 ,然后执行以下一项操作:
,然后执行以下一项操作:拍摄一张或多张照片:按住
 ,然后选择“单张照片”或“多张照片”拍摄单张或多张照片。
,然后选择“单张照片”或“多张照片”拍摄单张或多张照片。如果选择“多张照片”,你会在屏幕右下角看到一组照片。
拍摄文本和调整画面:按住
 ,然后选择“文稿”。按照文字和语音指示将文本置于画面中,或拖移文本周围所显示方框的边角,然后轻点“确认”。
,然后选择“文稿”。按照文字和语音指示将文本置于画面中,或拖移文本周围所显示方框的边角,然后轻点“确认”。轻点“确认”后,轻点
 通过辅助功能阅读器查看文本。请参阅查看格式化的拍摄文本以更轻松阅读或听取拍摄的文本。
通过辅助功能阅读器查看文本。请参阅查看格式化的拍摄文本以更轻松阅读或听取拍摄的文本。自定义和听取文本:如果放大的是文本,请轻点
 以更易于阅读的格式查看拍摄的文本或者听取拍摄的文本。
以更易于阅读的格式查看拍摄的文本或者听取拍摄的文本。共享拍摄的图像:轻点
 以查看更多选项,如共享拍摄画面或将其保存到照片。
以查看更多选项,如共享拍摄画面或将其保存到照片。停止查看拍摄的图像:轻点
 以取消定格并返回实时“放大器”镜头。
以取消定格并返回实时“放大器”镜头。
若要还原“放大器”,请随时按住 ![]() 并选择“文稿”、“多张照片”或“单张照片”。
并选择“文稿”、“多张照片”或“单张照片”。
以更易于阅读的格式查看拍摄的文本
如果放大的画面包含文本,你可用更轻松阅读的格式查看。你甚至可以调整字体、布局和背景颜色。
在 iPhone 上前往“放大器” App
 。
。轻点
 以拍摄画面,然后轻点
以拍摄画面,然后轻点  。
。如果未在拍摄画面中检测到文本,“放大器”会提示你。
轻点
 ,然后轻点“自定义阅读器”。
,然后轻点“自定义阅读器”。选择主题,然后轻点“编辑”。
执行以下任一项操作:
文本颜色:选取颜色或轻点“自定义颜色”。
背景颜色:选取颜色或轻点“自定义颜色”。
文字大小:左右拖移滑块缩小或放大文字。
字体:选取字体。
高易读性字符:打开“高易读性字符”。
【注】此选项仅在使用“系统字体”时可用。
粗体文本:打开“粗体文本”。
行间距:选取
 、
、 或
或  自定义行间距。
自定义行间距。词间距:选取
 、
、 或
或  自定义词间距。
自定义词间距。字符间距:选取
 、
、 或
或  自定义字符间距。
自定义字符间距。超链接:打开或关闭“显示链接”。打开后,你可以自定义颜色。
播放:打开或关闭“高亮标记”。打开后,你可以自定义样式或高亮标记颜色。
重新命名:为所选设置输入名称。
还原为默认:将所有主题还原为默认设置。
【提示】使用自定义设置重新命名主题,以便稍后轻松找到并再次使用。
你还可以使用辅助功能阅读器自定义 App 中的文本。请参阅在 iPhone 上通过辅助功能阅读器阅读或听取 App 中的文本。
听取拍摄的文本
在 iPhone 上前往“放大器” App
 。
。轻点
 以拍摄画面,然后轻点
以拍摄画面,然后轻点  。
。如果未在拍摄画面中检测到文本,“放大器”会提示你。
执行以下任一项操作:
听取文本:轻点
 。
。暂停文本:轻点
 。
。快退或快进:轻点
 或
或  。
。提高或降低语速:轻点
 ,然后选择一种速度。
,然后选择一种速度。跳到特定时间:左右拖移滑块。
【注】你可以隐藏或显示音频控制:轻点
 ,然后轻点
,然后轻点  。
。
获取周围环境的实况描述
如果你是盲人或弱视人士,可以在 iPhone 上的“放大器” App 中使用“检测模式”以扫描周围环境,并获取相机取景器中检测到场景的实况描述。实况描述以文本或语音形式提供。
【重要事项】“检测模式”不应该用在高风险环境或紧急情况、可能导致伤害或受伤的情况,也不应用于导航。
在 iPhone 上前往“放大器” App
 。
。轻点
 以启动“检测模式”。
以启动“检测模式”。如果未看到
 ,你可以进行添加。请参阅自定义控制。
,你可以进行添加。请参阅自定义控制。按住
 ,选择“场景”,然后执行以下任一项操作:
,选择“场景”,然后执行以下任一项操作:在支持的 iPhone 机型上,检测人物、门或家具。
在所有 iPhone 机型上,检测相机取景框中的文本并转换为语音或将手指指向文本以朗读。
若要暂停检测,请双指轻点两下屏幕。双指再次轻点两下恢复检测。若要停止检测模式,请轻点
 。
。
你可以使用“旁白”从任意 iPhone 屏幕打开实时识别,无需前往“放大器” App 即可获取周围环境的描述。请参阅通过“旁白”获取周围环境的实况描述。