iPhone 使用手册
- 欢迎使用
-
-
- 兼容 iOS 26 的 iPhone 机型
- iPhone 11
- iPhone 11 Pro
- iPhone 11 Pro Max
- iPhone SE(第 2 代)
- iPhone 12 mini
- iPhone 12
- iPhone 12 Pro
- iPhone 12 Pro Max
- iPhone 13 mini
- iPhone 13
- iPhone 13 Pro
- iPhone 13 Pro Max
- iPhone SE(第 3 代)
- iPhone 14
- iPhone 14 Plus
- iPhone 14 Pro
- iPhone 14 Pro Max
- iPhone 15
- iPhone 15 Plus
- iPhone 15 Pro
- iPhone 15 Pro Max
- iPhone 16
- iPhone 16 Plus
- iPhone 16 Pro
- iPhone 16 Pro Max
- iPhone 16e
- iPhone 17
- iPhone 17 Pro
- iPhone 17 Pro Max
- iPhone Air
- 设置基础功能
- 让 iPhone 成为你的专属设备
- 拍摄精美的照片和视频
- 与亲朋好友保持联系
- 与家人共享功能
- 在日常生活中使用 iPhone
- Apple 支持提供的专家建议
-
- iOS 26 的新功能
-
- 指南针
- 快捷指令
- 提示
-
- 辅助功能使用入门
- 设置期间使用辅助功能
- 更改 Siri 辅助功能设置
- 快速打开或关闭辅助功能
- 与其他设备共享辅助功能设置
- 版权和商标
在 iPhone 上执行快速操作
在主屏幕、App 资源库、控制中心和 App 中,你可以使用快速操作菜单以及查看预览等。
从控制中心、主屏幕和 App 资源库执行快速操作
在主屏幕上和控制中心及 App 资源库中,按住 App 打开快速操作菜单。
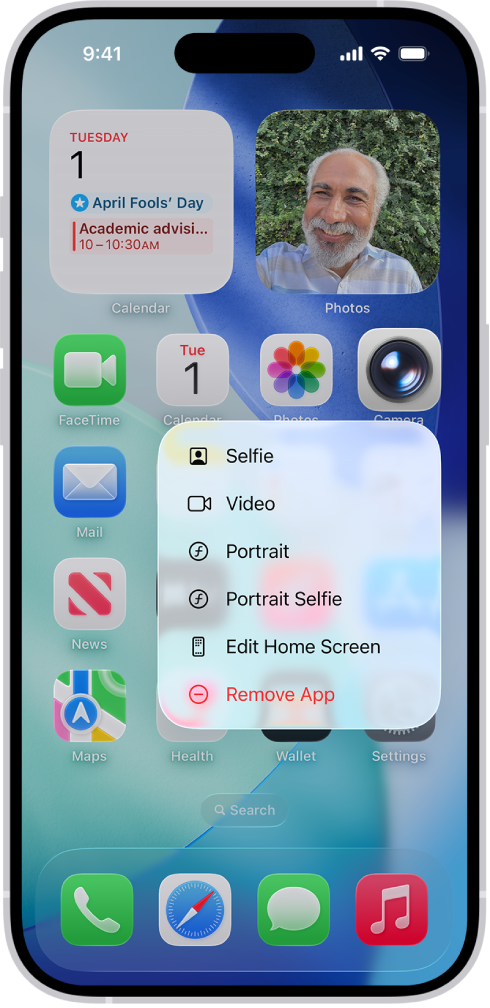
例如:
按住“相机”
 ,然后选取“自拍”。
,然后选取“自拍”。按住“地图”
 ,然后选取“发送我的位置”。
,然后选取“发送我的位置”。按住“备忘录”
 ,然后选取“新建备忘录”。
,然后选取“新建备忘录”。
【注】如果选取快速操作前按住 App 的时间过长,所有 App 都会开始抖动。轻点“完成”(在配备面容 ID 的 iPhone 上)或按下主屏幕按钮(在其他 iPhone 机型上),然后重试。
查看预览和其他快速操作菜单
在“照片”中,按住图像以预览并查看选项列表。
在“邮件”中,按住邮箱中的邮件以预览邮件内容并查看选项列表。
打开控制中心,然后按住“相机”
 或亮度控制等项目以查看选项。
或亮度控制等项目以查看选项。在锁定屏幕上,按住一条通知来进行回应。
键入时,用单指按住空格键以将屏幕键盘变为触控板。
感谢您的反馈。