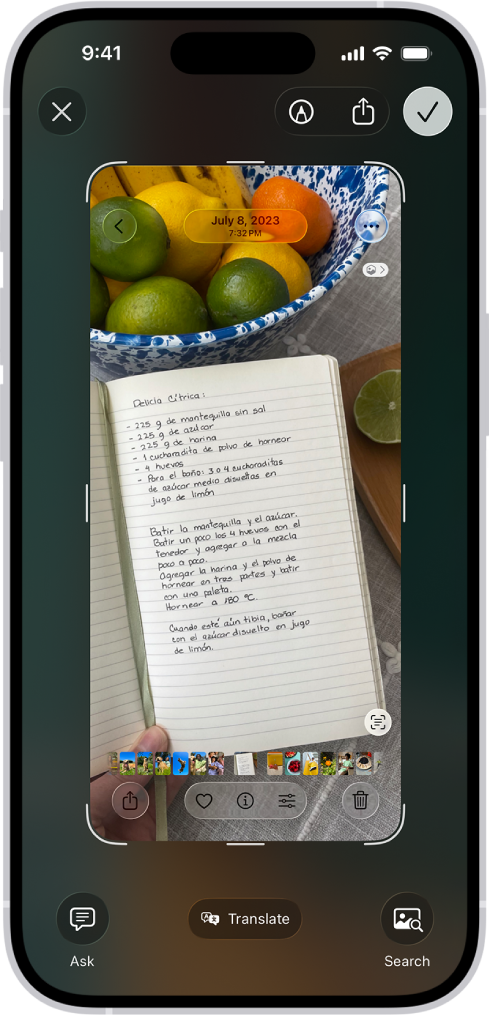iPhone 使用手册
- 欢迎使用
-
-
- 兼容 iOS 26 的 iPhone 机型
- iPhone 11
- iPhone 11 Pro
- iPhone 11 Pro Max
- iPhone SE(第 2 代)
- iPhone 12 mini
- iPhone 12
- iPhone 12 Pro
- iPhone 12 Pro Max
- iPhone 13 mini
- iPhone 13
- iPhone 13 Pro
- iPhone 13 Pro Max
- iPhone SE(第 3 代)
- iPhone 14
- iPhone 14 Plus
- iPhone 14 Pro
- iPhone 14 Pro Max
- iPhone 15
- iPhone 15 Plus
- iPhone 15 Pro
- iPhone 15 Pro Max
- iPhone 16
- iPhone 16 Plus
- iPhone 16 Pro
- iPhone 16 Pro Max
- iPhone 16e
- iPhone 17
- iPhone 17 Pro
- iPhone 17 Pro Max
- iPhone Air
- 设置基础功能
- 让 iPhone 成为你的专属设备
- 拍摄精美的照片和视频
- 与亲朋好友保持联系
- 与家人共享功能
- 在日常生活中使用 iPhone
- Apple 支持提供的专家建议
-
- iOS 26 的新功能
-
- 指南针
- 快捷指令
- 提示
-
- 辅助功能使用入门
- 设置期间使用辅助功能
- 更改 Siri 辅助功能设置
- 快速打开或关闭辅助功能
- 与其他设备共享辅助功能设置
- 版权和商标
在 iPhone 上截屏
需要截取 iPhone 屏幕内容时,可以为其拍照以便稍后查看、与他人共享或者附加到文稿。你可以拍摄整个屏幕,也可以保存特定部分。
使用配备面容 ID 的 iPhone 截屏
快速同时按下和松开侧边按钮及调高音量按钮。
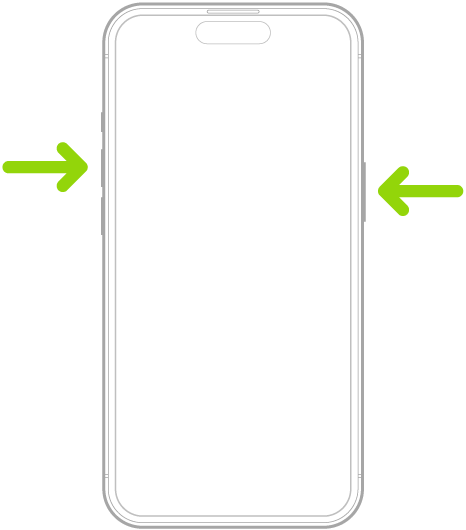
使用配备触控 ID 的 iPhone 截屏
快速同时按下和松开侧边按钮及主屏幕按钮。
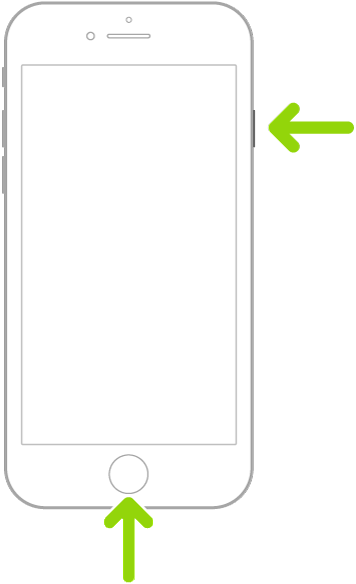
编辑、发送、保存或取消截屏
整页截屏
你可以将超出 iPhone 屏幕长度的内容截屏,如 Safari 浏览器中的整个网页。
执行以下一项操作:
在配备面容 ID 的 iPhone 上:快速同时按下和松开侧边按钮及调高音量按钮。
在配备主屏幕按钮的 iPhone 上:快速同时按下和松开侧边按钮及主屏幕按钮。
轻点“整页”,然后执行以下任一项操作:
向下滚动:在右侧预览图像上拖移手指,查看截屏的更多内容。
裁剪:轻点
 ,然后拖移控制柄以仅保存想要的部分。
,然后拖移控制柄以仅保存想要的部分。保存为图像:轻点
 ,然后轻点“保存到‘照片’”。
,然后轻点“保存到‘照片’”。保存 PDF:轻点
 ,轻点“保存 PDF 到‘文件’”,然后选取位置。
,轻点“保存 PDF 到‘文件’”,然后选取位置。取消或删除:轻点
 。
。
其他截屏方法
以下是截屏的一些其他方式:
辅助触控:如果喜欢轻点触控屏使用硬件按钮,请使用辅助触控。
轻点背面:轻点 iPhone 背面两次或三次。
语音命令:激活 Siri。
更改截屏的默认设置
你可以调整屏幕捕捉设置,使截屏以全屏显示,或作为临时缩略图显示在左下角。你还可以将截屏保存为 SDR 或 HDR 格式。请参阅更改屏幕捕捉设置。
感谢您的反馈。