iPhone 使用手册
- 欢迎使用
-
-
- 兼容 iOS 26 的 iPhone 机型
- iPhone 11
- iPhone 11 Pro
- iPhone 11 Pro Max
- iPhone SE(第 2 代)
- iPhone 12 mini
- iPhone 12
- iPhone 12 Pro
- iPhone 12 Pro Max
- iPhone 13 mini
- iPhone 13
- iPhone 13 Pro
- iPhone 13 Pro Max
- iPhone SE(第 3 代)
- iPhone 14
- iPhone 14 Plus
- iPhone 14 Pro
- iPhone 14 Pro Max
- iPhone 15
- iPhone 15 Plus
- iPhone 15 Pro
- iPhone 15 Pro Max
- iPhone 16
- iPhone 16 Plus
- iPhone 16 Pro
- iPhone 16 Pro Max
- iPhone 16e
- iPhone 17
- iPhone 17 Pro
- iPhone 17 Pro Max
- iPhone Air
- 设置基础功能
- 让 iPhone 成为你的专属设备
- 拍摄精美的照片和视频
- 与亲朋好友保持联系
- 与家人共享功能
- 在日常生活中使用 iPhone
- Apple 支持提供的专家建议
-
- iOS 26 的新功能
-
- 指南针
- 快捷指令
- 提示
-
- 辅助功能使用入门
- 设置期间使用辅助功能
- 更改 Siri 辅助功能设置
- 快速打开或关闭辅助功能
- 与其他设备共享辅助功能设置
- 版权和商标
在 iPhone 上整理邮箱中的电子邮件
你可以管理邮箱中的电子邮件。
通过轻扫管理电子邮件
查看邮件列表时,你可以通过简单的轻扫将电子邮件逐封移到“废纸篓”以及标记为已读等。
在 iPhone 上前往“邮件” App
 。
。在邮件列表中,执行以下任一项操作:
显示操作列表:缓慢向左拖移邮件直到菜单出现,然后轻点一个项目。
快速使用最右侧的操作:一直轻扫到最左端。
显示其他操作:向右轻扫。
若要选取显示在菜单中的操作,请前往“设置”![]() > App >“邮件”>“轻扫选项”(位于“邮件列表”下方)。
> App >“邮件”>“轻扫选项”(位于“邮件列表”下方)。
使用邮箱整理邮件
你可以选取要查看的邮箱、重新排序邮箱、创建新邮箱或者重新命名或删除邮箱。(某些邮箱不能更改。)
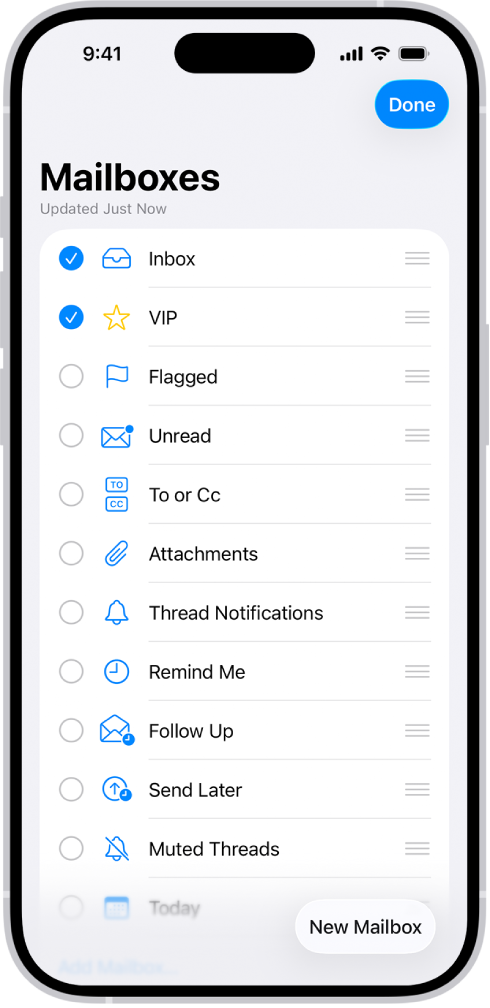
在 iPhone 上前往“邮件” App
 。
。若要整理邮箱,请轻点左上角的
 直到显示“邮箱”。
直到显示“邮箱”。轻点“编辑”,然后执行以下任一项操作:
查看邮箱:选择想要包括在邮箱列表中的邮箱旁边的复选框。
重新排序邮箱:按住某个邮箱旁边的
 直至其浮起,然后将其拖到新位置。
直至其浮起,然后将其拖到新位置。创建新邮箱:轻点右下角的“新建邮箱”,然后按照屏幕指示操作。
重新命名邮箱:轻点邮箱,然后轻点标题。删除名称,然后输入新名称。
删除邮箱:轻点邮箱,然后轻点“删除邮箱”。
将电子邮件移到邮箱
在 iPhone 上前往“邮件” App
 。
。执行以下任一项操作:
查看“主要”邮件时:轻点
 ,然后选取一个邮箱。
,然后选取一个邮箱。查看邮件列表时:轻点“选择”,然后轻点待移动邮件的复选框将其选中。轻点邮件列表底部的
 ,然后选取一个邮箱。
,然后选取一个邮箱。【重要事项】选择“交易”、“更新”或“推广”邮件时,你选择的是该类别中来自该发件人的所有邮件。
查看发件人的摘要视图时:向左轻扫邮件,轻点
 ,轻点“移动邮件”,然后选取一个邮箱。
,轻点“移动邮件”,然后选取一个邮箱。
一次查看一个账户中的电子邮件
如果通过“邮件” App 使用多个电子邮件账户,你可以使用邮箱列表一次查看一个账户中的邮件。
在 iPhone 上前往“邮件” App
 。
。轻点左上角的
 直到显示“邮箱”,然后在想要访问的电子邮件账户下方轻点一个邮箱。
直到显示“邮箱”,然后在想要访问的电子邮件账户下方轻点一个邮箱。在特定电子邮件账户下方列出的每个邮箱只会显示该电子邮件账户中的邮件。例如,若要仅查看发送自你 iCloud 账户的邮件,请轻点 iCloud,然后轻点“已发送”。
将电子邮件移至“垃圾邮件”
在 iPhone 上前往“邮件” App
 。
。执行以下任一项操作:
查看“主要”邮件时:轻点
 ,然后轻点“移至垃圾邮件”。
,然后轻点“移至垃圾邮件”。查看邮件列表时:轻点“选择”,然后轻点待移动邮件的复选框将其选中。轻点邮件列表底部的
 ,然后轻点“移至垃圾邮件”。
,然后轻点“移至垃圾邮件”。【重要事项】选择“交易”、“更新”或“推广”邮件时,你选择的是该类别中来自该发件人的所有邮件。
查看发件人的摘要视图时:向左轻扫邮件,轻点
 ,然后轻点“移至垃圾邮件”。
,然后轻点“移至垃圾邮件”。