iPhone 使用手册
- 欢迎使用
-
-
- 兼容 iOS 26 的 iPhone 机型
- iPhone 11
- iPhone 11 Pro
- iPhone 11 Pro Max
- iPhone SE(第 2 代)
- iPhone 12 mini
- iPhone 12
- iPhone 12 Pro
- iPhone 12 Pro Max
- iPhone 13 mini
- iPhone 13
- iPhone 13 Pro
- iPhone 13 Pro Max
- iPhone SE(第 3 代)
- iPhone 14
- iPhone 14 Plus
- iPhone 14 Pro
- iPhone 14 Pro Max
- iPhone 15
- iPhone 15 Plus
- iPhone 15 Pro
- iPhone 15 Pro Max
- iPhone 16
- iPhone 16 Plus
- iPhone 16 Pro
- iPhone 16 Pro Max
- iPhone 16e
- iPhone 17
- iPhone 17 Pro
- iPhone 17 Pro Max
- iPhone Air
- 设置基础功能
- 让 iPhone 成为你的专属设备
- 拍摄精美的照片和视频
- 与亲朋好友保持联系
- 与家人共享功能
- 在日常生活中使用 iPhone
- Apple 支持提供的专家建议
-
- iOS 26 的新功能
-
- 指南针
- 快捷指令
- 提示
-
- 辅助功能使用入门
- 设置期间使用辅助功能
- 更改 Siri 辅助功能设置
- 快速打开或关闭辅助功能
- 与其他设备共享辅助功能设置
- 版权和商标
在 iPhone 上的“语音备忘录”中编辑或删除录音
你可以使用编辑工具微调录音。移除某些部分、用录音覆盖某些部分或替换整个录音。你还可以删除不再需要的录音。
编辑录音
在 iPhone 上前往“语音备忘录” App
 (在“实用工具”文件夹中)。
(在“实用工具”文件夹中)。在录音列表中,轻点要编辑的录音,轻点
 ,然后轻点
,然后轻点  。
。拖移黄色修剪控制柄包括要保留或删除的部分。
你可以手指张开将波形放大以进行更精细的编辑。
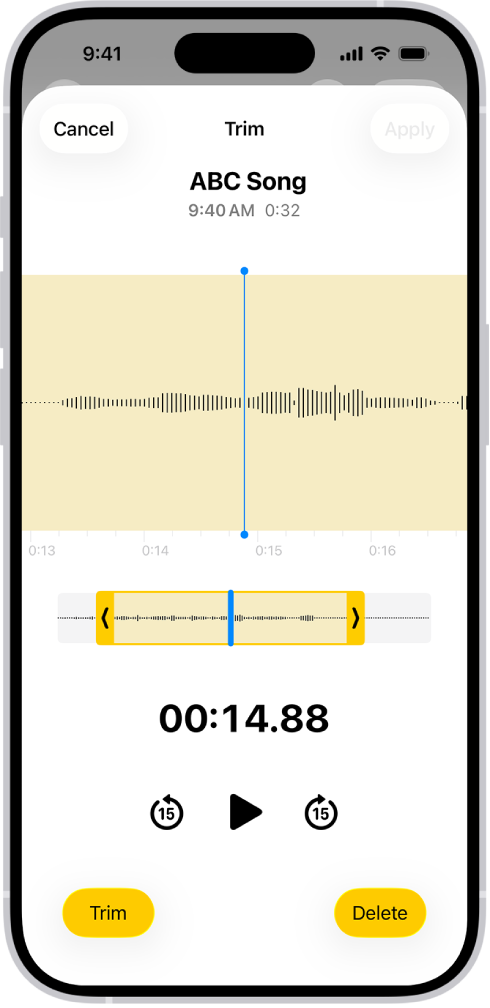
若要检查所选部分,请轻点
 。
。若要保留所选部分(并删除录音的其余部分),请轻点“修剪”。若要删除该部分,请轻点“删除”。
轻点“应用”,然后轻点“完成”。
轻点“保存录音”以覆盖原始录音,或轻点“保存为新录音”以将编辑后版本保存为新录音(不影响原始录音)。
替换录音
在 iPhone 上前往“语音备忘录” App
 (在“实用工具”文件夹中)。
(在“实用工具”文件夹中)。在录音列表中,轻点要替换的录音,轻点
 ,然后轻点“编辑录音”。
,然后轻点“编辑录音”。拖移波形以将播放头放到你要开始新录音的位置。
你可以手指张开将波形放大以进行更精细的定位。
轻点“替换”以开始录音(录音时波形变为红色)。
轻点
 以暂停录音;轻点“继续”以继续录音。
以暂停录音;轻点“继续”以继续录音。若要检查录音,请轻点
 。
。轻点“完成”,然后轻点“保存录音”以替换原始录音,或轻点“保存为新录音”以将更改保存为新录音(不影响原始录音)。
删除录音
在 iPhone 上前往“语音备忘录” App
 (在“实用工具”文件夹中)。
(在“实用工具”文件夹中)。执行以下任一项操作:
在录音列表中,轻点要删除的录音,然后轻点
 。
。轻点录音列表上方的“编辑”,选择一个或多个录音,然后轻点
 。
。
删除的录音将移到“最近删除”文件夹中,默认保留 30 天。若要更改已删除录音的保留时间,请前往“设置”![]() > App >“语音备忘录”>“清除已删除的项目”,然后选择一个选项。
> App >“语音备忘录”>“清除已删除的项目”,然后选择一个选项。
恢复或抹掉已删除的录音
在 iPhone 上前往“语音备忘录” App
 (在“实用工具”文件夹中)。
(在“实用工具”文件夹中)。轻点“最近删除”文件夹,然后轻点要恢复或抹掉的录音。
如果没有看到“最近删除”文件夹,请轻点左上方的
 。
。执行以下任一项操作:
恢复所选录音:轻点“恢复”。
删除所选录音:轻点“删除”。
恢复“最近删除”文件夹中的所有录音:轻点“最近删除”列表上方的“编辑”,然后轻点“全部恢复”。
删除“最近删除”文件夹中的所有录音:轻点“最近删除”列表上方的“编辑”,然后轻点“全部删除”。