iPhone 使用手册
- 欢迎使用
-
-
- 兼容 iOS 26 的 iPhone 机型
- iPhone 11
- iPhone 11 Pro
- iPhone 11 Pro Max
- iPhone SE(第 2 代)
- iPhone 12 mini
- iPhone 12
- iPhone 12 Pro
- iPhone 12 Pro Max
- iPhone 13 mini
- iPhone 13
- iPhone 13 Pro
- iPhone 13 Pro Max
- iPhone SE(第 3 代)
- iPhone 14
- iPhone 14 Plus
- iPhone 14 Pro
- iPhone 14 Pro Max
- iPhone 15
- iPhone 15 Plus
- iPhone 15 Pro
- iPhone 15 Pro Max
- iPhone 16
- iPhone 16 Plus
- iPhone 16 Pro
- iPhone 16 Pro Max
- iPhone 16e
- iPhone 17
- iPhone 17 Pro
- iPhone 17 Pro Max
- iPhone Air
- 设置基础功能
- 让 iPhone 成为你的专属设备
- 拍摄精美的照片和视频
- 与亲朋好友保持联系
- 与家人共享功能
- 在日常生活中使用 iPhone
- Apple 支持提供的专家建议
-
- iOS 26 的新功能
-
- 指南针
- 快捷指令
- 提示
-
- 辅助功能使用入门
- 设置期间使用辅助功能
- 更改 Siri 辅助功能设置
- 快速打开或关闭辅助功能
- 与其他设备共享辅助功能设置
- 版权和商标
在 iPhone 上设置“信息”
你可以在“信息” App ![]() 中用几种不同的方式发送短信:
中用几种不同的方式发送短信:
通过 Wi-Fi 或蜂窝网络服务,使用 iMessage 信息与同样使用 iMessage 信息的用户交流。iMessage 信息内容会显示在蓝色气泡中。
通过蜂窝网络服务使用短信、彩信或 RCS 信息,这些信息会显示在绿色气泡中。请参阅设置蜂窝网络服务。(并非所有运营商或者所有国家或地区都支持 RCS 信息。)
不在蜂窝网络和 Wi-Fi 覆盖范围内时,借助卫星在支持的 iPhone 机型上通过某些运营商使用 iMessage 信息或短信(仅限美国、加拿大和墨西哥)。请参阅通过卫星发送短信。
有关更多信息,请参阅 Apple 支持文章:iMessage 信息、RCS 和短信/彩信有什么区别?、美国和加拿大的 iPhone 无线运营商支持和功能网站以及 iOS 和 iPadOS 功能可用性网站。
打开 iMessage 信息
在 iPhone 上前往“设置” App
 。
。轻点 App,然后轻点“信息”。
打开 iMessage 信息。
若要选择配合 iMessage 信息使用的电话号码和电子邮件地址,请轻点“发送与接收”,然后选取“通过下列方式收发 iMessage 信息”下方的可用选项。
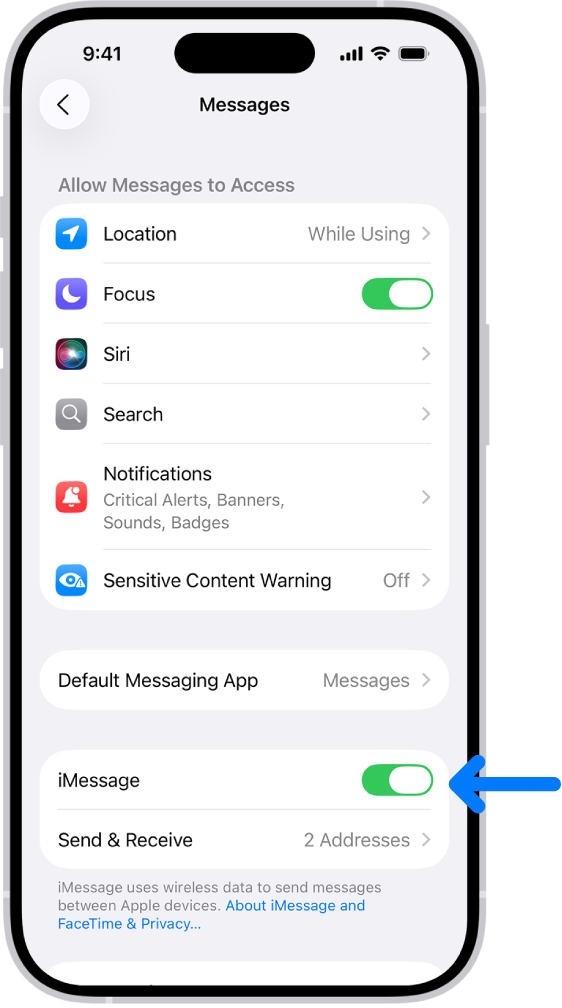
进一步了解 iMessage 信息。
如遇问题,请参阅 Apple 支持文章:如果你无法在 iPhone 上打开或登录 iMessage 信息或 FaceTime 通话。
在你的所有 Apple 设备上同步信息
打开 iCloud 云端信息后,你在 iPhone 上收发的信息会保存在 iCloud 中。在其他设备上登录相同 Apple 账户并打开 iCloud 云端信息后,你的对话也会在这些设备上出现并同步。你的完整信息历史记录会在这些设备上保持最新,即使是设置的新设备。这包括通过短信、彩信、RCS 或 iMessage 信息收发的信息。
确保 iPhone 已开机且接入 Wi-Fi 或蜂窝网络,并且在每台设备上登录相同 Apple 账户。
在 iPhone 上前往“设置” App
 。
。轻点你的姓名,轻点 iCloud,然后轻点“信息”。
如果“信息”未出现,请轻点“已存至 iCloud”部分中的“查看全部”。
打开“在此 iPhone 上使用”(若尚未打开)。
若要确认哪些设备能接收你在 iPhone 上收到的任何短信、彩信或 RCS 信息,请前往“设置”,轻点 App,然后轻点“信息”。轻点“短信转发”,然后打开你的其他设备。
打开 iCloud 云端信息后,你从 iPhone 删除的任何信息或附件会同时从你的其他已打开 iCloud 云端信息的 Apple 设备(iOS 11.4、iPadOS 13、macOS 10.13.5、watchOS 1、visionOS 1 或更高版本)中删除。请参阅《iCloud 使用手册》中的在所有设备上为“信息”设置 iCloud。
【注】iCloud 云端信息会使用 iCloud 储存空间。请参阅使用 iCloud。
选取用于短信、彩信或 RCS 信息收发的其他设备
短信转发内建于 iCloud 云端信息。如果不想使用 iCloud 云端信息节省 iCloud 储存空间或者只在部分设备上保留信息,你仍可使用短信转发在 Apple 设备间共享短信、彩信和 RCS 信息。
在 iPhone 上设置短信转发后,你收发的信息会出现在你的其他 Apple 设备上,无需 iCloud 云端信息。
【注】可用性因地区和运营商而异。
在 iPhone 上前往“设置” App
 。
。轻点 App,然后轻点“信息”。
轻点“短信转发”,然后打开你想要包括的任何设备。
如果列表中未显示任何设备,请参阅 Apple 支持文章:将文本信息从 iPhone 转发到其他设备。
【注】如果未使用双重认证,你需要输入显示在另一台设备上的六位数激活码。
共享姓名和照片
在“信息”中,你可以与他人共享姓名和照片。与新联系人收发信息时,你可以决定是否共享姓名和照片。
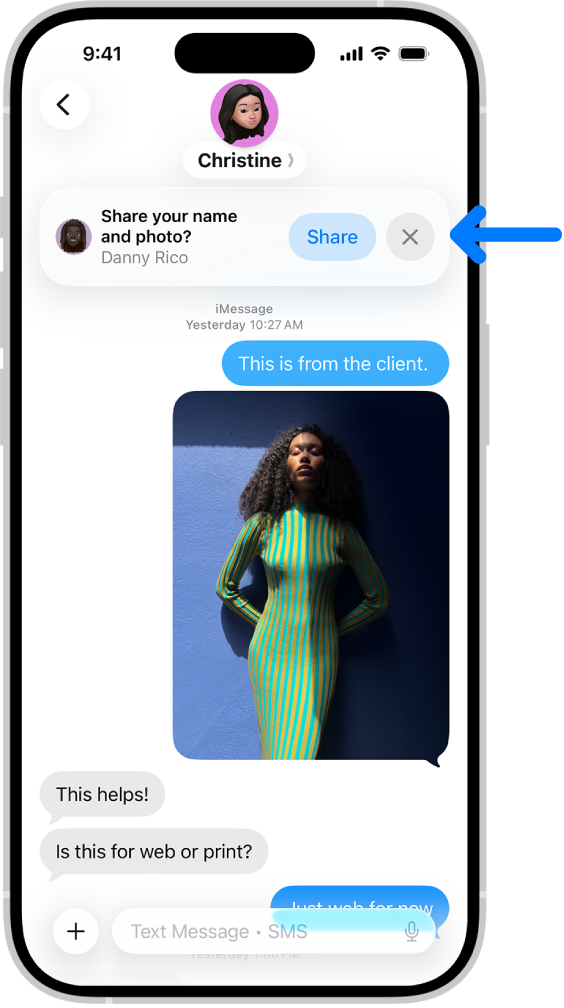
在 iPhone 上前往“信息” App
 。
。执行以下一项操作:
在对话列表的顶部,轻点“编辑”,然后轻点“设置姓名与照片”。
向上轻扫至对话列表的顶部,然后轻点“共享你的姓名与照片”。
选取想要的展示方式,向下滚动,然后打开“姓名和照片共享”。
轻点“自动共享”,然后选取以下一项:
仅限联系人:作为已存联系人的任何人在与你通信时会收到使用你所选姓名和图像的选项。
始终询问:由你决定在与每位联系人通信时是否共享姓名和照片。
轻点
 保存更改。
保存更改。
若要在设定这些设置后进行更改,请轻点“编辑”,然后轻点“姓名与照片”。
【注】向使用非 Apple 设备的收件人发送信息时,你的姓名和照片可能不会如期显示。