iPhone 使用手册
- 欢迎使用
-
-
- 兼容 iOS 26 的 iPhone 机型
- iPhone 11
- iPhone 11 Pro
- iPhone 11 Pro Max
- iPhone SE(第 2 代)
- iPhone 12 mini
- iPhone 12
- iPhone 12 Pro
- iPhone 12 Pro Max
- iPhone 13 mini
- iPhone 13
- iPhone 13 Pro
- iPhone 13 Pro Max
- iPhone SE(第 3 代)
- iPhone 14
- iPhone 14 Plus
- iPhone 14 Pro
- iPhone 14 Pro Max
- iPhone 15
- iPhone 15 Plus
- iPhone 15 Pro
- iPhone 15 Pro Max
- iPhone 16
- iPhone 16 Plus
- iPhone 16 Pro
- iPhone 16 Pro Max
- iPhone 16e
- iPhone 17
- iPhone 17 Pro
- iPhone 17 Pro Max
- iPhone Air
- 设置基础功能
- 让 iPhone 成为你的专属设备
- 拍摄精美的照片和视频
- 与亲朋好友保持联系
- 与家人共享功能
- 在日常生活中使用 iPhone
- Apple 支持提供的专家建议
-
- iOS 26 的新功能
-
- 指南针
- 快捷指令
- 提示
-
- 辅助功能使用入门
- 设置期间使用辅助功能
- 更改 Siri 辅助功能设置
- 快速打开或关闭辅助功能
- 与其他设备共享辅助功能设置
- 版权和商标
在 iPhone 上的“邮件”中使用 Apple 智能
通过 Apple 智能*,全面掌握电子邮件从未如此简单。除了使用写作工具编写发出的电子邮件,你还可以使用“优先邮件”快速查看最紧急的电子邮件,如当天的晚餐邀请或登机牌。“智能回复”可帮你快速编写电子邮件回复,以确保面面俱到。你还可以查看在收件箱中自动显示的摘要,以及生成复杂电子邮件和长电子邮件主题的摘要,以查看所有相关详细信息。
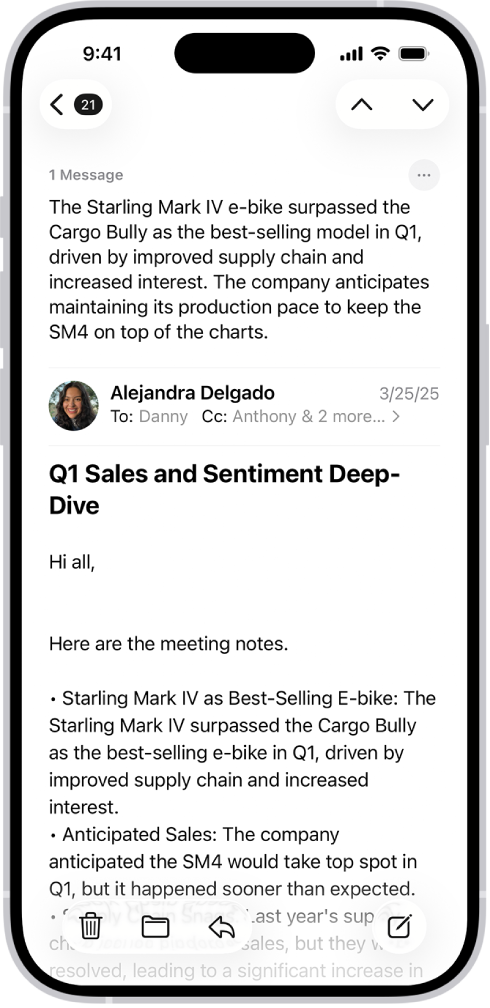
【注】Apple 智能并非对所有 iPhone 机型、语言或地区都可用。**若要访问最新的可用功能,请确保使用 iOS 最新版本且已打开 Apple 智能。
在收件箱中查看“优先邮件”
在 iPhone 上前往“邮件” App
 。
。轻点收件箱,轻点
 ,然后轻点“显示优先邮件”。
,然后轻点“显示优先邮件”。即时电子邮件会显示在收件箱顶部。
【注】“优先邮件”会显示在“主要”类别或“列表视图”中。
在“邮件”中使用“智能回复”
在 iPhone 上前往“邮件” App
 。
。轻点电子邮件,轻点
 ,然后轻点“回复”。
,然后轻点“回复”。在键盘中,轻点建议的回复。
Apple 智能会在电子邮件中起草回复。若要润色回复,请参阅在 iPhone 上配合 Apple 智能使用写作工具。
准备好发送回复时,请轻点
 。
。
生成电子邮件摘要
Apple 智能可帮你生成复杂电子邮件的摘要,或者在几秒钟内跟进长电子邮件主题。
在 iPhone 上前往“邮件” App
 。
。一则简短的摘要会自动显示在收件箱中的每封电子邮件下方。
轻点一封电子邮件,然后轻点“生成摘要”。
摘要会显示在屏幕顶部。如果邮件属于某个电子邮件主题,该主题的内容会生成摘要。
打开或关闭电子邮件摘要预览
打开 Apple 智能后,摘要会自动显示在电子邮件下方。如果想要改为查看最近邮件的首行内容,你可以关闭摘要。
在 iPhone 上前往“设置” App
 。
。轻点 App,然后轻点“邮件”。
打开或关闭“生成邮件摘要预览”。
感谢您的反馈。