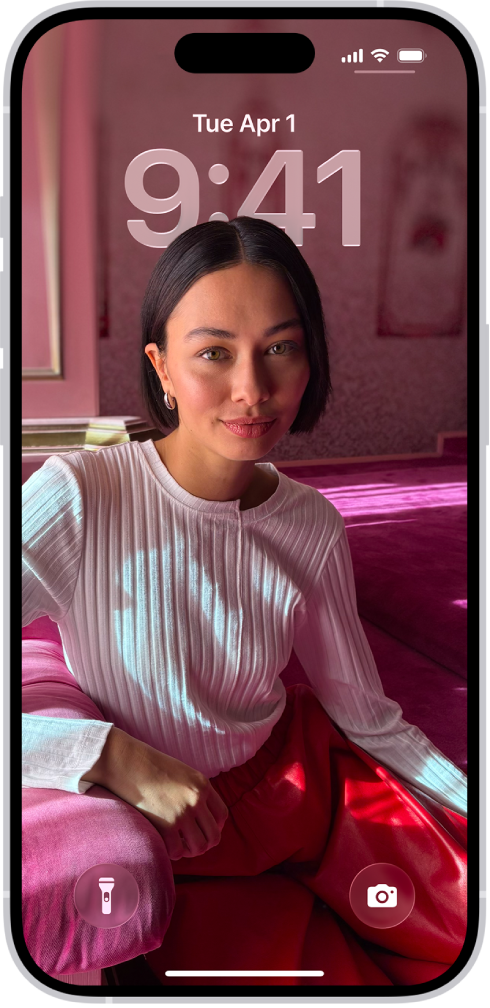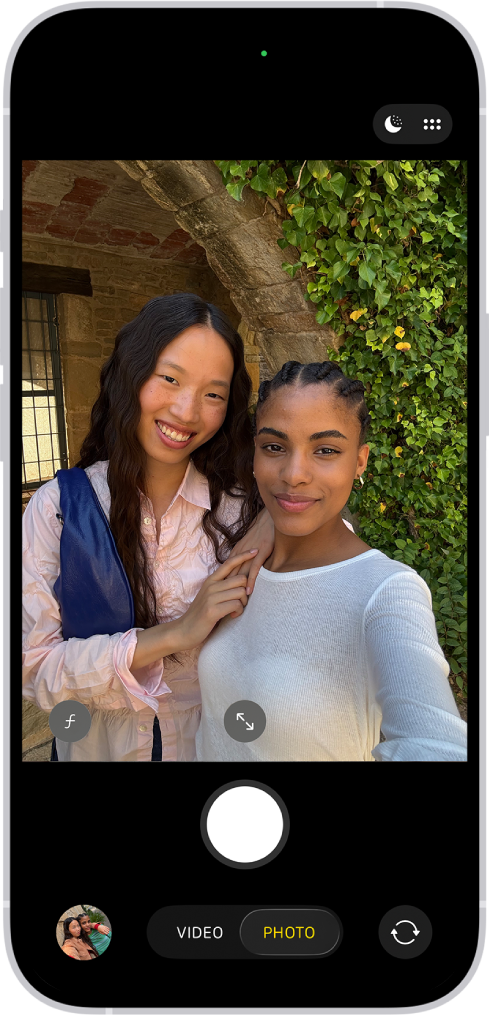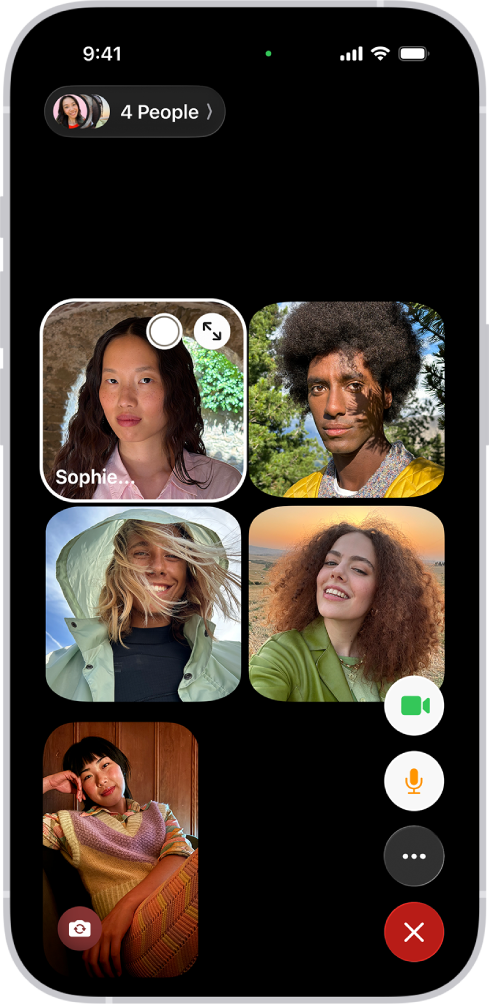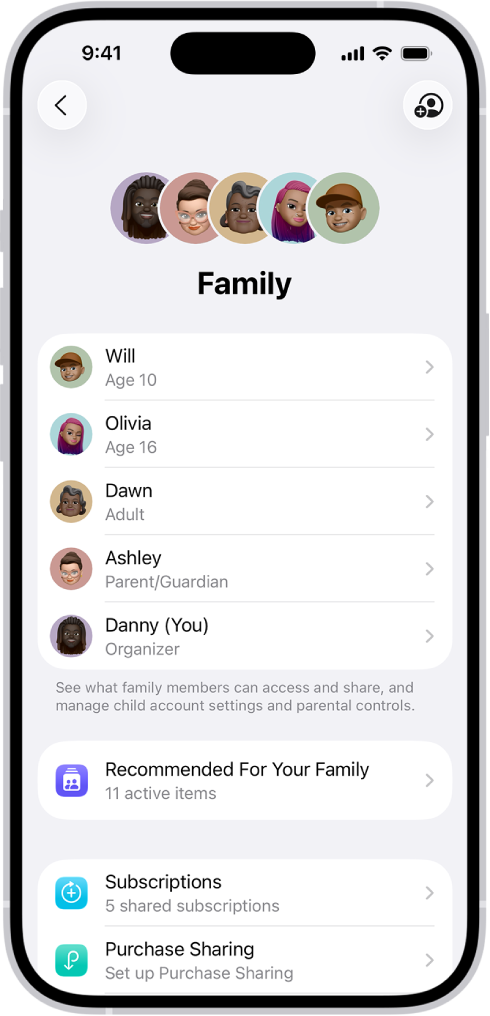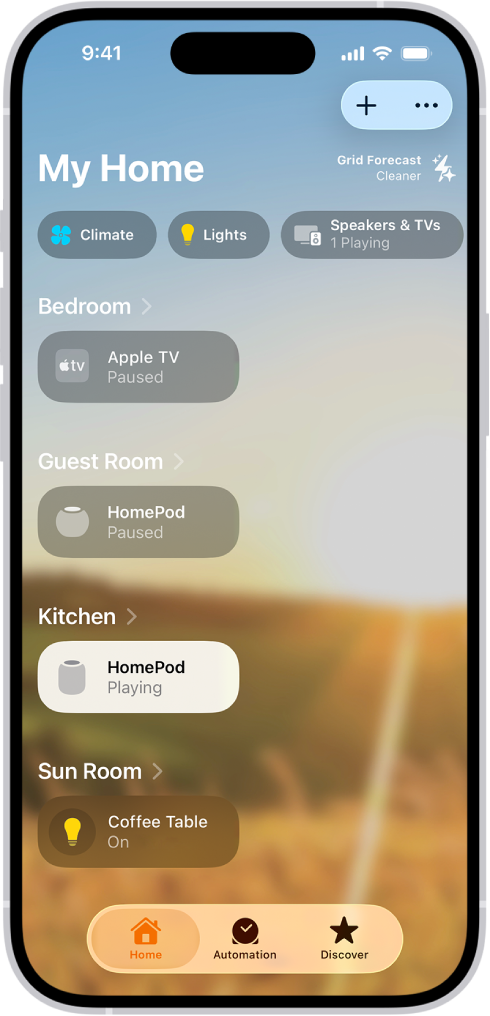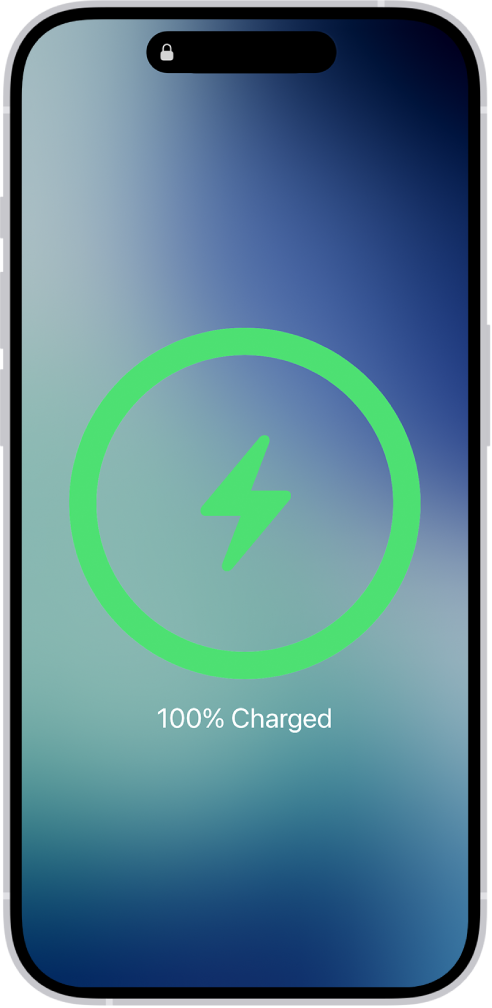iPhone 使用手册
- 欢迎使用
-
-
- 兼容 iOS 26 的 iPhone 机型
- iPhone 11
- iPhone 11 Pro
- iPhone 11 Pro Max
- iPhone SE(第 2 代)
- iPhone 12 mini
- iPhone 12
- iPhone 12 Pro
- iPhone 12 Pro Max
- iPhone 13 mini
- iPhone 13
- iPhone 13 Pro
- iPhone 13 Pro Max
- iPhone SE(第 3 代)
- iPhone 14
- iPhone 14 Plus
- iPhone 14 Pro
- iPhone 14 Pro Max
- iPhone 15
- iPhone 15 Plus
- iPhone 15 Pro
- iPhone 15 Pro Max
- iPhone 16
- iPhone 16 Plus
- iPhone 16 Pro
- iPhone 16 Pro Max
- iPhone 16e
- iPhone 17
- iPhone 17 Pro
- iPhone 17 Pro Max
- iPhone Air
- 设置基础功能
- 让 iPhone 成为你的专属设备
- 拍摄精美的照片和视频
- 与亲朋好友保持联系
- 与家人共享功能
- 在日常生活中使用 iPhone
- Apple 支持提供的专家建议
-
- iOS 26 的新功能
-
- 指南针
- 快捷指令
- 提示
-
- 辅助功能使用入门
- 设置期间使用辅助功能
- 更改 Siri 辅助功能设置
- 快速打开或关闭辅助功能
- 与其他设备共享辅助功能设置
- 版权和商标
感谢您的反馈。