Motion 使用手册
- 欢迎使用
- 新功能
- 词汇表
- 版权和商标

Motion 中的“运动路径”行为
“运动路径”行为可让你创建对象遵循的 2D 或 3D 运动路径。应用此行为时,运动路径会默认为开放样条曲线:由路径起点和终点定义的一条直线。你也可以从预置路径形状(如闭合样条曲线、循环、矩形或波形)中选取,或者使用形状来定义路径。你可以激活用作运动路径来源的形状。
有关自定义“运动路径”行为的更多信息,请参阅:处理“运动路径”行为。
路径上的第一个点是对象在画布中的位置(在行为第一帧处)。按住 Option 键点按路径的任意位置添加贝赛尔曲线点,它可让你通过创建曲线来重塑运动路径。
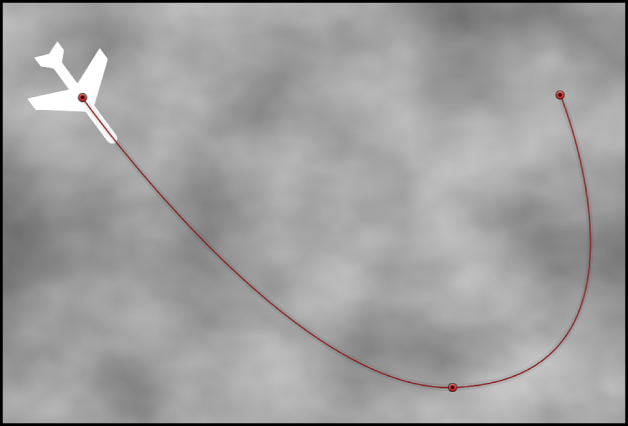
当你播放项目时,对象沿着分配的路径移动。(若要显示或隐藏运动路径,请从画布上方的“显示”弹出式菜单中选取“显示叠层”。)目标对象的穿行速度由行为的时间长度定义。速度也受“速度”参数的影响,它可让你修改对象的速度,比如在行为的起始和结尾添加加速度和减速度。你也可以创建自定义预置,定义对象沿着路径穿行的方式。
【注】当你在“路径形状”选项之间进行切换时,检查器和 HUD 显示特定于所选选项的参数。
“运动路径”行为是创建可预测运动的一种简单方法,不必使用关键帧编辑器。它也是创建可再用运动路径的一种绝佳方法,你可以将此路径保存在资源库中以供日后使用。
将“运动路径”行为添加到对象后,“调整项”工具是选定的,这可让你通过添加点并使用附加到各个点的贝塞尔曲线(或 B 样条曲线)控制来调整每条曲线,从而修改画布中的默认路径。你也可以在画布中移动和调整预置运动路径形状的大小,如矩形或波形。
使用行为检查器中的控制调整此行为:
路径形状:定义对象穿行的路径形状的弹出式菜单。选取以下四个路径形状之一:
开放样条曲线:这种直线路径是默认形状,由路径的起点和终点定义。你可以选择使用贝塞尔曲线或 B 样条曲线控制点。按住 Option 键点按(或连按)路径任意位置以添加点。
【注】从“路径形状”弹出式菜单中选择“圆形”或“矩形”时,无法将点添加到运动路径。若要在从“路径形状”弹出式菜单中选择“几何图形”时更改路径的形状,请编辑源形状。
闭合样条曲线:最后一个点与第一个点位于同一位置的闭合路径。你可以选择使用贝塞尔曲线或 B 样条曲线控制点。按住 Option 键点按(或连按)路径任意位置以添加点。
圆形:这是闭合样条曲线的简化版本,可调整其 X 半径或 Y 半径以创建圆形或椭圆。使用外部控制点调整圆形(或矩形)运动路径的形状大小。
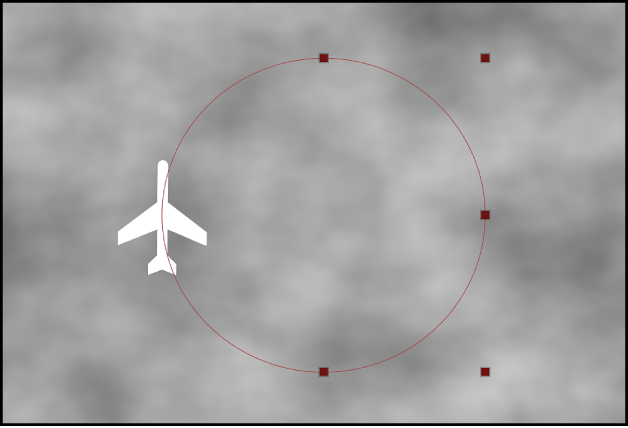
矩形:此闭合路径的宽度和高度可调整以创建正方形或矩形。
波形:此波形路径(正弦波)由两个点定义,一个点是路径起点,另个一点是路径终点,并由“终点”、“振幅”、“频率”、“相位”和“消振”参数控制。
几何图形:基于形状或蒙版的路径。对象沿着形状或蒙版的边缘穿行。在下图中,左侧的形状轮廓用作右侧所显示复合的运动路径。
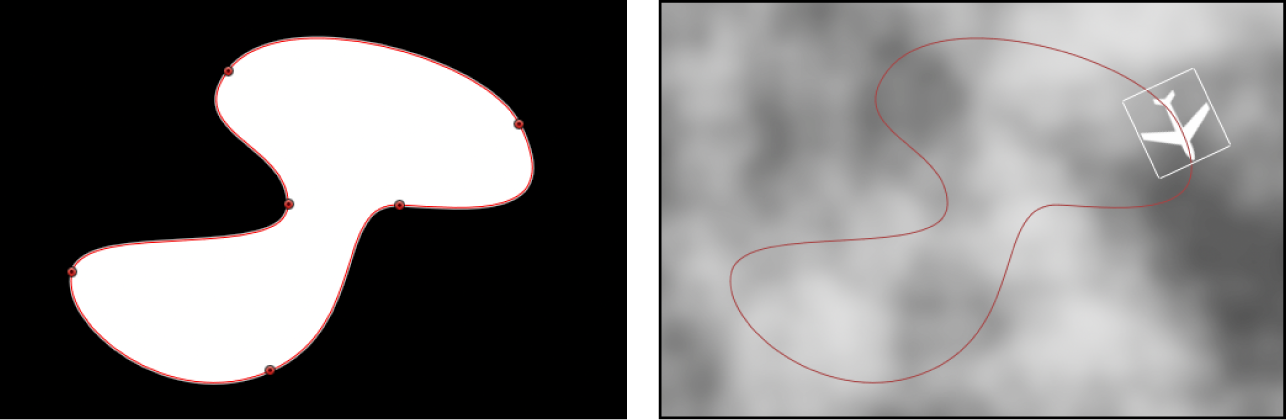
【注】“路径形状”参数的使用与路径文本相似。有关使用路径文本的更多信息,请参阅:在路径上创建文本。
形状类型:此弹出式菜单在将“路径形状”设定为“开放样条曲线”或“闭合样条曲线”时可用,用于设定如何使用贝塞尔曲线或 B 样条曲线控制点操纵路径。
贝塞尔:可让你通过拖移贝塞尔曲线控制柄来手动操纵路径。
【注】有关创建和调整贝塞尔曲线的更多信息,请参阅:编辑贝塞尔曲线控制点。
B 样条曲线:可让你通过拖移 B 样条曲线控制点来操纵路径。点本身并不位于形状表面。相反,每个 B 样条曲线控制点都会偏离形状表面,像磁铁一样将形状的此部分拉向控制点,从而创建出曲线。虽然你可以根据需要创建更加尖锐的曲线,默认情况下 B 样条曲线极其平缓并且 B 样条曲线形状中没有锐角。
【注】有关使用 B 样条曲线的更多信息,请参阅:编辑 B 样条曲线控制点。
半径:此滑块在将路径形状定义为“圆形”时可用,可用于设定圆形路径的大小。点按显示三角形,独立调整 X 半径和 Y 半径。
【注】选择“运动路径”行为时,你也可以拖移屏幕控制点调整圆形的大小。按下 Shift 键拖移,均匀调整 X 和 Y 半径的大小。
大小:此滑块在将路径形状定义为“矩形”时可用,可用于修改矩形路径的大小。点按显示三角形,独立调整 X 缩放和 Y 缩放。
【注】选择“运动路径”行为时,你也可以拖移屏幕控制点调整矩形的大小。按下 Shift 键拖移,均匀调整 X 和 Y 缩放的大小。
偏移:此滑块在将路径形状定义为“圆形”、“矩形”或“几何图形”时可用,可让你设定对象在路径上开始移动的位置。
终点:这些值滑块在将路径形状定义为“波形”时可用,可用于设定两个默认点在波形路径上的位置。使用波形屏幕控制(选择“运动路径”行为时默认为活跃状态)也可以调整终点。移动左终点可以移动整个路径;移动右终点可以延长、缩短或弯曲路径。
振幅:此滑块在将路径形状定义为“波形”时可用,可用于定义从波形最高点到最低点之间的一半距离。值越大,波形越曲折。
频率:此滑块在将路径形状定义为“波形”时可用,可用于设定波形数。值越大,波形数越多。
相位:此标度盘在将路径形状定义为“波形”时可用,可用于定义波形偏移路径起点和终点的程度。当“相位”设定为 0 度(默认)时,波形会从波形中最高点到最低点的一半距离位置开始和结束。当“相位”设定为 90 度时,波形会在波形的最高点开始和结束。当设定为 -90 度时,波形会在波形的最低点开始。当设定为 180 度时,波形与 0 度时相同,只不过是倒转的。
消振:此滑块在将路径形状定义为“波形”时可用,可用于逐渐减少波形的振荡。正值会向前减少波形的振荡(从左到右);负值会向后减少波形的振荡(从右到左)。下图显示应用到波形运动路径的正阻尼。
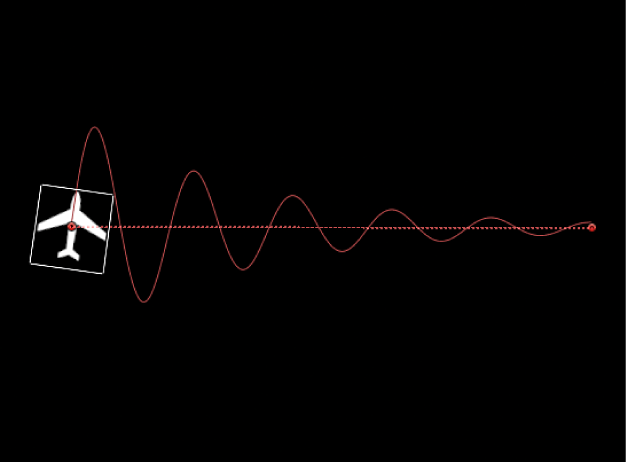
附加到形状:此复选框在将路径形状定义为“几何图形”时可用,选择时会强制运动路径在其原始位置遵循源形状。停用时,运动路径可以位于与源形状不一样的位置中。
【注】选择“附加到形状”时,你不能将对象移到其他位置。
【提示】若要对齐对象旋转以匹配在动画路径中对其位置所做的所有更改,请应用“吸附到运动并与其对齐”行为。请参阅:“吸附到运动并与其对齐”行为。
形状源:此对象池在将路径形状定义为“几何图形”时可用,可用于指定用作运动路径源的对象(形状或蒙版)。从相邻“到”弹出式菜单中选取可用形状,或将形状从层列表拖到对象池。
方向:此弹出式菜单定义对象沿路径的方向。选项有两个:
向前:对象沿着路径向前移动(从起点到终点,取决于“偏移”参数)。
反转:对象沿着路径向后移动(从终点到起点,取决于“偏移”参数)。
【注】当“路径形状”设定为“圆形”或“矩形”时,“偏移”参数会变为可用。
速度:此弹出式菜单定义对象从运动路径第一个点到最后一个点的移动速度。共有八个选项:
匀速:对象按稳定速度从运动路径的第一个点移到最后一个点。
加速:对象以缓慢速度开始,然后逐渐达到并保持稳定速度,直到抵达运动路径的最后一个点。
淡出:对象以稳定速度开始,然后逐渐减速,直到在运动路径的最后一个点停止。
加速/减速:对象从运动路径的第一个点开始缓慢加速,然后逐渐减速,直到在运动路径的最后一个点停止。
加快:对象按不断加快的速度沿着路径移动。
减慢:对象按不断减慢的速度沿着路径移动。
固有速度:对象在路径上的移动速度由路径形状决定。例如,如果路径是 U 形曲线,对象会以更快速度向 U 形曲线的低点移动,并以更慢速度沿着边缘向上移动。
自定义:对象速度由对象速度的关键帧定义,介于 0-100% 之间。换句话说,你可及时决定对象在路径上的位置。
自定义速度:此滑块在将“速度”设定为“自定义”时可用,可用于在关键帧编辑器中修改“自定义速度”速度曲线。例如,你可以为自定义值设定关键帧,以让对象前移到路径的特定百分比,然后后移,再前移,依此类推,直至到达动画结尾。
应用速度:决定如何在行为时间长度内应用“速度”参数(速度)的弹出式菜单。(“循环”必须设定为大于 1 的值,以使“应用速度”参数生效。)共有两个选项:
每个循环一次:将速度(如“速度”参数所定义)应用到每个循环。例如,如果“循环”设定为 3,“速度”设定为“加速”,对象每次沿着路径穿行时都会加速。速度被应用到整个时间长度,与“循环”设置无关。
持续整个期间:速度(如“速度”参数所定义)在行为时间长度中应用一次。例如,如果“循环”设定为 3,“速度”设定为“加速”,对象第一次沿着路径穿行时会加速,但第二次和第三次不再加速。
循环:设定对象在行为时间长度内穿行运动路径的次数的滑块。对于多次沿着路径穿行或设定为“前后交替”的对象,循环必须设定为大于 1 的值。
结束条件:此弹出式菜单定义对象抵达其运动路径结尾后的行为。选项有两个:
重复:对象按“循环”参数定义的次数穿行运动路径。
前后交替:对象沿着路径移动,直到抵达路径的最后一个点,然后反向移到路径上的第一个点。“前后交替”次数由“循环”参数定义。
控制点:这些值滑块在将路径形状为“开放样条曲线”或“闭合样条曲线”时可用,可用于设定运动路径控制点的 X、Y 和 Z 坐标。(点按显示三角形以显示 X、Y 和 Z 值滑块。)
【注】你不能将参数行为应用到控制点。