Panduan Pengguna Mac
- Selamat Datang
- Ciri baharu dalam macOS Tahoe
-
- Pengenalan kepada Apple Intelligence
- Terjemahkan mesej dan panggilan
- Cipta imej asal dengan Image Playground
- Cipta emoji anda sendiri dengan Genmoji
- Gunakan Apple Intelligence dengan Siri
- Cari perkataan yang betul dengan Alat Menulis
- Ringkaskan pemberitahuan dan kurangkan gangguan
-
- Gunakan Apple Intelligence dalam Mail
- Gunakan Apple Intelligence dalam Mesej
- Gunakan Apple Intelligence dalam Nota
- Gunakan Apple Intelligence dalam Telefon
- Gunakan Apple Intelligence dalam Foto
- Gunakan Apple Intelligence dalam Peringatan
- Gunakan Apple Intelligence dalam Safari
- Gunakan Apple Intelligence dalam Pintasan
- Gunakan ChatGPT dengan Apple Intelligence
- Apple Intelligence dan privasi
- Sekat akses kepada ciri Apple Intelligence
-
- Sediakan Fokus untuk kekal pada tugas
- Sekat menu timbul dalam Safari
- Gunakan Perencanaan
- Laksanakan tindakan cepat dengan sudut pantas
- Hantar e-mel
- Hantar mesej teks
- Buat panggilan FaceTime
- Edit foto dan video
- Gunakan Teks Langsung untuk berinteraksi dengan teks dalam foto
- Mulakan Nota Cepat
- Dapatkan arah
-
- Pengenalan kepada Kesinambungan
- Gunakan AirDrop untuk menghantar item ke peranti berdekatan
- Serahkan tugas antara peranti
- Kawal iPhone anda daripada Mac anda
- Salin dan tampal antara peranti
- Strim video dan audio dengan AirPlay
- Buat dan terima panggilan serta mesej teks pada Mac anda
- Gunakan sambungan internet iPhone anda dengan Mac anda
- Kongsi kata laluan Wi-Fi anda dengan peranti lain
- Gunakan iPhone sebagai kamera web
- Masukkan lakaran, foto dan imbasan daripada iPhone atau iPad
- Buka kunci Mac anda dengan Apple Watch
- Gunakan iPad anda sebagai paparan kedua
- Gunakan satu papan kekunci dan tetikus untuk mengawal Mac serta iPad
- Selaraskan muzik, buku dan banyak lagi antara peranti
-
- Sediakan Perkongsian Keluarga
- Dapatkan pengesyoran Perkongsian Keluarga
- Tambah ahli keluarga ke kumpulan Perkongsian Keluarga
- Keluarkan ahli keluarga daripada kumpulan Perkongsian Keluarga
- Urus seting perkongsian dan ibu bapa
- Kongsi Pustaka Foto
- Bekerjasama pada projek
- Cari kandungan dikongsi dengan anda
- Cari keluarga dan rakan anda
-
- Kawal perkara yang anda kongsi
- Sediakan Mac anda untuk menjadi selamat
- Benarkan app melihat lokasi Mac anda
- Gunakan Pelayaran Peribadi
- Pastikan data anda selamat
- Fahami kata laluan
- Tukar kata laluan yang lemah atau diceroboh
- Gunakan Perlindungan Privasi Mail
- Gunakan Daftar masuk dengan Apple untuk app dan tapak web
- Cari peranti yang hilang
- Sumber untuk Mac anda
- Sumber untuk peranti Apple anda
- Hak cipta dan tanda dagangan

Lihat dan buka app pada Mac
Spotlight ialah lokasi pusat yang anda boleh melihat, melayar dan membuka app anda.
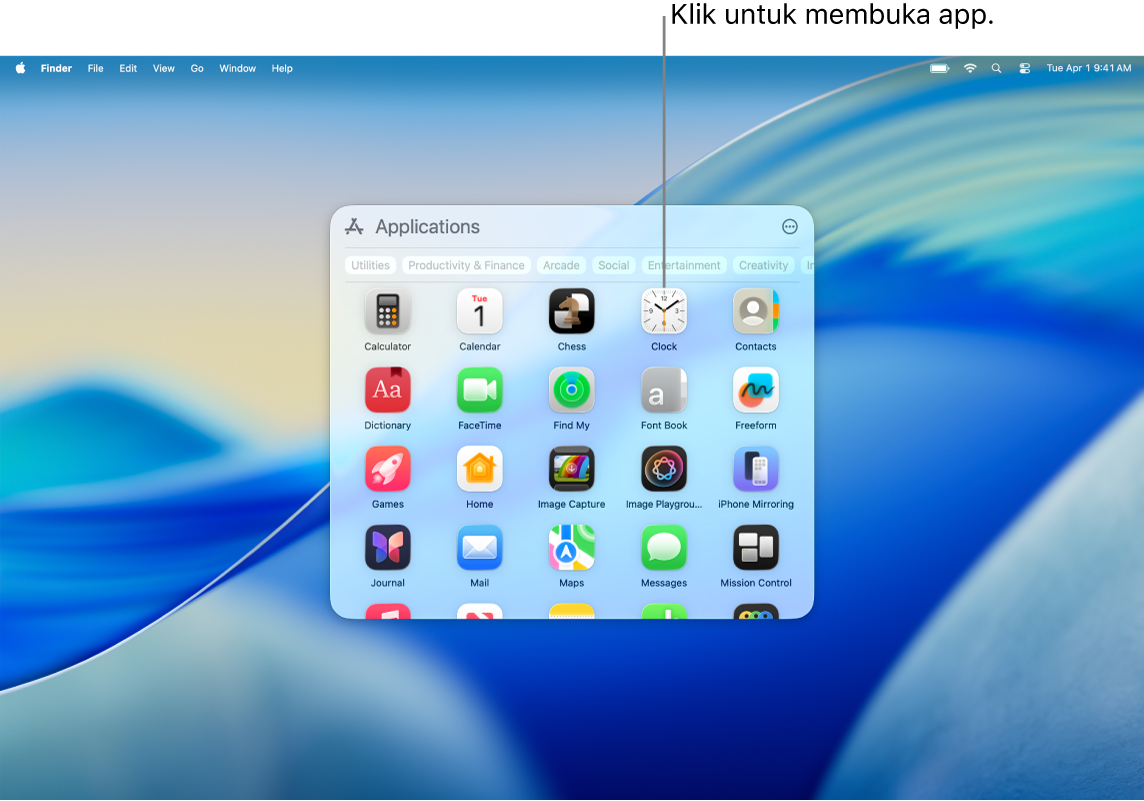
Cari dan buka app dalam Spotlight
Pada Mac anda, klik
 dalam Dock, atau klik
dalam Dock, atau klik  dalam bar menu dan kemudian klik
dalam bar menu dan kemudian klik  .
.Masukkan nama app dalam medan carian, kemudian tekan Return.
Klik ikon app untuk membukanya.
Untuk menutup Spotlight tanpa membuka app, klik di luar tetingkap Spotlight atau tekan Esc.
Semasa masa henti, atau jika anda mencapai had masa yang disetkan untuk app dalam seting Masa Skrin, ikon app dimalapkan dan ikon jam pasir 
Navigasi dalam Spotlight
Pada Mac anda, klik
 dalam Dock, atau klik
dalam Dock, atau klik  dalam bar menu dan kemudian tekan ⌘-1.
dalam bar menu dan kemudian tekan ⌘-1.Lakukan mana-mana yang berikut:
Beralih ke app lain: Tekan kekunci anak panah.
Tapis mengikut kategori app: Klik kategori di sepanjang bahagian atas tetingkap app, seperti Produktiviti & Kewangan.
Pilih paparan yang berbeza: Klik
 , kemudian pilih Grid atau Senarai. Anda juga boleh memilih untuk menunjukkan app iPhone.
, kemudian pilih Grid atau Senarai. Anda juga boleh memilih untuk menunjukkan app iPhone.
Permainan yang anda muat turun daripada Apple Games ditambah ke kategori Arcade dalam tetingkap app Spotlight. Jika anda menggunakan pengawal permainan yang serasi, anda boleh mengakses dan menavigasi Arcade dalam tetingkap app menggunakan pengawal anda. Untuk mendapatkan maklumat lanjut tentang menggunakan pengawal permainan dengan Mac anda, lihat artikel Sokongan Apple Sambungkan pengawal permainan wayarles ke peranti Apple anda.
Tambah app ke Spotlight
Petua: Anda juga boleh menyeret app daripada tetingkap pelayaran app untuk menambahnya ke Dock. App berada dalam Dock dan Spotlight. Anda juga boleh menyeret app ke desktop untuk akses mudah.