
Navigasi Mac anda menggunakan Akses Papan Kekunci Penuh
Dengan Akses Papan Kekunci Penuh diaktifkan, anda boleh menggunakan papan kekunci untuk menavigasi Mac anda, berbanding menggunakan tetikus atau trackpad. Akses Papan Kekunci Penuh menyorotkan item pada skrin yang mempunyai fokus. Anda boleh menyesuaikan warna, kontras dan saiz serlahan.
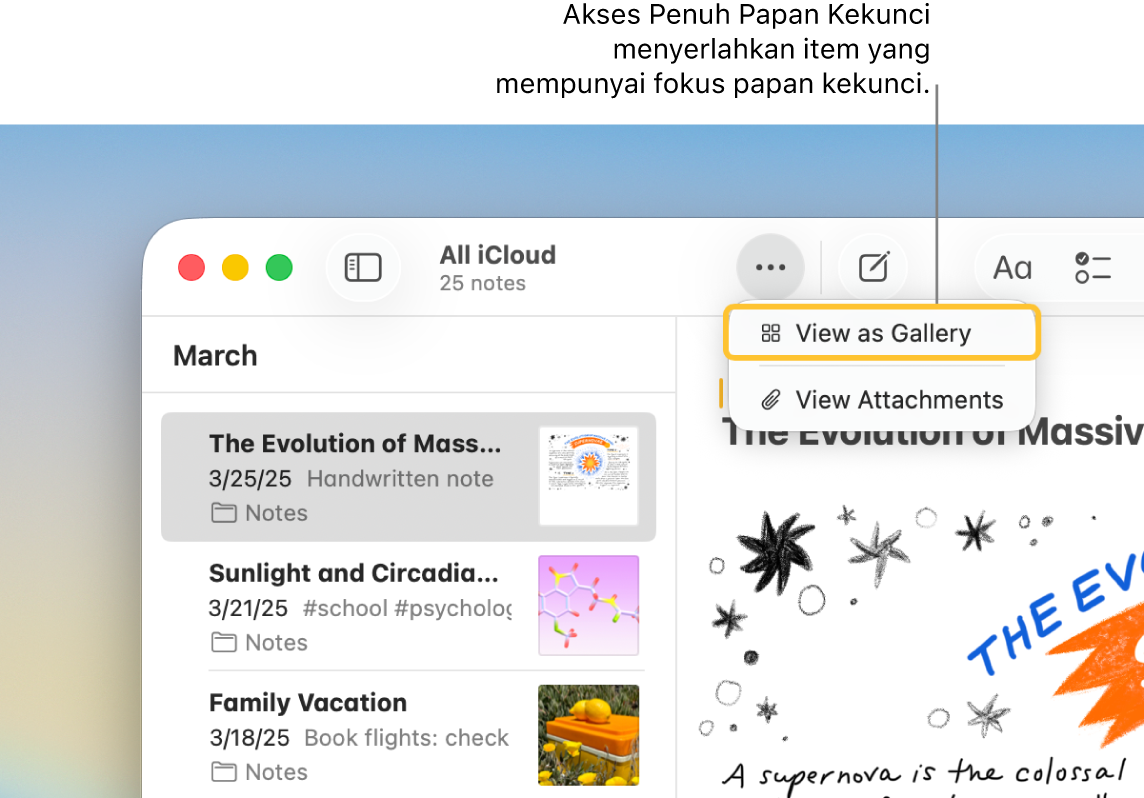
Aktifkan atau nyahaktifkan Akses Papan Kekunci Penuh
Pada Mac anda, pilih menu Apple

 dalam bar sisi. (Anda mungkin perlu skrol ke bawah.)
dalam bar sisi. (Anda mungkin perlu skrol ke bawah.)Pergi ke Motor, klik Papan Kekunci, kemudian aktifkan atau nyahaktifkan Akses Papan Kekunci Penuh.
Navigasi menggunakan Akses Papan Kekunci Penuh
Apabila Akses Papan Kekunci Penuh didayakan, lakukan mana-mana yang berikut menggunakan perintah lalai:
Alih ke unsur UI seterusnya: Tekan kekunci Tab.
Alih ke unsur UI sebelumnya: Tekan Shift-Tab.
Pilih item: Tekan bar Space.
Alihkan dalam kumpulan (seperti senarai fail dalam folder atau item dalam bar sisi): Tekan kekunci Anak Panah Atas atau Anak Panah Bawah, atau kekunci Anak Panah Kiri atau Anak Panah Kanan. Akses Papan Kekunci Penuh menyorotkan kumpulan dan item di dalam kumpulan yang mempunyai fokus.
Beralih ke item seterusnya: Tekan Control-Tab.
Beralih ke item sebelumnya: Tekan Control-Shift-Tab.
Cari item: Tekan Tab-F.
Buka Pemilih Tingkap: Tekan Tab-W.
Buka Pemilih Aplikasi: Tekan Tab-A.
Lompat ke bar menu: Tekan Fn-Control-F2.
Lompat ke Dock: Tekan Fn-A.
Buka Pusat Kawalan: Tekan Fn-C.
Buka Pusat Pemberitahuan: Tekan Fn-N.
Alihkan penuding ke tempat fokus papan kekunci: Tekan Tab-C.
Lihat semua perintah Akses Papan Kekunci Penuh
Dengan Akses Papan Kekunci Penuh diaktifkan, tekan Tab-H untuk membuka Bantuan Perintah, yang anda boleh melihat semua perintah Akses Papan Kekunci Penuh yang tersedia. Anda juga boleh melihat senarai lengkap dalam seting Akses Papan Kekunci Penuh.
Pilih menu Apple

 dalam bar sisi, pergi ke Motor, kemudian klik Papan Kekunci (anda mungkin perlu skrol ke bawah).
dalam bar sisi, pergi ke Motor, kemudian klik Papan Kekunci (anda mungkin perlu skrol ke bawah).Klik
 bersebelahan Akses Papan Kekunci Penuh, kemudian skrol ke bawah ke senarai perintah.
bersebelahan Akses Papan Kekunci Penuh, kemudian skrol ke bawah ke senarai perintah.
Sesuaikan Akses Papan Kekunci Penuh
Anda boleh menukar pintasan papan kekunci yang dikaitkan dengan perintah Akses Papan Kekunci Penuh lalai dan mengesetkan pintasan papan kekunci untuk perintah lanjutan tambahan. Anda juga boleh menyesuaikan penampilan serlahan Akses Papan Kekunci Penuh.
Pada Mac anda, pilih menu Apple

 dalam bar sisi. (Anda mungkin perlu skrol ke bawah.)
dalam bar sisi. (Anda mungkin perlu skrol ke bawah.)Pergi ke Motor, kemudian klik Papan Kekunci.
Klik
 bersebelahan Akses Papan Kekunci Penuh.
bersebelahan Akses Papan Kekunci Penuh.Lakukan mana-mana yang berikut:
Tukar rupa Akses Papan Kekunci Penuh: Pilih pilihan untuk penampilan serlahan Akses Papan Kekunci Penuh, seperti warna, saiznya dan banyak lagi.
Setkan pintasan papan kekunci tersuai untuk perintah: Skrol ke Perintah, klik perintah yang anda mahu untuk menyesuaikan pintasan, kemudian tekan kekunci yang anda mahu gunakan sebagai pintasan.
Pulihkan pintasan papan kekunci lalai: Skrol ke bawah, kemudian klik Pulihkan Lalai. Ini juga mengeluarkan pintasan papan kekunci untuk perintah lanjutan, jika ada.
Klik Selesai.
Jeda Akses Papan Kekunci Penuh
Apabila Akses Papan Kekunci Penuh diaktifkan, anda boleh menggunakan Mod Serah Semua untuk menyahaktifkannya buat sementara—sebagai contoh, jika anda bermain permainan dalam talian dan tidak mahu Akses Papan Kekunci Penuh mengganggu interaksi permainan—kemudian mengaktifkannya kembali.
Aktifkan atau nyahaktifkan Mod Serah Semua: Tekan Control-Option-Command-P.
Jika anda tidak perlu melengkapkan set perintah Akses Papan Kekunci Penuh, anda boleh mengesetkan pilihan untuk menavigasi ke kawalan seterusnya pada skrin dengan menekan kekunci Tab dan menavigasi ke kawalan sebelumnya dengan menekan Shift-Tab. Pilih menu Apple 
![]() dalam bar sisi, kemudian aktifkan “Navigasi papan kekunci”.
dalam bar sisi, kemudian aktifkan “Navigasi papan kekunci”.
Jika anda buta atau mengalami masalah penglihatan, anda boleh menggunakan perintah papan kekunci VoiceOver untuk membaca perkara pada skrin dan menavigasi serta berinteraksi dengannya. Lihat Panduan Pengguna VoiceOver.