
Gunakan Papan Kekunci Kebolehcapaian pada Mac
Papan Kekunci Kebolehcapaian adalah papan kekunci atas skrin yang membolehkan anda menggunakan Mac anda tanpa papan kekunci fizikal. Ia membekalkan penaipan lanjutan (seperti cadangan menaip) dan ciri menavigasi yang anda boleh sesuaikan untuk membuatkannya lebih mudah untuk menggunakan app kegemaran anda.
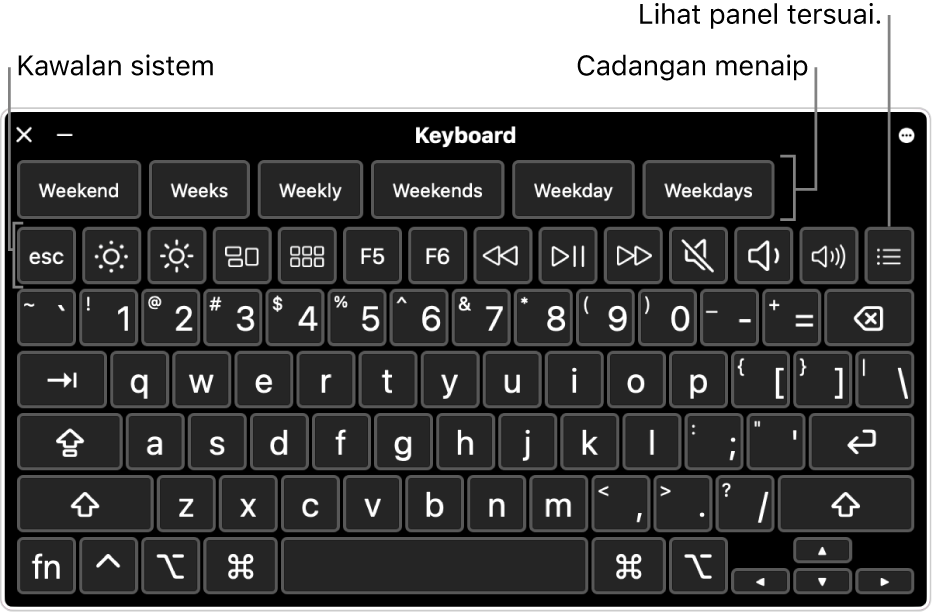
Apabila anda menggunakan Papan Kekunci Kebolehcapaian, anda juga boleh mengaktifkan Inap, yang membolehkan anda melaksanakan tindakan tetikus menggunakan teknologi penjejakan mata atau kepala.
Petua: Anda boleh menggunakan Papan Kekunci Kebolehcapaian untuk Pemapar Papan Kekunci macOS, oleh itu anda boleh menaip dalam bahasa berbeza apabila anda menukar sumber input. Lihat Gunakan Pemapar Papan Kekunci.
Aktifkan atau nyahaktifkan Papan Kekunci Kebolehcapaian
Aktifkannya: Pada Mac anda, pilih menu Apple

 dalam bar sisi, klik Papan Kekunci, kemudian aktifkan Papan Kekunci Kebolehcapaian. (Anda mungkin perlu skrol ke bawah.)
dalam bar sisi, klik Papan Kekunci, kemudian aktifkan Papan Kekunci Kebolehcapaian. (Anda mungkin perlu skrol ke bawah.)Buka seting Papan Kekunci untuk kebolehcapaian untuk saya
Anda juga boleh mengaktifkan Papan Kekunci Kebolehcapaian dengan mengklik menu Input dalam bar menu, kemudian pilih Tunjukkan Pemapar Papan Kekunci. (Menu Input dikenal pasti dalam bar menu dengan
 atau—jika anda menggunakan lebih daripada satu sumber input—ikon yang mewakili sumber input aktif semasa.)
atau—jika anda menggunakan lebih daripada satu sumber input—ikon yang mewakili sumber input aktif semasa.)Jika anda tidak melihat menu dalam bar menu, setkan pilihan untuk menunjukkan menu Input dalam bar menu.
Nyahaktifkannya: Di penjuru kiri atas Papan Kekunci Kebolehcapaian pada Mac anda, klik
 .
.
Gunakan Papan Kekunci Kebolehcapaian
Apabila anda menggunakan Papan Kekunci Kebolehcapaian pada Mac anda, lakukan mana-mana daripada berikut dalam papan kekunci:
Laraskan seting sistem: Klik butang kawalan sistem untuk melaraskan kecerahan paparan, kelantangan bunyi dan main balik video atau muzik, atau untuk mengakses ciri seperti Mission Control.
Gunakan cadangan menaip: Sambil anda taip, cadangan perkataan ditunjukkan. Klik cadangan untuk memasukkannya dalam teks anda.
Masukkan aksara gantian: Klik Option atau Option-Shift, kemudian klik aksara. Atau klik Option untuk menyerlahkan kekunci mati (kekunci mati ialah kekunci pengubah suai yang ditekan dengan kekunci lain untuk memasukkan huruf dengan tanda diakritik), klik kekunci mati, kemudian klik huruf.
Permudahkan penaipan: Di penjuru kanan atas papan kekunci, klik
 , pilih Penaipan, kemudian pilih untuk memasukkan dan mengeluarkan jarak atau huruf besar ayat secara automatik (tanda semak menunjukkan pilihan diaktifkan).
, pilih Penaipan, kemudian pilih untuk memasukkan dan mengeluarkan jarak atau huruf besar ayat secara automatik (tanda semak menunjukkan pilihan diaktifkan).Gunakan Inap: Di penjuru kanan atas papan kekunci, klik
 , pilih Inap, kemudian pilih pilihan. Lihat Kawal penuding menggunakan Inap.
, pilih Inap, kemudian pilih pilihan. Lihat Kawal penuding menggunakan Inap.
Tunjukkan item tambahan dalam Papan Kekunci Kebolehcapaian
Apabila anda menggunakan Papan Kekunci Kebolehcapaian pada Mac anda, lakukan mana-mana daripada berikut dalam papan kekunci:
Tunjukkan atau sembunyikan bar alat: Di penjuru kanan atas papan kekunci, klik
 , pilih Bar Alat, kemudian pilih bar alat yang anda mahu tunjukkan atau sembunyikan (tanda semak menunjukkan yang bar alat ditunjukkan). Sebagai contoh, anda boleh menunjukkan bar alat Teks Semasa, yang memaparkan teks semasa anda menaipnya dalam dokumen atau medan teks, atau bar alat Cadangan, yang memaparkan perkataan dicadangkan berdasarkan perkara yang anda taipkan.
, pilih Bar Alat, kemudian pilih bar alat yang anda mahu tunjukkan atau sembunyikan (tanda semak menunjukkan yang bar alat ditunjukkan). Sebagai contoh, anda boleh menunjukkan bar alat Teks Semasa, yang memaparkan teks semasa anda menaipnya dalam dokumen atau medan teks, atau bar alat Cadangan, yang memaparkan perkataan dicadangkan berdasarkan perkara yang anda taipkan.Untuk gunakan Editor Panel untuk menukar tempat bar alat muncul dalam papan kekunci, pilih Sesuaikan Susunan Bar Alat.
Tunjukkan panel tersuai: Klik
 untuk memaparkan panel tersuai tersedia yang dicipta menggunakan Editor Panel. Untuk kembali ke Papan Kekunci Kebolehcapaian, klik
untuk memaparkan panel tersuai tersedia yang dicipta menggunakan Editor Panel. Untuk kembali ke Papan Kekunci Kebolehcapaian, klik  di penjuru kanan atas panel tersuai.
di penjuru kanan atas panel tersuai.
Saiz semula Papan Kekunci Kebolehcapaian
Apabila anda menggunakan Papan Kekunci Kebolehcapaian pada Mac anda, lakukan mana-mana daripada berikut:
Buatkan papan kekunci lebih besar atau lebih kecil: Seret penjuru papan kekunci.
Untuk mensaiznya semula tanpa mengekalkan perkadaran, klik
 di penjuru kanan atas papan kekunci, kemudian pilih Saiz Semula Secara Berkadaran (untuk mengeluarkan tanda semak).
di penjuru kanan atas papan kekunci, kemudian pilih Saiz Semula Secara Berkadaran (untuk mengeluarkan tanda semak).Reset papan kekunci ke saiz lalai: Klik
 di penjuru kanan atas papan kekunci, pilih Zum, kemudian pilih 100%.
di penjuru kanan atas papan kekunci, pilih Zum, kemudian pilih 100%.
Tukar pilihan Papan Kekunci Kebolehcapaian
Apabila anda menggunakan Papan Kekunci Kebolehcapaian pada Mac anda, lakukan mana-mana daripada berikut bagi menukar pilihan untuknya:
Di penjuru kanan atas Papan Kekunci Kebolehcapaian, klik
 , kemudian pilih pilihan (tanda semak menunjukkan yang pilihan diaktifkan). Sebagai contoh, anda boleh menukar penampilan papan kekunci untuk menggunakan teks gelap pada latar belakang cerah, memudarkan papan kekunci selepas tempoh tidak aktif, atau mengaktifkan atau menyahaktifkan Inap.
, kemudian pilih pilihan (tanda semak menunjukkan yang pilihan diaktifkan). Sebagai contoh, anda boleh menukar penampilan papan kekunci untuk menggunakan teks gelap pada latar belakang cerah, memudarkan papan kekunci selepas tempoh tidak aktif, atau mengaktifkan atau menyahaktifkan Inap.Gunakan Editor Panel pada Mac anda untuk menyesuaikan Papan Kekunci Kebolehcapaian untuk digunakan dengan app kegemaran anda.
Jika anda setkan pilihan untuk memudarkan atau menyembunyikan Papan Kekunci Kebolehcapaian selepas tempoh ketidakaktifan, anda boleh buatkan papan kekunci dapat dilihat sepenuhnya semula dengan mengalih penudung atas papan kekunci pudar atau, jika ianya tersembunyi, alihkan penunding.