
Zum masuk pada perkara atas skrin pada Mac
Anda boleh mengezum masuk untuk melihat perkara yang anda lihat pada Mac anda. Sesuaikan berapa banyak skrin yang anda mahu zum, tempat kawasan zum kelihatan dan banyak lagi.
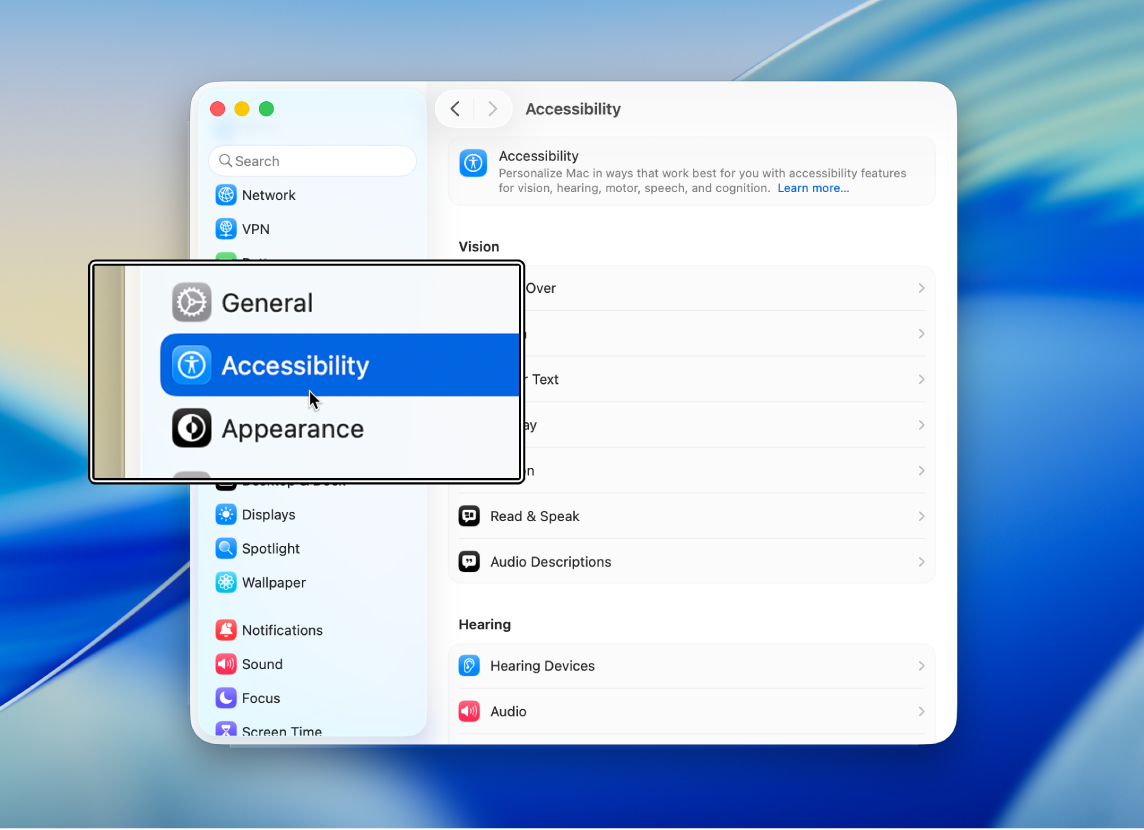
Petua: Anda juga boleh zum masuk pada skin, menggunakan resolusi lebih rendah supaya semua perkara pada skrin kelihatan lebih besar dan banyak lagi. Lihat Tingkatkan saiz perkara pada skrin Mac.
Gunakan pintasan papan kekunci untuk mengezum
Anda boleh mengezum masuk dan keluar dengan menekan kekunci pada papan kekunci anda.
Pilih menu Apple

 dalam bar sisi, kemudian klik Zum. (Anda mungkin perlu skrol ke bawah.)
dalam bar sisi, kemudian klik Zum. (Anda mungkin perlu skrol ke bawah.)Aktifkan “Gunakan pintasan papan kekunci untuk zum”.
Lakukan mana-mana yang berikut:
Zum masuk: Tekan Option-Command-Tanda Tambah (+).
Zum keluar: Tekan Option-Command-Tanda Tolak (–).
Bertukar antara dizum masuk dan dizum keluar dengan cepat: Tekan Option-Command-8.
Skrol untuk zum
Anda boleh mengezum masuk dan keluar dengan menekan kekunci pada papan kekunci anda dan menskrol pada tetikus atau trackpad anda.
Pada Mac anda, pilih menu Apple

 dalam bar sisi, kemudian klik Zum. (Anda mungkin perlu skrol ke bawah.)
dalam bar sisi, kemudian klik Zum. (Anda mungkin perlu skrol ke bawah.)Aktifkan “Gunakan gerak isyarat skrol dengan kekunci pengubah suai untuk zum”.
Klik menu timbul “Kekunci pengubah suai untuk gerak isyarat skrol”, kemudian pilih kekunci pengubah suai (Control, Option, atau Command).
Untuk mengezum, tekan dan tahan kekunci pengubah suai yang ditentukan dan skrol menggunakan trackpad atau tetikus anda.
Ketik untuk zum
Anda boleh mengezum masuk dan keluar dengan mengetik pada trackpad anda.
Pada Mac anda, pilih menu Apple

 dalam bar sisi, kemudian klik Zum. (Anda mungkin perlu skrol ke bawah.)
dalam bar sisi, kemudian klik Zum. (Anda mungkin perlu skrol ke bawah.)Aktifkan “Gunakan gerak isyarat trackpad untuk zum”.
Lakukan mana-mana yang berikut:
Bertukar antara dizum masuk dan dizum keluar dengan cepat: Dwiketik trackpad dengan tiga jari.
Zum masuk dan keluar secara berkala: Dwiketik trackpad dengan tiga jari dan seret.
Tukar gaya, saiz dan lokasi kawasan zum
Anda boleh menyesuaikan berapa banyak skrin yang anda mahu zum dan tempat kawasan zum kelihatan.
Pada Mac anda, pilih menu Apple

 dalam bar sisi, kemudian klik Zum. (Anda mungkin perlu skrol ke bawah.)
dalam bar sisi, kemudian klik Zum. (Anda mungkin perlu skrol ke bawah.)Klik menu timbul “Gaya zum”, kemudian pilih cara anda mahu zum untuk kelihatan atas skrin:
Skrin Penuh: Zum menggunakan keseluruhan skrin.
Jika anda menggunakan lebih daripada satu paparan, anda boleh zum setiap paparan secara bebas tanpa menjejaskan zum pada paparan lain anda. Untuk menunjukkan versi dizum kandungan daripada satu paparan pada paparan kedua, klik Pilih Paparan, kemudian pilih paparan kedua.
Skrin Terpisah: Zum ditunjukkan pada satu pinggir skrin.
Gambar dalam Gambar: Zum ditunjukkan dalam kotak di sekitar lokasi penuding.
Jika anda memilih zum Skrin Terpisah atau Gambar dalam Gambar, anda boleh menukar saiz dan lokasi tetingkap zum. Klik Saiz dan Lokasi, kemudian lakukan salah satu daripada berikut:
Untuk Skrin Terpisah: Seret bar pemisah untuk mensaiz semula tetingkap zum. Untuk menempatkan semula tetingkap, seret tetingkap ke pinggir lain skrin. Apabila anda bersedia, klik OK.
Untuk Gambar dalam Gambar: Seret pinggir atau penjuru tetingkap zum untuk mensaiznya semula. Untuk menempatkan semula tetingkap, seret tetingkap ke lokasi baharu. Apabila anda bersedia, klik OK.
Untuk mengesetkan pilihan lanjutan tambahan untuk gaya zum yang anda pilih, klik Lanjutan. Lihat Tukar pilihan lanjutan Zum untuk kebolehcapaian.
Anda boleh menggunakan Pintasan Kebolehcapaian untuk mengaktifkan atau menyahaktifkan Zum dengan cepat.
Petua: Anda juga boleh mengezum masuk dan keluar dengan cepat pada imej, halaman web dan PDF dengan gerak isyarat seperti mencubit atau mengetik pada tetikus atau trackpad anda. Lihat Artikel Sokongan Apple Gunakan gerak isyarat Multi-Touch pada Mac anda.