
Gunakan Alat Menulis dengan Apple Intelligence pada Mac
Dengan Apple Intelligence,* anda boleh menggunakan Alat Menulis untuk membaca pruf kerja anda, mencipta versi berbeza untuk teks yang sama bagi membantu anda mencari perkataan dan nada yang sesuai, serta meringkaskan teks dipilih. Alat Menulis tersedia di kebanyakan tempat yang anda menulis, termasuk app dan tapak web pihak ketiga.
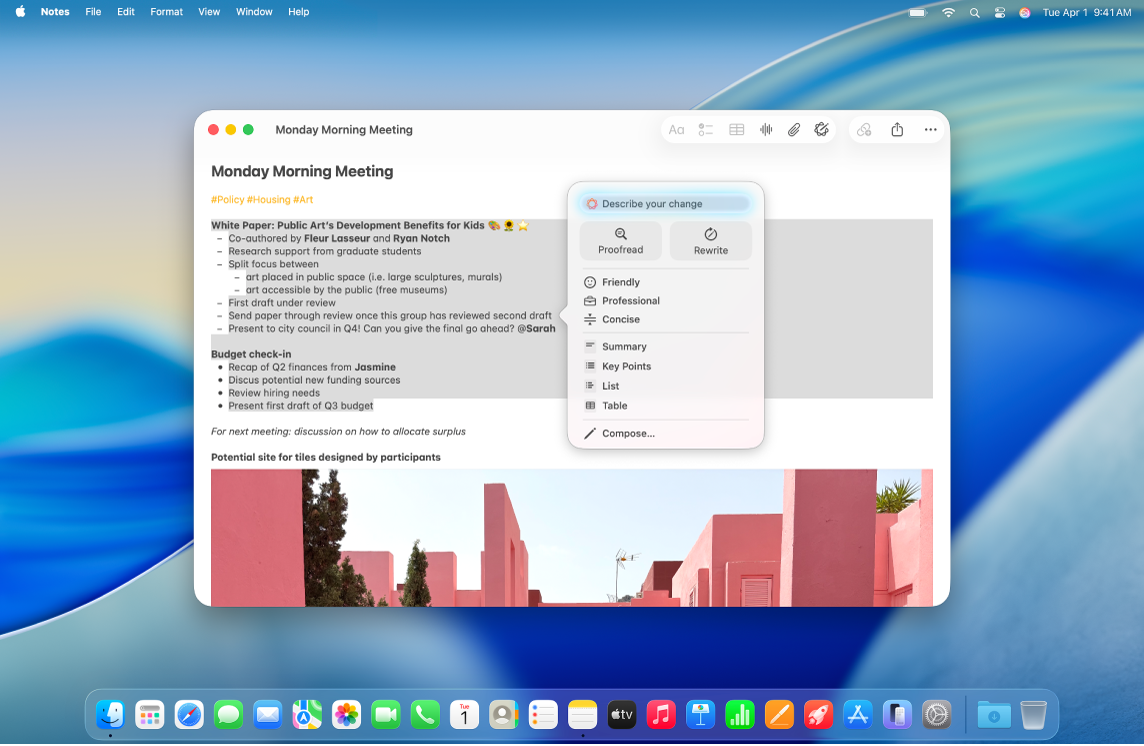
Nota: Apple Intelligence tidak tersedia pada semua model Mac atau dalam semua bahasa atau rantau. ** Untuk mengakses ciri tersedia yang terkini, pastikan anda menggunakan versi terkini macOS dan mengaktifkan Apple Intelligence.
Baca pruf teks
Pilih teks yang anda mahu perhaluskan, Control-klik teks yang dipilih, kemudian pilih Tunjukkan Alat Menulis.
Petua: Untuk membuka Alat Menulis dalam sesetengah app—seperti Nota dan Mail—anda boleh menahan penuding di atas teks yang dipilih dan klik
 atau klik
atau klik  dalam bar alat.
dalam bar alat.Klik Baca Pruf.
Apple Intelligence memeriksa teks anda untuk ralat tatabahasa dan ejaan. Semua perubahan bergaris bawah dengan garisan bersinar.
Lakukan mana-mana yang berikut:
Tukar antara versi dikemas kini dan asal teks anda: Klik
 .
.Lihat perubahan dan penerangan untuk setiap perubahan: Klik
 dan
dan  .
.Kembali ke versi teks anda yang belum diedit: Klik Tukar.
Apabila anda sudah selesai, klik Selesai.
Tulis semula teks
Selepas menulis atau membaca teks—seperti nota kelas atau siaran blog—anda boleh menulisnya semula untuk memastikan semuanya dibaca dengan betul. Anda juga boleh melaraskan nada penulisan anda untuk sesuai dengan khalayak dan tugasan yang perlu dilakukan.
Pilih teks yang anda mahu perhaluskan, Control-klik teks yang dipilih, kemudian pilih Tunjukkan Alat Menulis.
Petua: Untuk membuka Alat Menulis dalam sesetengah app—seperti Nota dan Mail—anda boleh menahan penuding di atas teks yang dipilih dan klik
 atau klik
atau klik  dalam bar alat.
dalam bar alat.Lakukan mana-mana yang berikut:
Tulis semula teks: Klik Tulis Semula.
Tulis semula teks dalam nada yang tertentu: Klik Mesra, Profesional atau Padat.
Tulis semula teks berdasarkan perihalan: Klik “Terangkan perubahan anda”, kemudian masukkan perihalan —sebagai contoh, “Jadikan sebagai sajak” atau “Jadikan lebih menarik”.
Versi teks anda yang ditulis semula kelihatan sebaris. Jika anda memilih teks dalam dokumen baca sahaja (seperti PDF), teks kelihatan dalam dialog Alat Menulis.
Lakukan mana-mana yang berikut:
Cuba tulis semula sekali lagi: Klik
 .
.Tukar antara versi dikemas kini dan asal teks anda: Klik
 .
.Buat asal perubahan: Klik
 untuk menunjukkan perubahan sebelumnya.
untuk menunjukkan perubahan sebelumnya.Kembali ke versi teks anda yang belum diedit: Klik Tukar.
Salin penulisan semula teks baca sahaja: Klik Salin dalam dialog Alat Menulis.
Apabila anda sudah selesai, klik Selesai.
Ringkaskan dan susun teks
Selepas menulis atau membaca teks, anda boleh menggunakan Apple Intelligence untuk menjanakan ringkasan. Anda juga boleh membentangkan ringkasan sebagai perkara utama berbulet, atau menjadikan teks asal disusun dalam senarai atau dalam jadual.
Pilih teks yang anda mahu ringkaskan atau susun, Control-klik teks yang dipilih, kemudian pilih Tunjukkan Alat Menulis.
Petua: Untuk membuka Alat Menulis dalam sesetengah app—seperti Nota dan Mail—anda boleh menahan penuding di atas teks yang dipilih dan klik
 atau klik
atau klik  dalam bar alat.
dalam bar alat.Untuk meringkaskan teks, lakukan mana-mana yang berikut:
Ringkaskan teks: Klik Ringkasan.
Ringkaskan perkara utama dalam teks: Klik Perkara Utama.
Susun teks asal dalam senarai: Klik Senarai.
Susun teks asal dalam jadual: Klik Jadual.
Versi teks anda yang ditulis semula kelihatan.
Selepas melihat ringkasan, lakukan mana-mana yang berikut:
Salin ringkasan: Klik Salin.
Gantikan teks asal dengan ringkasan: Klik Gantikan.
Nota: Gantikan tidak kelihatan jika teks asal tidak boleh diedit—contohnya, jika teks berada dalam halaman web.
Jika anda mengaktifkan sambungan ChatGPT, anda boleh mengarang teks daripada mula dengan Alat Menulis. Untuk mengaktifkan sambungan dan mengetahui tentang ketersediaan, lihat Gunakan ChatGPT dengan Apple Intelligence.