
Pindahkan maklumat anda ke Mac daripada komputer atau peranti lain
Jika anda tidak memindahkan maklumat anda ke Mac anda semasa anda mula-mula menyediakannya, gunakan Pembantu Penghijrahan pada bila-bila masa untuk memindahkan dokumen, app, akaun pengguna dan seting anda. Anda boleh memindahkan maklumat anda daripada Mac atau PC, atau daripada sandaran cakera atau Time Machine.
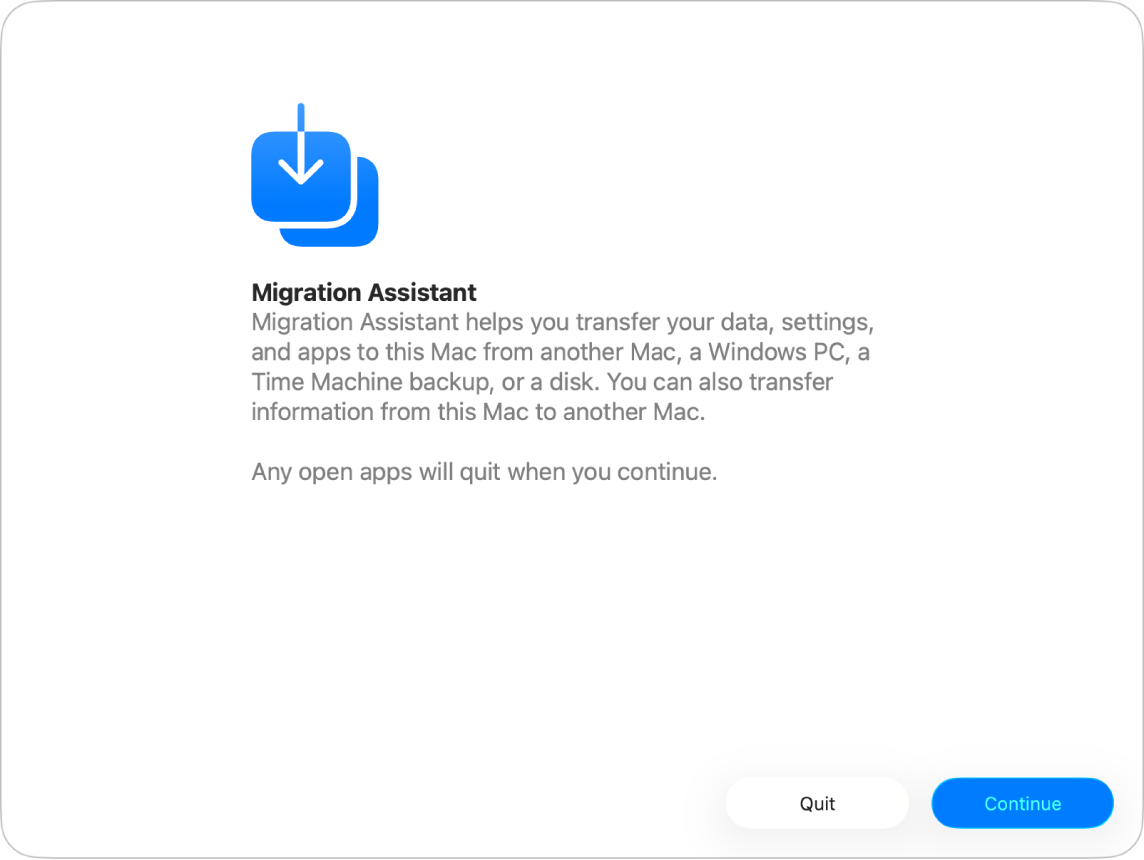
Sebelum anda bermula
Pasang semua kemas kini perisian macOS yang tersedia pada setiap komputer Mac. Lihat Dapatkan kemas kini dan app macOS.
Pastikan kedua-dua komputer diaktifkan Wi-Fi dan berdekatan satu sama lain.
Jika anda menggunakan komputer riba, sambungkannya ke sumber kuasa.
Jika anda memasang perisian antivirus, perisian firewall atau perisian VPN, nyahaktifkannya.
Buka Pembantu Penghijrahan
Pergi ke app Seting Sistem
 pada Mac anda.
pada Mac anda.Klik Umum
 dalam bar sisi. (Anda mungkin perlu skrol ke bawah.)
dalam bar sisi. (Anda mungkin perlu skrol ke bawah.)Klik Pindahkan atau Reset, kemudian klik Buka Pembantu Penghijrahan.
Klik Teruskan, masukkan kata laluan anda, kemudian klik OK.
Pindahkan maklumat daripada Mac
Untuk mengetahui tentang cara bersedia untuk penghijrahan lancar, lihat artikel Sokongan Apple Pindahkan ke Mac baharu dengan Pembantu Penghijrahan.
Pada Mac baharu anda, buka Pembantu Penghijrahan, kemudian klik Teruskan.
Apabila ditanya cara anda mahu memindahkan maklumat anda, pilih “Daripada Mac, Time Machine atau cakera permulaan”, kemudian klik Teruskan.
Pada Mac lama anda, buka Pembantu Penghijrahan, kemudian klik Teruskan.
Apabila ditanya cara anda ingin memindahkan maklumat anda, pilih “Ke Mac lain”, kemudian klik Teruskan.
Pada Mac baharu anda, pilih Mac lama anda dalam tetingkap “Pindahkan Data Anda ke Mac Ini”, kemudian klik Teruskan.
Pada Mac lama anda, sahkan bahawa kod sepadan dengan kod yang dipaparkan pada Mac baharu anda, kemudian klik Teruskan.
Pada Mac baharu anda, pilih kotak semak bersebelahan item yang anda mahu pindahkan ke Mac baharu anda.
Aplikasi: Pindahkan app ke Mac baharu anda. Aplikasi tidak serasi atau aplikasi dengan versi baharu siap dipasang mungkin tidak dipindahkan atau tidak boleh digunakan.
Akaun pengguna: Pilih kotak semak bersebelahan nama setiap akaun pengguna yang anda mahu pindahkan. Klik
 bersebelahan kotak semak untuk memilih maklumat tertentu untuk dipindahkan, seperti dokumen, gambar, filem, desktop, folder muat turun pengguna dan banyak lagi.
bersebelahan kotak semak untuk memilih maklumat tertentu untuk dipindahkan, seperti dokumen, gambar, filem, desktop, folder muat turun pengguna dan banyak lagi.Fail & Folder Lain: Pindahkan dokumen dan fail.
Seting Privasi & Keselamatan: Pindahkan seting.
Sistem & Rangkaian: Pindahkan seting sistem dan rangkaian. Klik
 bersebelahan kotak semak bagi memilih item untuk dipindahkan.
bersebelahan kotak semak bagi memilih item untuk dipindahkan.
Ikuti sebarang arahan pada skrin tambahan, kemudian klik Teruskan untuk memulakan pemindahan.
Apabila pemindahan selesai, komputer anda dimulakan semula. Ringkasan penghijrahan ditunjukkan jika isu ditemui—contohnya, jika dokumen tidak dapat dipindahkan atau perisian tidak serasi dikesan.
Klik Selesai untuk keluar daripada Pembantu Penghijrahan.
Pindahkan maklumat daripada PC
Anda boleh memindahkan maklumat melalui rangkaian berwayar atau wayarles daripada PC menggunakan Windows 10 atau lebih baharu ke Mac anda. Untuk mengetahui tentang cara bersedia untuk penghijrahan lancar, lihat artikel Sokongan Apple Pindahkan daripada PC ke Mac dengan Pembantu Penghijrahan.
Pastikan Bluetooth diaktifkan pada PC anda.
Pada PC anda, muat turun dan pasang Pembantu Penghijrahan Windows untuk versi macOS pada Mac anda.
Keluar daripada sebarang app Windows yang terbuka.
Buka Pembantu Penghijrahan Windows, kemudian ikuti arahan pada skrin.
Selepas Mac anda mengimbas pemacu pada PC anda bagi membina senarai maklumat untuk dihijrahkan, pilih atau nyahpilih maklumat untuk dipindahkan.
Akaun pengguna semasa: Nyahpilih mana-mana data yang anda tidak mahu pindahkan untuk pengguna yang telah melog masuk, termasuk gambar pengguna, filem, muzik, desktop, dokumen, muat turun, seting e-mel (daripada akaun POP dan IMAP) dan banyak lagi.
Nota: Jika anda mahu memindahkan berbilang pengguna, anda perlu melog masuk sebagai setiap pengguna dan menjalankan semula Pembantu Penghijrahan Windows.
Tetapan komputer. Pilih kotak semak Tetapan (dalam akaun pengguna). Gambar desktop, bahasa dipilih dan lokasi dipindahkan. Tetapan dan kata laluan rangkaian tidak dipindahkan.
Tambahan fail dikongsi, aplikasi, fail dan dokumen lain dan banyak lagi: Pilih kotak semak Fail Lain. Klik
 bersebelahan kotak semak bagi memilih maklumat untuk dipindahkan.
bersebelahan kotak semak bagi memilih maklumat untuk dipindahkan.
Untuk mulakan pemindahan, klik Teruskan.
Klik Selesai untuk keluar daripada Pembantu Penghijrahan.
Untuk mengetahui lokasi maklumat yang anda telah pindahkan pada Mac anda, lihat Di mana fail yang saya pindahkan daripada PC saya pada Mac saya?
Pindahkan maklumat daripada sandaran Time Machine atau peranti storan lain
Anda boleh memindahkan maklumat dari cakera lain ke Mac anda, cakera disambungkan ke Mac anda, cakera pada rangkaian yang sama atau Mac lain dengan OS X 10.8 atau lebih awal disambungkan ke Mac anda menggunakan kabel Thunderbolt.
Jika anda menggunakan kabel Thunderbolt, sambungkan kabel ke komputer, tekan dan tahan kekunci T semasa memulakan semula Mac yang mempunyai maklumat untuk dipindahkan, kemudian ikuti langkah di bawah pada Mac yang anda mahu pindahkan maklumat.
Pergi ke app Seting Sistem
 pada Mac anda.
pada Mac anda.Klik Umum
 dalam bar sisi. (Anda mungkin perlu skrol ke bawah.)
dalam bar sisi. (Anda mungkin perlu skrol ke bawah.)Klik Pindahkan atau Reset, kemudian klik Buka Pembantu Penghijrahan.
Klik Teruskan, pilih “Daripada Mac, Time Machine atau cakera permulaan”, kemudian klik Teruskan.
Pilih maklumat untuk dipindahkan.
Aplikasi: Pindahkan app ke Mac baharu anda. Aplikasi tidak serasi atau aplikasi dengan versi baharu siap dipasang mungkin tidak dipindahkan atau tidak boleh digunakan.
Akaun pengguna: Pilih kotak semak bersebelahan nama setiap akaun pengguna yang anda mahu pindahkan. Klik
 bersebelahan kotak semak untuk memilih maklumat tertentu untuk dipindahkan, seperti dokumen, gambar, filem, desktop, folder muat turun pengguna dan banyak lagi.
bersebelahan kotak semak untuk memilih maklumat tertentu untuk dipindahkan, seperti dokumen, gambar, filem, desktop, folder muat turun pengguna dan banyak lagi.Fail & Folder Lain: Pindahkan dokumen dan fail.
Seting Privasi & Keselamatan: Pindahkan seting.
Sistem & Rangkaian: Pindahkan seting sistem dan rangkaian. Klik
 bersebelahan kotak semak bagi memilih item untuk dipindahkan.
bersebelahan kotak semak bagi memilih item untuk dipindahkan.
Ikuti sebarang arahan pada skrin tambahan, kemudian klik Teruskan untuk memulakan pemindahan.
Apabila pemindahan selesai, komputer anda dimulakan semula. Ringkasan penghijrahan ditunjukkan jika isu ditemui—contohnya, jika dokumen tidak dapat dipindahkan atau perisian tidak serasi dikesan.
Klik Selesai untuk keluar daripada Pembantu Penghijrahan.