
Tukar seting Finder pada Mac
Pada Mac anda, gunakan seting Finder untuk menukar pilihan untuk tetingkap Finder, sambungan fail dan Sampah. Ketahui cara untuk mengatur fail anda dalam Finder.
Untuk menukar seting ini, klik ![]() dalam Dock, kemudian pilih Finder > Seting.
dalam Dock, kemudian pilih Finder > Seting.
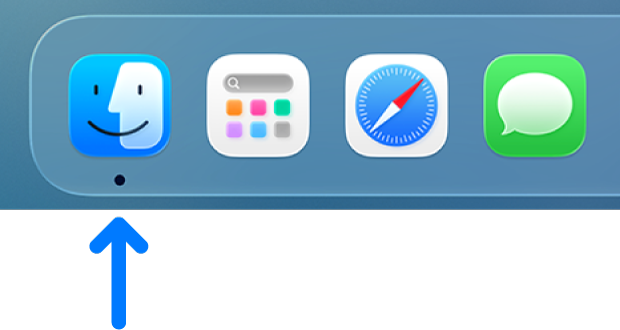
Umum
Pilihan | Perihalan |
|---|---|
Tunjukkan item ini pada desktop | Menunjukkan perkakasan yang disambungkan pada desktop. |
Tetingkap Finder baharu menunjukkan | Pilih folder yang dipaparkan apabila anda membuka tetingkap Finder baharu. |
Buka folder dalam tab dan bukannya tetingkap baharu | Membuka folder dalam tab dan bukannya tetingkap apabila anda menekan dan menahan kekunci Command dan mendwiklik folder. |
Tag
Pilihan | Perihalan |
|---|---|
Tunjukkan tag ini dalam bar sisi | Sesuaikan tag yang anda lihat dalam bar sisi Finder.
|
Tag Kegemaran | Sesuaikan tag yang anda lihat dalam menu pintasan yang muncul apabila anda Control-klik fail.
|
Bar Sisi
Pilihan | Perihalan |
|---|---|
Tunjukkan item ini dalam bar sisi | Menunjukkan item yang biasa anda gunakan atau mahu buka dengan cepat dalam bar sisi Finder. Item ini juga muncul dalam dialog Buka dan Simpan. Lihat Sesuaikan bar sisi Finder. |
Lanjutan
Pilihan | Perihalan |
|---|---|
Tunjukkan semua sambungan nama fail | Menunjukkan semua sambungan fail, walaupun untuk fail yang mempunyai “Sembunyikan sambungan” dipilih. Apabila dinyahpilih, sambungan fail ditunjukkan atau disembunyikan berdasarkan seting “Sembunyikan sambungan” individunya. Sambungan nama fail—tanda noktah diikuti dengan beberapa huruf atau perkataan yang anda lihat di hujung beberapa nama fail (sebagai contoh, .jpg)—mengenal pasti jenis fail. Pilihan ini memberi kesan kepada kebanyakan nama fail, tetapi tidak semua. |
Tunjukkan amaran sebelum menukar sambungan | Paparkan amaran jika anda secara tidak sengaja cuba untuk menukar sambungan. Sebagai peraturan, anda tidak seharusnya menukar sambungan nama fail. |
Tunjukkan amaran sebelum mengeluarkan daripada iCloud Drive | Paparkan amaran supaya anda tidak memadam item secara tidak sengaja daripada iCloud Drive. |
Tunjukkan amaran sebelum kosongkan Sampah | Paparkan amaran supaya anda tidak memadam item secara tidak sengaja dalam Sampah. Lihat Padam fail dan folder. |
Keluarkan item daripada Sampah selepas 30 hari | Keluarkan item secara kekal 30 hari selepas dipindahkan ke Sampah. |
Kekalkan folder di atas: Dalam tetingkap apabila mengisih mengikut nama | Menunjukkan folder dalam susunan abjad terlebih dahulu, kemudian menunjukkan fail mengikut abjad selepas folder apabila mengisih nama dalam tetingkap Finder. Lihat Isih dan susun item dalam Finder. |
Kekalkan folder di atas: Pada Desktop | Menunjukkan folder dalam susunan abjad terlebih dahulu, kemudian menunjukkan fail mengikut abjad selepas folder pada desktop. |
Apabila melaksanakan carian | Pilih apa yang anda mahu untuk mencari secara lalai apabila anda menggunakan medan carian dalam tetingkap Finder. Anda boleh mencari seluruh Mac anda, folder yang kini terbuka, atau skop yang anda tentukan kali terakhir anda mencari dalam tetingkap Finder. |