
Kecilkan hasil carian anda dalam Finder pada Mac
Apabila anda mencari pada Mac anda menggunakan Finder atau tetingkap lain yang mempunyai medan carian, anda boleh menggunakan beberapa kaedah untuk fokuskan skop carian anda dan hasil carian.
Petua: Mahu kecualikan item daripada hasil Spotlight? Lihat Pilih kategori cadangan untuk Spotlight dan Cegah carian Spotlight dalam fail.
Tambah kriteria kepada carian
Anda boleh tambah kriteria kepada carian asas. Sebagai contoh, anda boleh mencari jenis fail tertentu, atau item yang dicipta pada tarikh tertentu.
Pada Mac anda, klik
 dalam Dock untuk membuka tetingkap Finder pada Mac anda.
dalam Dock untuk membuka tetingkap Finder pada Mac anda.Masukkan istilah carian anda dalam medan carian, kemudian tekan Return.
Klik

Klik menu timbul paling kiri, kemudian pilih atau tambha kriteria carian.
Sebagai contoh, untuk mencari hanya jenis item tertentu dan bukannya semua item, pilih Jenis. Atau untuk mencari sebarang item yang namanya mengandungi perkataan atau frasa tertentu, pilih Nama.
Untuk menambah kriteria, pilih Lain, kemudian pilih setiap atribut yang anda mahu tambah. Sebagai contoh, untuk mencari maklumat hak cipta, pilih Hak Cipta dalam senarai atribut, kemudian klik OK.
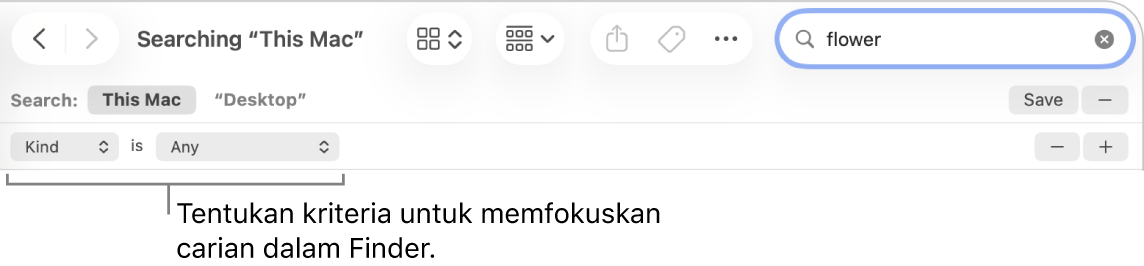
Pilih kriteria dari menu timbul yang muncul.
Sebagai contoh, selepas anda memilih Jenis, klik menu timbul lain untuk menentukan Dokumen atau Imej. Untuk menambah jenis, pilih Lain.
Tambah atau keluarkan kriteria carian seperti yang diperlukan dengan mengklik


Untuk mencari menggunakan operator Boolean (OR, AND, atau NOT), tekan dan tahan kekunci Option, kemudian klik

Anda boleh mengesetkan kriteria dan menentukan bahawa Sebarang, Semua, atau Tiada mesti dipenuhi.
Untuk muncul dalam hasil carian, item mesti padan dengan semua kriteria anda. Sebagai contoh, jika satu kriteria mengkhususkan untuk mencari item dengan nama yang bermula dengan S dan anda menambah kriteria carian untuk item yang dicipta hari ini, hasil carian akan hanya memasukkan item yang dicipta hari ini yang mempunyai nama bermula dengan S.
Petua: Anda boleh menyimpan carian untuk digunakan lagi. Hanya klik Simpan di bawah medan carian. Carian anda disimpan sebagai Folder Pintar. Untuk mengakses carian anda dalam bar sisi Finder dengan cepat, pastikan Tambah ke Bar Sisi dipilih. Lihat Cipta atau tukar Folder Pintar.
Cari untuk atribut metadata
Kebanyakan item mengandungi metadata yang menerangkan kandungan item, cara item dicipta dan atribut lain. Sebagai contoh, apabila anda mengambil foto digital, maklumat seperti model kamera, apertur dan jarak fokus adalah antara banyak butiran yang disimpan dalam fail sebagai metadata secara automatik.
Untuk menunjukkan metadata bagi fail, pilih fail, kemudian pilih Fail > Dapatkan Info.
Ini contoh bagaimana anda mungkin menggunakan atribut metadata dalam carian:
trip kind:document mencari untuk perkataan “trip” dalam dokumen sahaja.
aauthor:tom mencari untuk semua dokumen yang ditulis oleh Tom.
jenis:imej dicipta:16/8/24 mencari imej yang dicipta pada tarikh tertentu.
jenis:muzik oleh:“glenn miller” mencari muzik oleh Glenn Miller.
diubah suai:<=29/7/24 mencari item yang diubah suai pada atau sebelum tarikh tertentu.
Cari oleh jenis item
Anda boleh menggunakan kata kunci untuk menentukan jenis item yang anda cari, seperti app, kenalan, atau penanda buku.
Untuk menentukan jenis item, tambah teks “jenis:[jenis item]” di hujung carian anda. Contohnya, untuk mencari foto New York City, masukkan “New York City kind:images.” Untuk mencari mesej e-mel yang menyebut Nisha, masukkan “Nisha kind:email”.
Jenis item | Kata Kunci |
|---|---|
App | jenis:aplikasi jenis:aplikasi jenis:aplikasi |
Kenalan | jenis:kenalan jenis:kenalan |
Folder | jenis:folder jenis:folder |
E-mel | jenis:e-mel jenis:e-mel jenis: mesej mel jenis: mesej mel |
Peristiwa kalendar | jenis:peristiwa jenis:peristiwa |
Peringatan | jenis:peringatan jenis:peringatan |
Imej | jenis:imej jenis:imej |
Filem | jenis:filem jenis:filem |
Muzik | jenis:muzik |
Audio | jenis:audio |
jenis:pdf jenis:pdf | |
Seting | jenis:seting sistem jenis:seting |
Penanda Buku | jenis:penanda buku jenis:penanda buku |
Fon | jenis:fon jenis:fon |
Pembentangan | jenis:pembentangan jenis:pembentangan |
Terdapat beberapa kata kunci lain yang anda boleh gunakan untuk mencari item, seperti daripada, hingga, pengarang, dengan, oleh, tag, tajuk, nama, kata kunci dan mengandungi. Untuk menggunakan kata kunci, masukkannya diikuti dengan titik bertindih, kemudian masukkan terma carian anda. Contohnya, masukkan “pengarang:John” atau “tajuk:Bandar New York”.
Cari menggunakan AND, OR dan TIDAK
Anda boleh mengecilkan hasil carian menggunakan operator Boolean (AND, OR dan NOT). Anda juga boleh menggunakan tanda tolak (–), yang bermakna DAN TIDAK, untuk mengecualikan item apabila anda mencari.
Berikut adalah contoh untuk apa yang anda mungkin taip dalam medan carian apabila anda menggunakan operator Boolean:
author:tom OR author:thom mencari item yang ditulis oleh Tom atau thom, jika anda tidak tahu ejaan namanya yang sebenar.
trip –france mencari item yang mengandungi perkataan “trip“ tetapi bukan “france,” oleh itu hasil mungkin termasuk foto dari perjalanan ke Sepanyol tetapi bukan ke Perancis.
jenis:tarikh mesej:29/6/24-25/7/24 BUKAN tarikh:14/7/24 mencari mesej e-mel yang bertarikh dari 29/6/24 hingga 25/7/24, tetapi tidak termasuk bertarikh 14/7/24.