
Tukar keizinan untuk fail, folder, atau cakera pada Mac
Seting keizinan menentukan siapa yang boleh melihat dan mengubah fail pada komputer. Anda boleh menukar seting keizinan di bahagian bawah tetingkap Info untuk fail, folder, atau cakera dalam Finder. Contohnya, anda boleh menukar seting keizinan untuk folder supaya pengguna lain yang melog masuk ke Mac anda atau bersambung kepadanya untuk berkongsi fail boleh melihat tetapi tidak boleh menukar fail dalam folder.
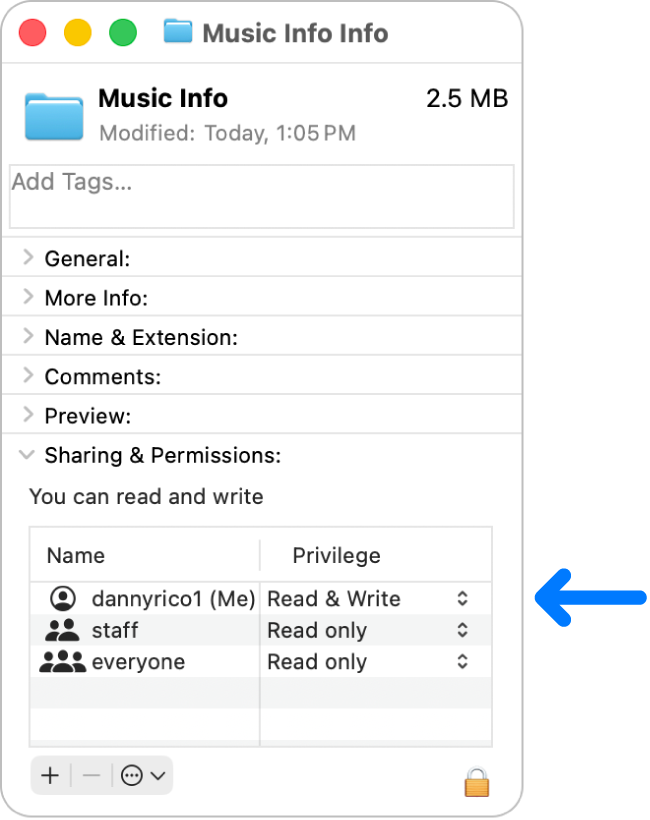
Berikan keizinan kepada pengguna dan kumpulan
Pada Mac anda, pilih cakera, folder, atau fail, kemudian pilih Fail > Dapatkan Info.
Jika maklumat dalam Perkongsian & Keizinan tidak kelihatan, klik
 . (Anda mungkin perlu skrol ke bawah.)
. (Anda mungkin perlu skrol ke bawah.)Klik
 untuk membuka kunci seting keizinan.
untuk membuka kunci seting keizinan.Pilih pengguna atau kumpulan dalam lajur Nama, klik menu timbul, kemudian pilih seting kelayakan.
Baca & Tulis: Membenarkan pengguna untuk membuka item dan menukarnya.
Baca sahaja: Membenarkan pengguna untuk membuka item, tetapi tidak menukar kandungannya.
Tulis sahaja (Drop Box): Membuat folder ke dalam drop box. Pengguna boleh menyalin item ke drop box, tetapi tidak boleh membukanya. Hanya pemilik drop box boleh membukanya.
Tiada Akses: Sekat semua akses kepada item.
Anda boleh membuat asal sebarang perubahan terhadap seting keistimewaan untuk pengguna atau kumpulan dalam bahagian Perkongsian & Keizinan sejak membuka tetingkap Info. Sebelum menutup tetingkap Info, klik ![]() di bahagian bawah tetingkap, kemudian pilih “Kembalikan perubahan”.
di bahagian bawah tetingkap, kemudian pilih “Kembalikan perubahan”.
Gunakan keizinan pada semua item dalam folder atau cakera
Pada Mac anda, pilih folder atau fail, kemudian pilih Fail > Dapatkan Info.
Jika maklumat dalam Perkongsian & Keizinan tidak kelihatan, klik
 di sebelah Perkongsian & Keizinan. (Anda juga mungkin perlu skrol ke bawah.)
di sebelah Perkongsian & Keizinan. (Anda juga mungkin perlu skrol ke bawah.)Klik
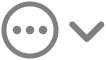 di bahagian bawah tetingkap, kemudian pilih “Gunakan ke item disertakan”.
di bahagian bawah tetingkap, kemudian pilih “Gunakan ke item disertakan”.
Tukar pemilik item
Pada Mac anda, pilih item, kemudian pilih Fail > Dapatkan Info.
Jika maklumat dalam Perkongsian & Keizinan tidak kelihatan, klik
 di sebelah Perkongsian & Keizinan. (Anda juga mungkin perlu skrol ke bawah.)
di sebelah Perkongsian & Keizinan. (Anda juga mungkin perlu skrol ke bawah.)Jika nama pemilik baharu tidak disenaraikan dalam lajur Nama dalam bahagian Perkongsian & Keizinan, klik
 untuk menambah pemilik baharu itu.
untuk menambah pemilik baharu itu.Pilih pemilik baharu dalam lajur Nama, klik
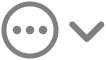 di bahagian bawah tetingkap, kemudian pilih “Jadikan [nama pengguna] pemilik”.
di bahagian bawah tetingkap, kemudian pilih “Jadikan [nama pengguna] pemilik”.
Anda boleh membuat asal sebarang perubahan terhadap pemilik item dalam bahagian Perkongsian & Keizinan sejak membuka tetingkap Info. Sebelum menutup tetingkap Info, klik ![]() di bahagian bawah tetingkap, kemudian pilih “Kembalikan perubahan”.
di bahagian bawah tetingkap, kemudian pilih “Kembalikan perubahan”.
Tambah atau keluarkan pengguna atau kumpulan dalam lajur Nama
Pada Mac anda, pilih item, kemudian pilih Fail > Dapatkan Info.
Jika maklumat dalam Perkongsian & Keizinan tidak kelihatan, klik
 di sebelah Perkongsian & Keizinan. (Anda juga mungkin perlu skrol ke bawah.)
di sebelah Perkongsian & Keizinan. (Anda juga mungkin perlu skrol ke bawah.)Dalam bahagian Perkongsian & Keizinan, lakukan mana-mana daripada berikut:
Tambah pengguna atau kumpulan: Klik
 di bawah senarai, pilih pengguna atau kumpulan, kemudian klik Pilih.
di bawah senarai, pilih pengguna atau kumpulan, kemudian klik Pilih.Keluarkan pengguna atau kumpulan: Pilih pengguna atau kumpulan, kemudian klik
 di bawah senarai.
di bawah senarai.
Anda boleh membuat asal menambah atau mengeluarkan pengguna atau kumpulan dalam bahagian Perkongsian & Keizinan. Sebelum menutup tetingkap Info, klik ![]() di bahagian bawah tetingkap, kemudian pilih “Kembalikan perubahan”.
di bahagian bawah tetingkap, kemudian pilih “Kembalikan perubahan”.