
Setkan pilihan untuk panel Kawalan Suis dan Papan Kekunci Kebolehcapaian pada Mac
Anda boleh menggunakan Editor Panel pada Mac anda untuk mencipta panel tersuai bagi Kawalan Suis atau Koleksi Panel Papan Kekunci Kebolehcapaian. Anda boleh setkan pilihan untuk panel dan untuk butang dan kumpulan dalam panel. Pilihan yang anda setkan berbeza bergantung pada sama ada panel digunakan dengan Kawalan Suis atau Papan Kekunci Kebolehcapaian.
Petua: Anda boleh menjadikan kawasan tataletak lebih besar—hanya seret hujung kirinya atau seret penjuru tetingkap. Jika anda tidak menggunakan pemeriksa untuk mengesetkan pilihan untuk panel, butang, atau kumpulan, klik Pemeriksa dalam bar alat untuk menyembunyikannya.
Buka Editor Panel
Pada Mac anda, pilih menu Apple

 dalam bar sisi, kemudian lakukan salah satu daripada berikut (anda mungkin perlu skrol ke bawah):
dalam bar sisi, kemudian lakukan salah satu daripada berikut (anda mungkin perlu skrol ke bawah):Klik Kawalan Suis.
Klik Editor Panel.
Kawalan Suis atau Koleksi Panel Aktif Papan Kekunci Kebolehcapaian terbuka, menunjukkan panel yang tersedia pada Mac anda.
Jika tetingkap koleksi tidak ditunjukkan, pilih Fail > Buka Koleksi Panel Kawalan Suis atau Fail > Buka Koleksi Panel Papan Kekunci Kebolehcapaian.
Tambah butang dan kumpulan ke panel
Dalam Editor Panel pada Mac anda, dalam tetingkap koleksi panel, lakukan mana-mana daripada berikut:
Tambah butang: Klik butang Tambah Butang dalam bar alat, kemudian seret butang untuk meletakkannya pada kawasan tataletak.
Tambah butang menggunakan senarai frasa: Pilih Fail > Import SenaraiFrasa, kemudian pilih fail (dalam format teks biasa) yang mengandungi perkataan atau frasa. Untuk setiap baris teks dalam fail, Editor Panel menambah butang dengan tajuk baris teks dan tindakan Masukkan Teks secara automatik. Apabila butang diklik dalam Kawalan Suis atau Papan Kekunci Kebolehcapaian, tajuknya dimasukkan dalam dokumen semasa.
Cipta kumpulan: Pilih dua atau lebih butang dalam kawasan tataletak, kemudian klik butang Kumpulan dalam bar alat. Panel Papan Kekunci mengandungi kumpulan lalai dari butang yang mewakili kekunci.
Edit kumpulan: Klik dua kali kumpulan untuk memfokus padanya, kemudian seret item ke kedudukan berlainan dalam kumpulan atau pilih item untuk memadamnya. Untuk item nyahkumpul, klik Nyahkumpul dalam bar alat.
Jajar item: Pilih sekurang-kurangnya dua item dalam kawasan tataletak, kemudian pilih Edit > Jajarkan dan cara anda mahu untuk jajarkannya, seperti Kiri.
Jarakkan item sama rata: Pilih sekurang-kurangnya dua item dalam kawasan tataletak, kemudian pilih Edit > Agih Jarak dan sama ada untuk menjarakkannya sama rata secara mendatar atau menegak.
Jadikan item bersaiz sama: Pilih sekurang-kurangnya dua item dalam kawasan tataletak, kemudian pilih Edit > Samakan dan sama ada untuk menjadikan kelebaran atau ketinggiannya sama.
Setkan pilihan untuk panel Kawalan Suis
Dalam bar alat di tetingkap koleksi panel pada Mac anda, klik Pemeriksa, kemudian setkan pilihan untuk panel atau butang atau kumpulan dipilih, daripada antara pilihan yang diterangkan di bawah.
Pilihan panel
Setkan mana-mana daripada pilihan berikut (jika ia tidak ditunjukkan, klik di mana-mana sahaja dalam latar belakang panel):
Tunjukkan untuk Aplikasi: Tunjukkan panel secara automatik apabila sebarang app yang anda pilih menggunakan menu timbul ialah app semasa.
Tunjukkan: Tentukan cara untuk menggunakan panel. Anda juga boleh sertakannya dalam senarai panel tersuai atau gunakannya sebagai panel utama, papan kekunci, atau penuding lalai. Apabila anda menyimpannya sebagai paneal utama, papan kekunci atau penuding lalai, ia mengantikan yang sedia ada; panel masih tersedia dalam senarai panel tersuai.
Gaya Imbasan Automatik: Tetapkan bagaimana pengimbasan automatik bergerak melalui panel. Untuk pratonton imbasan auto, dwiklik kumpulan dalam kawasan tataletak, atau pilih panel dalam senarai, kemudian klik Pratonton dalam bar alat.
Pilih Langkah untuk keluar daripada satu butang atau kumpulan ke seterusnya. Untuk beralih berdasarkan pada bilangan butang tertentu, pilih Geluncuran & Langkah.
Geluncuran & Langkah memerlukan kurang kejituan daripada menavigasi mengikut kumpulan. Pengimbasan automatik serlahkan set butang dalam jujukan bertindih apabila ia bergerak melalui panel, menawarkan peluang berulang kali untuk mendekati ke butang sasaran sebelum melangkahinya.
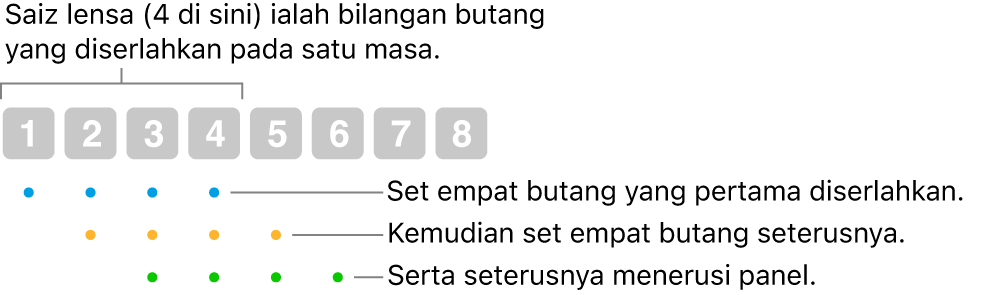
Saiz Kanta Geluncuran: Tentukan bilangan butang untuk serlahan pada satu masa bagi pengimbasan automatik Geluncuran & Langkah.
Tunjukkan pelarasan: Tunjukkan
 di penjuru kanan atas panel tersuai supaya anda boleh menggunakan butangnya untuk melaraskan saiz dan kelutsinaran panel.
di penjuru kanan atas panel tersuai supaya anda boleh menggunakan butangnya untuk melaraskan saiz dan kelutsinaran panel.Tunjukkan butang Utama: Tunjukkan
 di penjuru kanan atas tetingkap tersuai, supaya anda boleh kembali ke Panel Utama dengan mudah.
di penjuru kanan atas tetingkap tersuai, supaya anda boleh kembali ke Panel Utama dengan mudah.
Pilihan butang atau kumpulan
Lakukan mana-mana yang berikut:
Tetapkan pilihan visual untuk butang atau kumpulan yang dipilih: Tentukan sebarang yang berikut—nama (untuk butang sahaja), saiz dan warna fon, kedudukan, imej digunakan sebagai butang dan butang warna.
Tetapkan pilihan auditori untuk butang atau kumpulan yang dipilih: Tentukan sebarang yang berikut—frasa yang akan dituturkan apabila kursor VoiceOver berada pada butang tersebut dan bunyi untuk dimainkan apabila item dipilih.
Frasa atau bunyi kedengaran hanya jika pilihan Kawalan Suis disetkan untuk bercakap atau memainkannya. Untuk mengesetkan pilihan ini, pilih menu Apple

 dalam bar sisi, klik Kawalan Suis, kemudian klik menu timbul “Semasa menavigasi” di bawah Navigasi dan pilih pilihan. (Anda mungkin perlu skrol ke bawah.)
dalam bar sisi, klik Kawalan Suis, kemudian klik menu timbul “Semasa menavigasi” di bawah Navigasi dan pilih pilihan. (Anda mungkin perlu skrol ke bawah.)Setkan tindakan untuk butang yang dipilih: Tentukan tindakan untuk diambil apabila butang dipilih, seperti Masukkan Teks. Untuk sesetengah tindakan anda mesti membekalkan butiran tambahan, seperti teks dimasukkan secara automatik apabila butang dipilih.
Jika anda pilih tindakan Tetikus:
Untuk tindakan Putar Tetikus, seting Sempadan menentukan cara sektor berputar (berbentuk seperti sekeping pai). Jika tetapkan ke Semua Paparan, ia berputar sekeliling skrin dari lokasi semasa penuding. Jika tetapkan ke Tetingkap Hadapan, ia berputar sekeliling tetingkap yang paling hadapan dari tengah tetingkap.
Untuk tindakan tetikus Bergerak Mengikut Arah, anda boleh menentukan arah penuding bergerak merentasi skrin apabila butang dipilih, atau sebaliknya membuatkan butang menyongsang atau mengulang gerak mengikut arah terakhir yang dibuat.
Anda boleh pilih dan tampal item dalam panel atau antara panel.
Setkan pilihan untuk panel Papan Kekunci Kebolehcapaian
Dalam bar alat di tetingkap koleksi panel, klik Pemeriksa, kemudian setkan pilihan untuk panel atau butang atau kumpulan dipilih. Jika pilihan panel tidak ditunjukkan, klik di mana-mana sahaja dalam latar belakang panel.
Pilihan panel
Setkan mana-mana daripada pilihan yang berikut:
Tunjukkan untuk Aplikasi: Jadikan panel ditunjukkan secara automatik apabila sebarang app yang anda pilih menggunakan menu timbul ialah app semasa.
Tunjukkan: Tentukan cara untuk menggunakan panel. Anda boleh sertakannya dalam senarai panel tersuai, gunakannya sebagai panel utama lalai, tunjukkannya sebagai bar alat dalam panel, atau jangan tunjukkannya sama sekali. Apabila anda menyimpannya sebagai panel utama lalai, ia menggantikan yang sedia ada; panel tersebut masih tersedia dalam senarai panel tersuai.
Apabila anda menggunakan panel sebagai bar alat, anda boleh memilih untuk menunjukkannya di atas atau di bawah panel di tempat yang ia akan muncul dan mengesetkan susunannya jika alat bar lain tersedia. Pilih Edit > Tukar Susunan Bar Alat, kemudian ikut arahan atas skrin.
Tunjukkan pelarasan: Tunjukkan
 di penjuru kanan atas panel tersuai supaya anda boleh menggunakan butangnya untuk melaraskan saiz dan kelegapan panel.
di penjuru kanan atas panel tersuai supaya anda boleh menggunakan butangnya untuk melaraskan saiz dan kelegapan panel.Tunjukkan butang Utama: Tunjukkan
 di penjuru kanan atas tetingkap tersuai, supaya anda boleh kembali ke Panel Utama dengan mudah.
di penjuru kanan atas tetingkap tersuai, supaya anda boleh kembali ke Panel Utama dengan mudah.
Pilihan butang atau kumpulan
Lakukan mana-mana yang berikut:
Tetapkan pilihan visual untuk butang atau kumpulan yang dipilih: Tentukan sebarang yang berikut—nama (untuk butang sahaja), saiz dan warna fon, kedudukan, imej digunakan sebagai butang dan butang warna.
Setkan tindakan untuk butang yang dipilih: Tentukan tindakan untuk diambil apabila butang dipilih dalam panel, seperti Masukkan Teks. Untuk sesetengah tindakan anda mesti membekalkan butiran tambahan, seperti teks dimasukkan secara automatik apabila butang dipilih.
Jika anda pilih tindakan Inap:
Pilih tindakan inap, seperti Dwiklik, untuk dilaksanakan apabila anda inap pada butang. Anda juga boleh memilih untuk menunjukkan Menu Pilihan, yang membenarkan anda bertukar antara tindakan sekali sahaja, atau tidak melaksanakan tindakan langsung.
Untuk tindakan yang dilaksanakan sekali sahaja, pilih Hanya Satu Masa. Pilihan ini berguna untuk butang yang melaksanakan klik kanan untuk membuka menu pintasan, sebagai contoh.
Anda boleh pilih dan tampal item dalam panel atau antara panel.
Apabila anda mengedit panel dalam Koleksi Panel, pastikan menyimpan perubahan anda untuk menjadikannya tersedia dalam Kawalan Suis atau Papan Kekunci Kebolehcapaian.