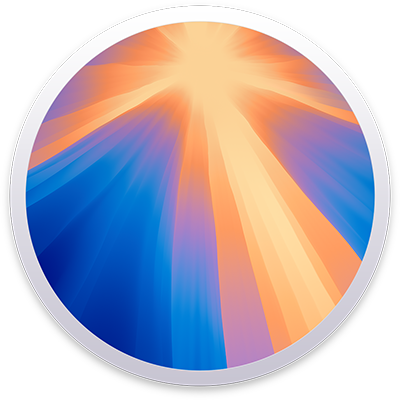
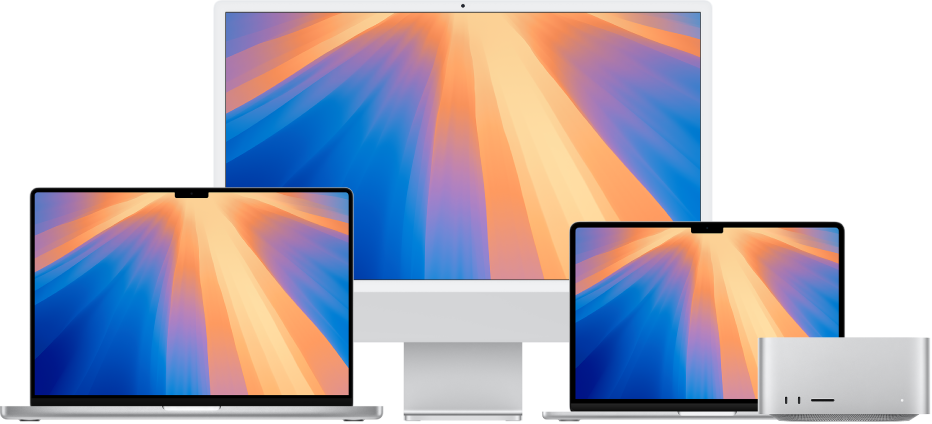
Mulakan dengan Mac anda
Anda boleh menyediakan dan mula menggunakan Mac baharu anda serta-merta. Pilih hias latar untuk desktop anda, tukar seting biasa, mula menggunakan app dan banyak lagi.
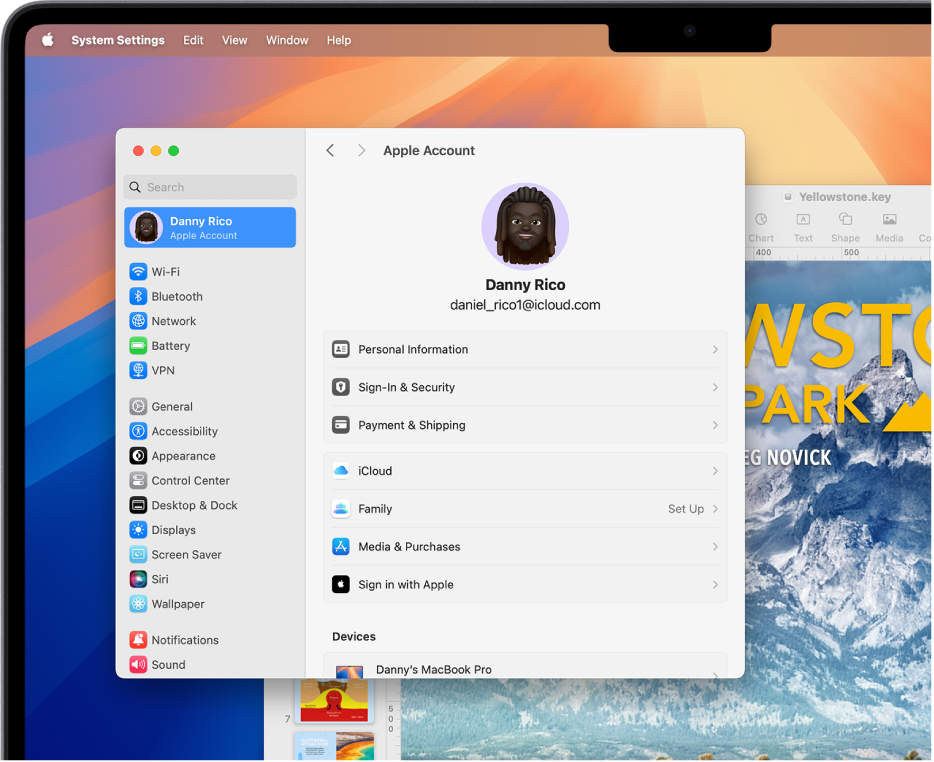
Bertukar daripada Windows ke Mac?
Jika anda bertukar ke Mac, mulakan di sini untuk membuat peralihan lancar. Ketahui perkara dipanggil pada Mac, cara mencari fail anda dan banyak lagi.
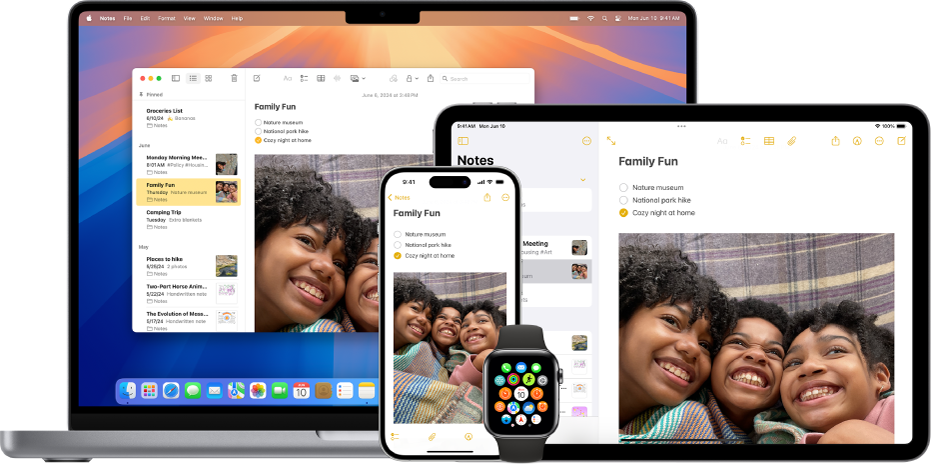
Gunakan Mac anda dengan peranti Apple lain
Mac anda berfungsi dengan semua peranti Apple lain anda dengan lancar. Lihat dan kawal iPhone anda terus daripada desktop Mac, salin dan tampal antara peranti dan banyak lagi.
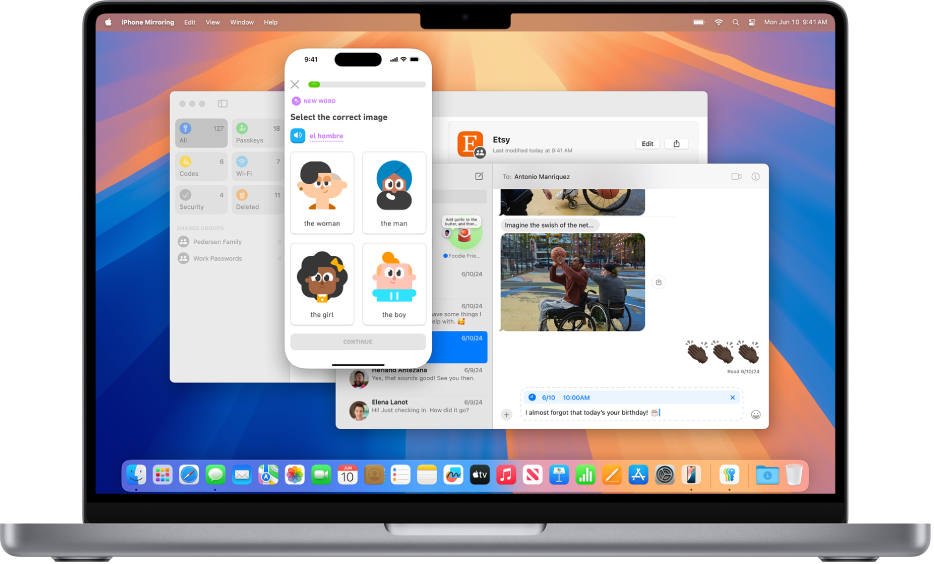
Baharu dalam macOS Sequoia
macOS Sequoia membawakan kepada anda ciri yang membolehkan anda bekerja dengan lebih pintar, bukan lebih keras. Paparkan ruang kerja anda dengan cepat dengan menjubinkan berbilang tetingkap pada skrin anda. Atau gunakan iPhone anda tanpa mencapainya dengan Pencerminan iPhone.
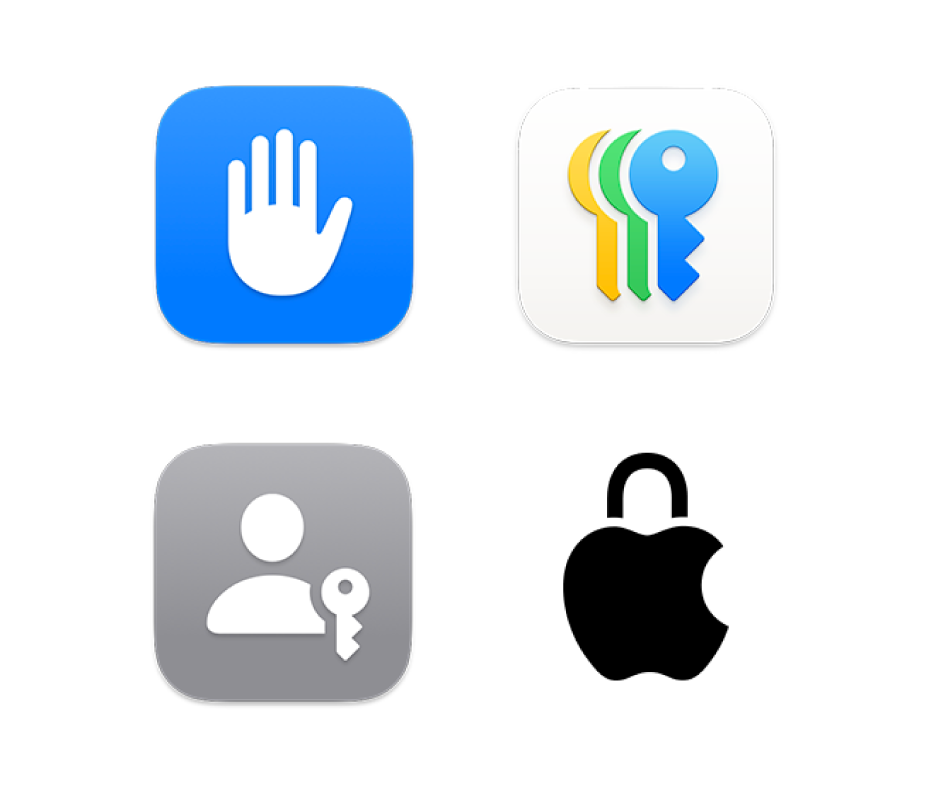
Kawal privasi dan keselamatan anda
Mac anda disertakan dengan app dan alat untuk melindungi maklumat anda yang paling peribadi. Gunakan app Kata Laluan untuk menyimpan kunci laluan dan kata laluan anda serta laraskan seting anda untuk mengawal cara anda mahu berkongsi.
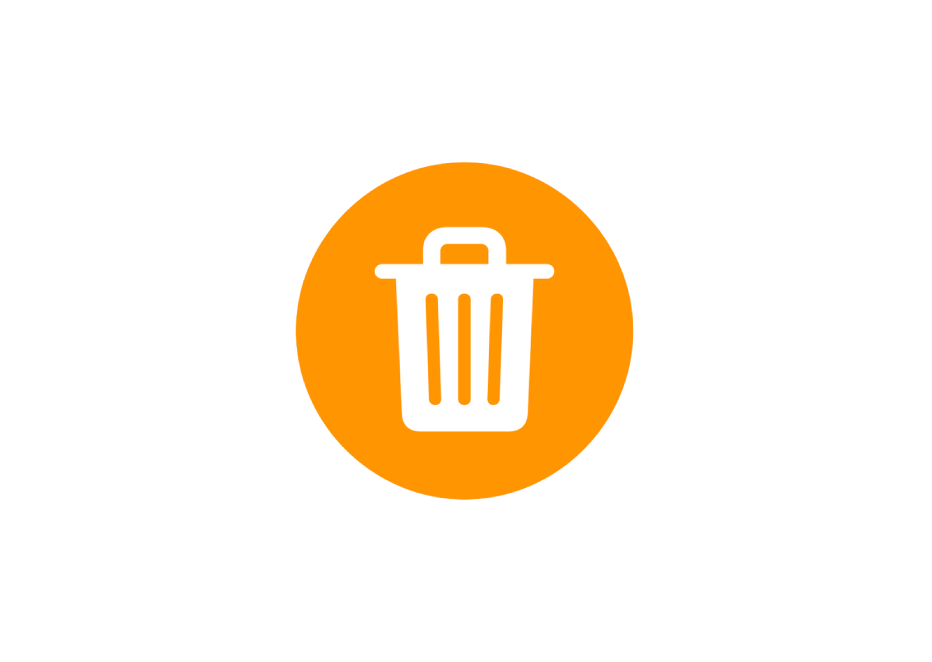
Terpadam kata laluan?
Ketahui cara untuk memulihkan kata laluan atau kunci laluan yang dipadamkan.
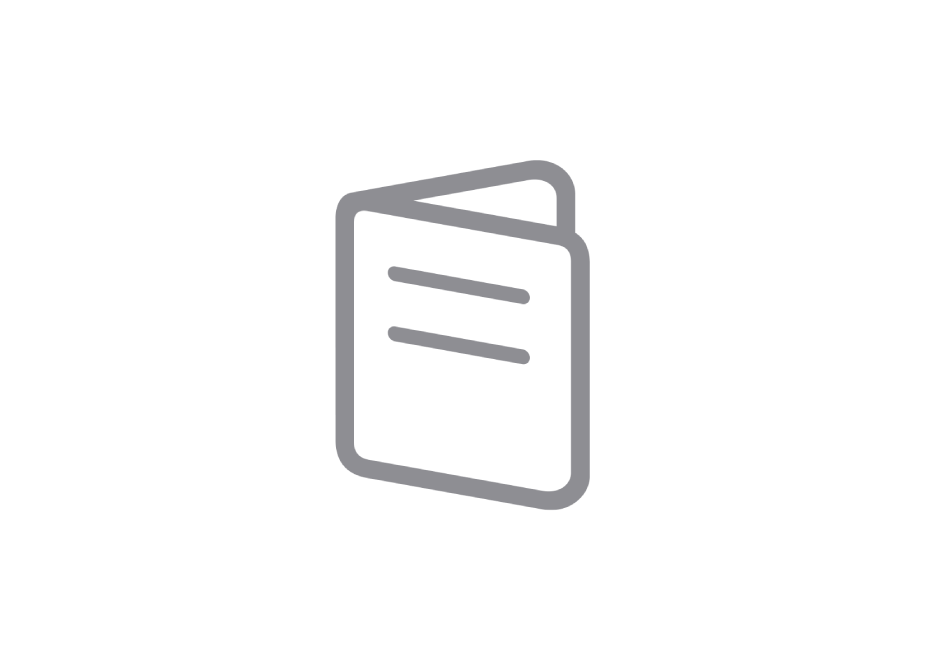
Kenali Mac anda
Anda mempunyai Mac baharu? Ketahui perkara asas untuk model anda.
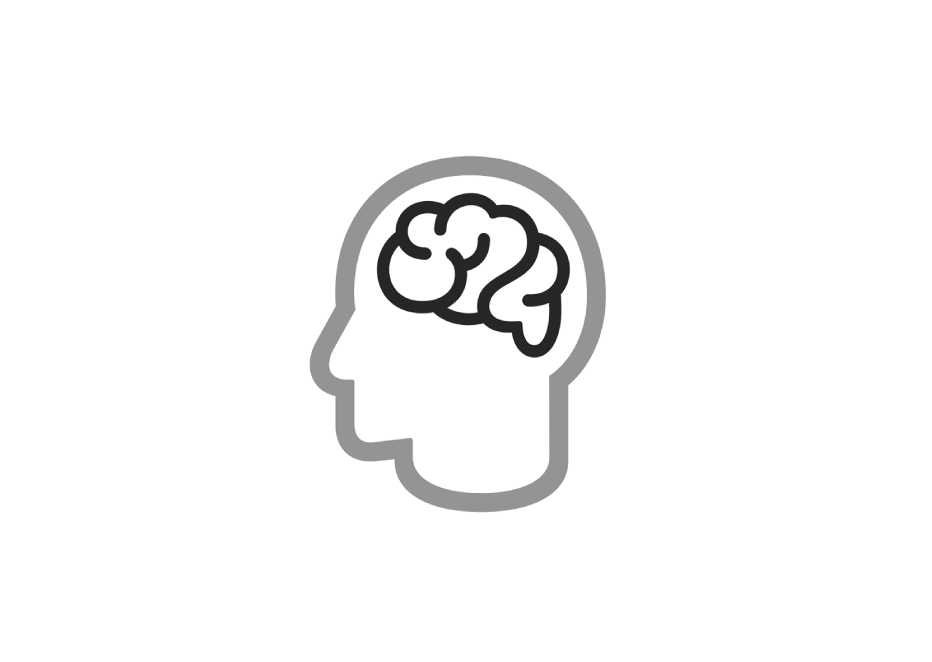
Apple Intelligence
Peribadi, sulit—dan diintegrasikan ke macOS.
Untuk meneroka Panduan Pengguna Mac, klik Senarai Kandungan di bahagian atas halaman, atau masukkan perkataan atau frasa dalam medan carian.
Jika anda memerlukan lebih banyak bantuan, lawati tapak web Sokongan macOS.