
Tambah dan sesuaikan widget pada Mac
Pada Mac anda, tambah widget ke desktop atau Pusat Pemberitahuan supaya anda boleh menjejaki jadual anda, peranti kegemaran, cuaca, tajuk berita teratas dan banyak lagi.
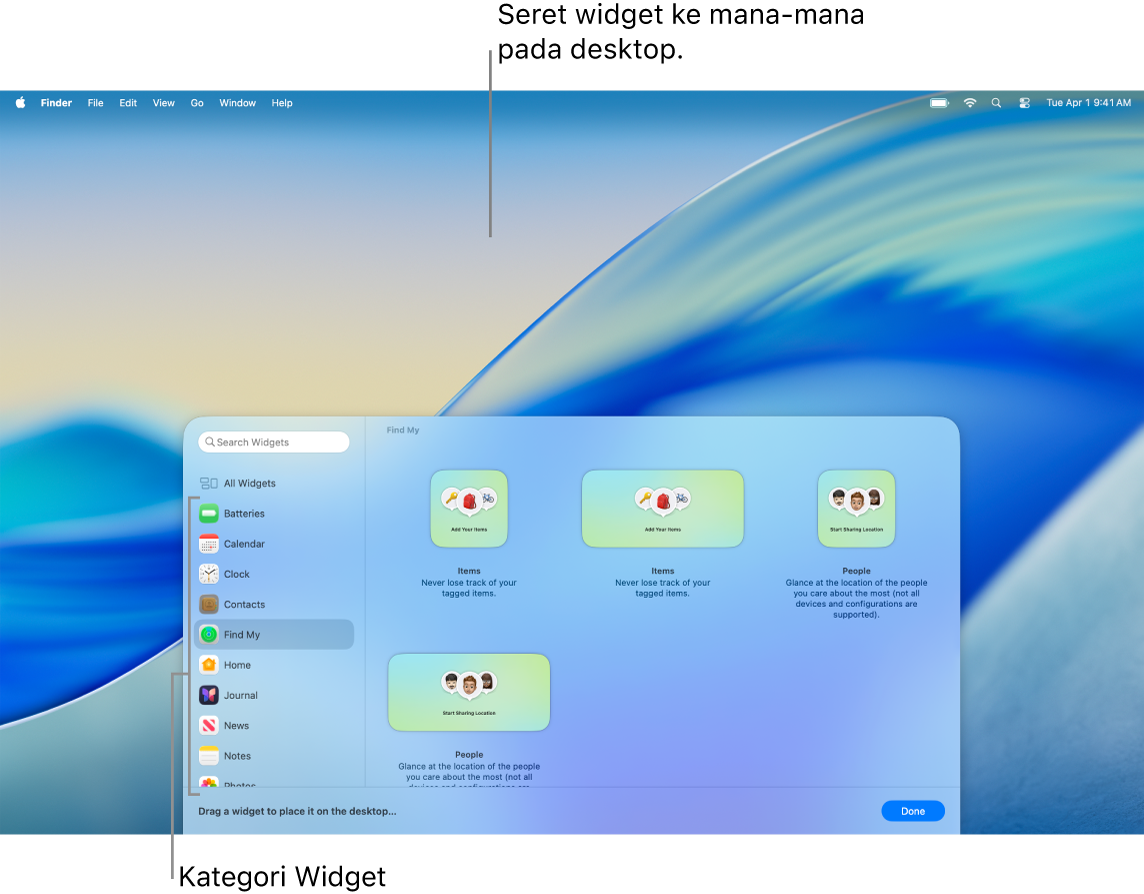
Untuk buka Pusat Pemberitahuan, klik tarikh dan masa dalam bar menu atau leret kiri dengan dua jari dari hujung kanan trackpad. Untuk menutupnya, klik di mana-mana sahaja pada desktop.
Petua: Jika widget desktop anda disembunyikan oleh tetingkap lain, klik hias latar untuk mengalih tetingkap terbuka supaya anda boleh melihat widget.
Jika anda tidak mahu tetingkap terbuka dialih apabila anda mengklik desktop, anda boleh menukar seting “Klik hias latar untuk mendedahkan desktop” dalam seting Desktop & Dock kepada Hanya dalam Stage Manager. Selepas anda melakukan ini, mengklik desktop hanya mengalihkan tetingkap apabila anda menggunakan Stage Manager.
Tambah widget ke desktop
Pada Mac anda, Control-klik hias latar, kemudian pilih Edit Widget.
Dalam galeri widget, cari widget. Atau klik kategori untuk melihat widget yang tersedia.
Untuk menambah widget ke desktop, lakukan mana-mana daripada berikut:
Tempatkan widget pada desktop secara automatik: Klik widget (atau klik butang Tambah
 widget).
widget).Tempatkan widget pada desktop secara manual: Seret widget ke mana-mana kedudukan pada desktop.
Untuk menukar lokasi widget baharu, seretnya ke lokasi lain pada desktop. Jika anda memutuskan yang anda tidak mahu widget baharu, klik butang Keluarkannya
 .
.Apabila anda selesai menambah widget, klik Selesai di penjuru kanan bawah galeri widget.
Tambah widget ke Pusat Pemberitahuan
Pada Mac anda, klik tarikh dan masa dalam bar menu untuk membuka Pusat Pemberitahuan.
Di bahagian bawah Pusat Pemberitahuan, klik Edit Widget.
Dalam galeri widget, cari widget. Atau klik kategori untuk melihat widget yang tersedia.
Untuk menambah widget ke Pusat Pemberitahuan, lakukan mana-mana daripada berikut:
Seret widget ke penjuru kanan atas desktop.
Klik widget (atau klik butang Tambah
 widget).
widget).
Untuk menukar lokasi widget baharu dalam Pusat Pemberitahuan, seretnya ke atas atau ke bawah. Jika anda memutuskan yang anda tidak mahu widget baharu, klik butang Keluarkannya
 .
.Apabila anda selesai menambah widget, klik Selesai di penjuru kanan bawah galeri widget.
Gunakan widget iPhone pada Mac anda
Untuk menggunakan widget daripada app yang dipasang pada iPhone, pastikan keperluan berikut dipenuhi:
iPhone anda menggunakan iOS 17 atau lebih baharu.
Anda mendaftar masuk ke Akaun Apple yang sama pada iPhone dan Mac anda.
iPhone anda berdekatan Mac anda atau pada rangkaian Wi-Fi yang sama dengan Mac anda.
Pergi ke app Seting Sistem
 pada Mac anda.
pada Mac anda.Klik Desktop & Dock
 dalam bar sisi. (Anda mungkin perlu skrol ke bawah.)
dalam bar sisi. (Anda mungkin perlu skrol ke bawah.)Pergi ke Widget, kemudian aktifkan “Gunakan widget iPhone”.
Widget iPhone anda kini tersedia dalam galeri widget untuk ditambahkan ke desktop atau Pusat Pemberitahuan daripada galeri widget.
Apabila anda mengklik widget, jika anda melihat mesej “Buka [nama app] pada iPhone anda untuk meneruskan”, ini bermaksud app tidak dipasang pada Mac anda. Anda perlu membuka app pada iPhone anda untuk berinteraksi dengannya. Sesetengah app pihak ketiga tidak tersedia untuk kedua-dua iPhone dan Mac.
Sesuaikan widget
Pada Mac anda, Control-klik widget.
Lakukan mana-mana yang berikut:
Tukar maklumat yang widget tunjukkan: Pilih Edit [nama widget], kemudian tukar pilihan atau klik maklumat diserlahkan untuk menukarnya. Sebagai contoh, dalam widget Senarai untuk Peringatan, klik senarai diserlahkan bagi memilih senarai peringatan berbeza. Apabila anda selesai, klik Selesai dalam widget.
Nota: Jika Edit [nama widget] tidak tersedia dalam menu pintasan, anda tidak boleh menukar perkara yang widget tunjukkan.
Tukar saiz widget: Pilih saiz yang berbeza.
Keluarkan widget: Pilih Keluarkan Widget.
Keluarkan widget daripada desktop
Pada Mac anda, klik hias latar, kemudian pilih Edit Widget.
Klik butang Keluarkan
 untuk widget yang anda mahu keluarkan.
untuk widget yang anda mahu keluarkan.
Keluarkan widget daripada Pusat Pemberitahuan
Pada Mac anda, buka Pusat Pemberitahuan.
Lakukan satu daripada berikut:
Control-klik widget yang anda mahu keluarkan, kemudian pilih Keluarkan Widget daripada menu pintasan.
Gerakkan penuding ke atas widget yang anda mahu keluarkan, tekan dan tahan kekunci Option, kemudian klik
 .
.
Tukar seting widget
Pergi ke app Seting Sistem
 pada Mac anda.
pada Mac anda.Klik Desktop & Dock
 dalam bar sisi. (Anda mungkin perlu skrol ke bawah.)
dalam bar sisi. (Anda mungkin perlu skrol ke bawah.)Pergi ke Widget.
Pilih atau nyahpilih kotak semak bersebelahan “Tunjukkan Widget”:
Pada Desktop: Tunjukkan widget pada desktop.
Dalam Stage Manager: Tunjukkan widget apabila Stage Manager diaktifkan.
Jika pilihan ini dinyahaktifkan, item pada desktop disembunyikan—klik desktop untuk menunjukkan item apabila anda mahu mengaksesnya.
Klik menu timbul “Malapkan widget pada desktop”, kemudian pilih pilihan:
Secara Automatik: Bertukar antara monokrom dan warna penuh secara automatik.
Sentiasa: Sentiasa tunjukkan widget dalam monokrom.
Jangan: Sentiasa tunjukkan widget dalam warna penuh.
Aktifkan atau nyahaktifkan Widget iPhone.