
Motionの「数字」ジェネレータ
「数字」テキストジェネレータは、「インスペクタ」での設定に基づいて、ランダムな数字を表示します。
このジェネレータは「ジェネレータ」インスペクタのコントロールを使用して調整します:
アニメート: このチェックボックスを選択すると、プロジェクトの再生に合わせて数字をアニメートできます。選択解除すると、静止した数字が表示されます。
開始: ジェネレータの最初の数字を設定するスライダ。スライダの値の範囲は0〜100です。負の数字または100よりも大きい数字を指定する場合は、値スライダ(このスライダの右側)を使用してください。デフォルトの値は、プロジェクトによります。たとえば「数字」ジェネレータを300フレームのデフォルトプロジェクトに追加すると、「開始」の値は1で、「終了」の値は300になります。
ヒント: 「リンク」パラメータビヘイビアを使用すれば、プロジェクトで使用しているパラメータの値を表示するように数字を設定することができます。ある場合には、数字は拡大縮小されて表示されます。ある場合には、別の形式(パーセントなど)に変換されて表示されます。たとえば、「リンク」ビヘイビアを使ってポイントライトの「減衰」パラメータの値にリンクすると、数字は係数.1で拡大縮小され、「強度」パラメータがパーセンテージとして表示されます。リンクされたパラメータの値は、「ビヘイビア」インスペクタの「調整」スライダを使用して調整およびオフセットすることができます。数字を別の形式に変換するには、「数字」ジェネレータの「フォーマット」ポップアップメニューを使用します。「リンク」ビヘイビアについて詳しくは、Motionの「リンク」ビヘイビアを参照してください。
終了: ジェネレータの最後の数字を設定するスライダ。スライダの値の範囲は0〜100です。負の数字または100よりも大きい数字を指定する場合は、値スライダ(このスライダの右側)を使用してください。デフォルトの値は、プロジェクトによります。たとえば「数字」ジェネレータを300フレームのデフォルトプロジェクトに追加すると、「開始」の値は0で、「終了」の値は300になります。「終了」の値を200に設定した場合、300フレームの間に0〜200の範囲が数えられます。
フォーマット: 表示される数字の形式を指定するポップアップメニューです。選択肢は7つあります:
数字: ジェネレータで数値が使用されます。
通貨: ジェネレータで通貨が使用されます。デフォルトは米国ドルです。別の通貨に変更するには、「地域」ポップアップメニューからオプションを選択します。
パーセント: ジェネレータでパーセント表示が使用されます。
科学表記: ジェネレータで科学表記の数字が使用されます。
漢字: ジェネレータで数字が漢数字または各地域の言語で書き出されます。
バイナリ: ジェネレータで2進数による記数法が使用されます。2進数では、2つの記号(0と1)を使用して数値を表します。
16進数: ジェネレータで16進数が使用されます。この記数法では16個の記号を使用します。記号0〜9は数字の0〜9を表し、文字A〜Fは10〜15を表します。
ヒント: 「16進数」または「バイナリ」形式を使用する場合、ジェネレータですべての文字を変更させるには、非常に大きい数値を入力する必要があります。たとえばデフォルトの「開始」値として1、「終了」値として300が使用される場合(300フレームのデフォルトプロジェクト)、「16進数」形式では最後の2〜3桁だけがアニメートされます。
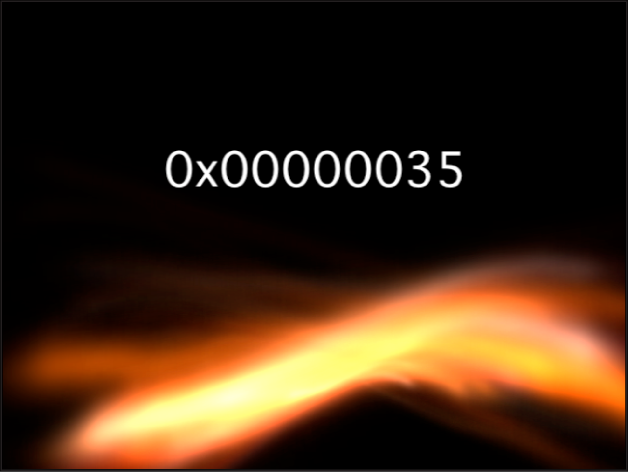
4,294,967,296のような数字を使用するのであれば、ほぼすべての文字がアニメートされます。
小数点以下の桁数: 小数点以下の桁数を設定するスライダ。「フォーマット」が「数値」、「通貨」、「パーセント」、「科学表記」、または「漢字」に設定されているときに使用できます。
大文字にする: このチェックボックスを選択すると、語頭が大文字で表示されます。「フォーマット」ポップアップメニューが「漢字」に設定されているときにのみ使用できます。
最小桁数: ジェネレータで使用される最小桁数を定義するスライダ。「フォーマット」が「数値」に設定されているときに使用できます。デフォルト値は1です。
1,000の位の区切り記号: カンマまたはその他の文字で1,000の位を区切るためのチェックボックス(「地域」ポップアップメニューの選択に基づきます)。「フォーマット」が「数値」、「通貨」、「パーセント」に設定されているときに使用できます。
ランダム: このチェックボックスを選択すると、数字がランダムに表示されます。
ランダムシード: 現在のランダムな数字カウントが気に入らない場合に、「ランダムシード」の数字を変更するコントロール。テキストフィールドに新しい数字を入力するか、「生成」をクリックします。これによって、乱数の計算が変更され、別の数字が表示されます。
ランダム・ホールドフレーム: 各数字が画面上に表示される長さ(フレーム数)を指定するスライダ。たとえば「ランダム」が選択されている場合、「ランダム・ホールドフレーム」が20に設定されると、数字が20フレーム間表示され、次に、その次の数字が表示されて20フレーム間ホールドされるという動作が繰り返されます。
地域: 数値形式を別の地域の数値形式に変更するコントロール。デフォルトでは、現在のシステムの地域が使用されます。「現在」ボタンをクリックすると、現在のシステムの地域がジェネレータの地域として設定されます。別の地域を選択するには「地域」ポップアップメニューをクリックします。
注記: 選択した地域はジェネレータに保存されます。別の地域が設定されたコンピュータで開いても、ジェネレータでは保存済みの地域が維持されます。
このガイドをダウンロードする: Apple Books