Motionユーザガイド
- ようこそ
-
- ジェネレータ使用の概要
- ジェネレータを追加する
-
- イメージジェネレータの概要
- 「網目」ジェネレータ
- 「セルラー」ジェネレータ
- 「チェッカーボード」ジェネレータ
- 「雲」ジェネレータ
- 「単色」ジェネレータ
- 「同心円状ポルカドット」ジェネレータ
- 「同心円シェイプ」ジェネレータ
- 「グラデーション」ジェネレータ
- 「グリッド」ジェネレータ
- 「日本的パターン」ジェネレータ
- 「レンズフレア」ジェネレータ
- 「マンガ線」ジェネレータ
- 「ベール」ジェネレータ
- 「ノイズ」ジェネレータ
- 「単色光線」ジェネレータ
- 「Op Art 1」ジェネレータ
- 「Op Art 2」ジェネレータ
- 「Op Art 3」ジェネレータ
- 「重なった円」ジェネレータ
- 「放射状バー」ジェネレータ
- 「ソフトグラデーション」ジェネレータ
- 「スパイラル」ジェネレータ
- 「らせん描画」ジェネレータ
- 「らせん描画」オンスクリーンコントロールを使う
- 「スター」ジェネレータ
- 「ストライプ」ジェネレータ
- 「Sunburst」ジェネレータ
- 「Truchetタイル」ジェネレータ
- 「2色光線」ジェネレータ
- 変更したジェネレータを保存する
-
- フィルタの概要
- フィルタをブラウズする/プレビューする
- フィルタを適用する/取り除く
-
- フィルタ・タイプの概要
-
- 「カラー」フィルタの概要
- 「ブライトネス」フィルタ
- 「チャンネルミキサー」フィルタ
- 「カラーバランス」フィルタ
- 例: 2つのレイヤーのカラーバランスを設定する
- 「カラーカーブ」フィルタ
- 「カラーカーブ」フィルタを使う
- 「減色」フィルタ
- 「カラーホイール」フィルタ
- 「カラーホイール」フィルタを使う
- 「カラー化」フィルタ
- 「コントラスト」フィルタ
- 「カスタムLUT」フィルタ
- 「カスタムLUT」フィルタを使う
- 「ガンマ」フィルタ
- 「グラデーション着色」フィルタ
- 「HDRツール」フィルタ
- 「ヒュー/サチュレーション」フィルタ
- 「ヒュー/サチュレーションカーブ」フィルタ
- 「ヒュー/サチュレーションカーブ」フィルタを使う
- 「レベル」フィルタ
- 「ネガティブ」フィルタ
- 「OpenEXRトーンマッピング」フィルタ
- 「セピア」フィルタ
- 「しきい値」フィルタ
- 「色合い」フィルタ
-
- 「ディストーション」フィルタの概要
- 「ブラックホール」フィルタ
- 「バルジ」フィルタ
- 「バンプマップ」フィルタ
- 「ディスクワープ」フィルタ
- 「ドロップレット」フィルタ
- 「地震」フィルタ
- 「魚眼」フィルタ
- 「上下/左右反転」フィルタ
- 「びっくりハウス」フィルタ
- 「ガラスブロック」フィルタ
- ガラスディストーション
- 「複眼」フィルタ
- 「鏡像」フィルタ
- 「ページめくり」フィルタ
- 「ポーク」フィルタ
- 「極座標」フィルタ
- 「屈折」フィルタ
- 「リング状レンズ」フィルタ
- 「波紋」フィルタ
- 「スクレイプ」フィルタ
- 「スライス調整」フィルタ
- 「スライス調整」フィルタを使う
- 「球」フィルタ
- 「スターバースト」フィルタ
- 「ストライプ」フィルタ
- 「ターゲット」フィルタ
- 「タイニープラネット」フィルタ
- 「渦巻き」フィルタ
- 「水中」フィルタ
- 「波」フィルタ
-
- 「スタイライズ」フィルタの概要
- 「ノイズを追加」フィルタ
- 「不良フィルム」フィルタ
- 「画質の悪いテレビ」フィルタ
- 「円形スクリーン」フィルタ
- 「円」フィルタ
- 「カラーエンボス」フィルタ
- 「コミック」フィルタ
- 「結晶化」フィルタ
- 「エッジ」フィルタ
- 「押し出し」フィルタ
- 「塗りつぶし」フィルタ
- 「ハーフトーン」フィルタ
- 「線刻スクリーン」フィルタ
- 「ハイパス」フィルタ
- 「凹凸」フィルタ
- 「線画」フィルタ
- 「ラインスクリーン」フィルタ
- 「縮小/拡大」フィルタ
- 「ノイズディゾルブ」フィルタ
- 「ピクセル化」フィルタ
- 「ポスタライズ」フィルタ
- 「レリーフ」フィルタ
- 「スリットスキャン」フィルタ
- 「スリットトンネル」フィルタ
- 「テクスチャスクリーン」フィルタ
- 「ビネット」フィルタ
- 「ウェービースクリーン」フィルタ
- Final Cut Pro向けにフィルタパラメータを公開する
- アルファチャンネルでフィルタを使う
- フィルタのパフォーマンス
- カスタムフィルタを保存する
-
- 環境設定とショートカットの概要
-
- キーボードショートカットの概要
- ファンクションキーを使う
- 一般的なキーボードショートカット
- 「オーディオ」リストのキーボードショートカット
-
- ツールのキーボードショートカット
- 変形ツールのキーボードショートカット
- 「選択/変形」ツールのキーボードショートカット
- 「クロップ」ツールのキーボードショートカット
- 「ポイントを編集」ツールのキーボードショートカット
- 「シェイプを編集」ツールのキーボードショートカット
- パンとズームツールのキーボードショートカット
- シェイプツールのキーボードショートカット
- 「ベジェ」ツールのキーボードショートカット
- 「Bスプライン」ツールのキーボードショートカット
- ペイントストロークツールのキーボードショートカット
- テキストツールのキーボードショートカット
- シェイプ・マスク・ツールのキーボードショートカット
- 「ベジェマスク」ツールのキーボードショートカット
- 「Bスプラインマスク」ツールのキーボードショートカット
- トランスポートコントロールのキーボードショートカット
- 表示オプションのキーボードショートカット
- HUDのキーボードショートカット
- 「インスペクタ」のキーボードショートカット
- 「キーフレームエディタ」のキーボードショートカット
- レイヤーのキーボードショートカット
- 「ライブラリ」のキーボードショートカット
- 「メディア」リストのキーボードショートカット
- 「タイムライン」のキーボードショートカット
- キーフレーム設定のキーボードショートカット
- シェイプとマスクのキーボードショートカット
- 3Dのキーボードショートカット
- その他のキーボードショートカット
- Touch Barショートカット
- 素材を別のコンピュータに移動する
- GPUを操作する
- 用語集
- 著作権

Motionで「シーケンスリプリケータ」ビヘイビアを適用する
「シーケンスリプリケータ」ビヘイビアでは、リプリケータのエレメントを時間の経過に合わせて順番にアニメートします。エレメントを個別にアニメートするには、この方法しかありません。セルパラメータにキーフレームを設定したり、ほかのビヘイビアを適用したりすると、パターン内のすべてのエレメントに一様に適用されます。
「シーケンスリプリケータ」ビヘイビアを使うと、「位置」、「カラー」、「調整」、「回転」、「不透明度」など、リプリケータセルのパラメータを選択して適用し、リプリケータパターンの各エレメントを通じて連鎖的にこれらのパラメータをアニメートすることができます。
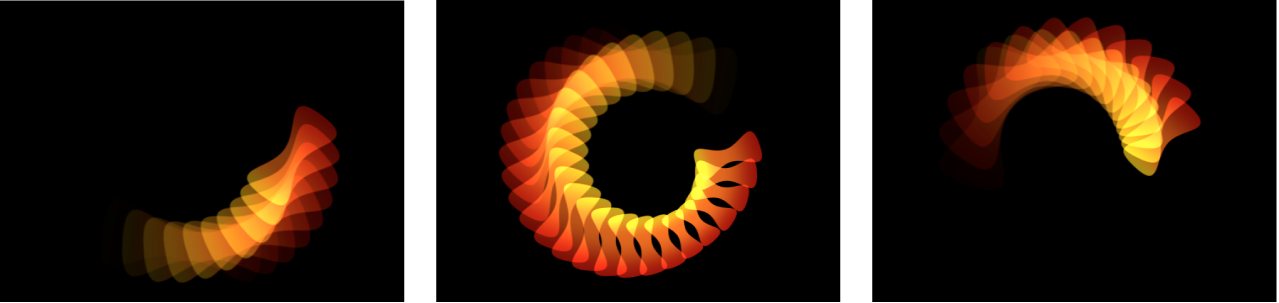
シーケンスアニメーションの開始点は、リプリケータの「開始点」または「ビルドスタイル」に基づいています。例えば、スパイラルリプリケータの「開始点」パラメータが「中心」に設定されている場合、シーケンスアニメーションはスパイラルの中心から始まり、外に向かって進みます。
「シーケンスリプリケータ」ビヘイビアはリプリケータまたはそのセルに適用できます。どちらの方法でも結果は同じアニメーションになります。
注記: 「シーケンスリプリケータ」ビヘイビアを作成したあと、カスタムビヘイビアとして「ライブラリ」に保存できます。
「シーケンスリプリケータ」ビヘイビアを適用する
Motionで、以下のいずれかの操作を行います:
「レイヤー」リストまたは「タイムライン」でリプリケータまたはリプリケータセルを選択し、ツールバーの「ビヘイビア」をクリックして、「リプリケータ」>「シーケンスリプリケータ」と選択します。
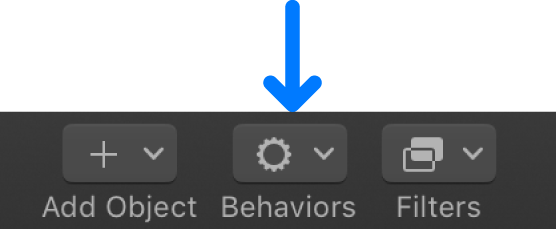
「ライブラリ」で「ビヘイビア」カテゴリを選択し、「リプリケータ」サブカテゴリを選択してから、スタックから「シーケンスリプリケータ」を「レイヤー」リスト、「タイムライン」、またはキャンバス内のリプリケータまたはリプリケータセルにドラッグします。
「シーケンスリプリケータ」コントロールが「ビヘイビア」インスペクタに表示されます。リプリケータに対するビヘイビアエフェクトを有効にするには、「シーケンスリプリケータ」コントロール上部の「パラメータ」ポップアップメニューを使用してパラメータを追加する必要があります。詳しくは、次のタスクを参照してください。
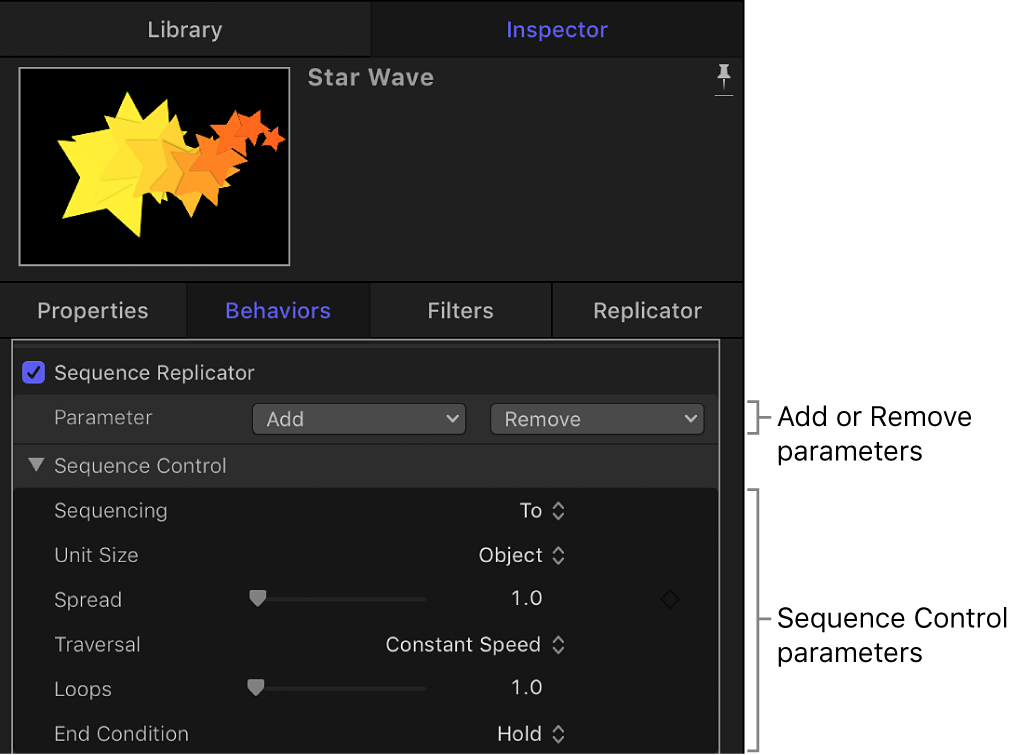
「ビヘイビア」インスペクタにパラメータを追加して、アニメートさせる
「シーケンスリプリケータ」ビヘイビアをリプリケータに適用したあと、そのビヘイビアを変更するには1つ以上のパラメータを割り当てる必要があります。次の例では、「ビヘイビア」インスペクタで「シーケンスリプリケータ」ビヘイビアに「回転」、「不透明度」および「調整」パラメータを割り当てます。
Motionの「レイヤー」リストまたは「タイムライン」で、「シーケンスリプリケータ」ビヘイビアを選択します。
「ビヘイビア」インスペクタの「パラメータ」行で、以下の操作を行います:
「追加」ポップアップメニューをクリックしてから、「回転」を選択します。
「追加」ポップアップメニューをクリックしてから、「不透明度」を選択します。
「追加」ポップアップメニューをクリックしてから、「調整」を選択します。
「追加」および「取り除く」ポップアップメニューの上に、追加したパラメータが表示されます。これらのパラメータ値を設定するまで、アニメーションは行われません。
キーフレームの記録がオフになっていることを確認します(タイミングツールバーにある記録ボタンが赤で強調表示されていないことを確かめてください)。
「ビヘイビア」インスペクタで、「回転」ダイヤルをドラッグしてスピン値を設定します。
この例では、「回転」は160度に設定されるため、各エレメントは「シーケンスリプリケータ」ビヘイビアの継続時間にパターン上を0〜160度回転します。
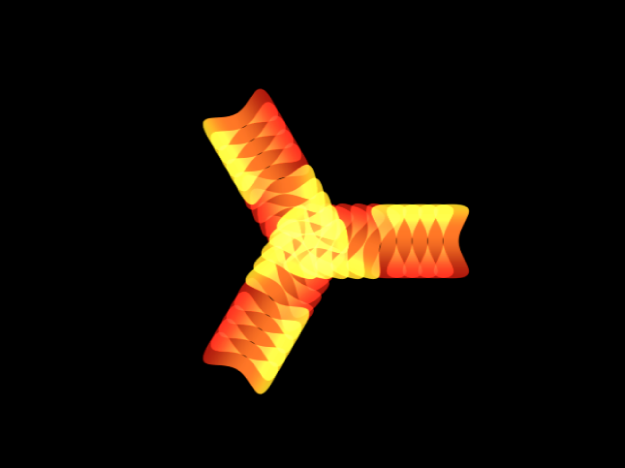
注記: (セルコントロールで)エレメントがすでに回転している場合、エレメントは最初の回転値からさらに160度回転します。
プロジェクトを再生します(スペースバーを押します)。各エレメントが順番に160度回転します。次のエレメントが飛び出てきてから回転が始まります。
各エレメントのアニメーション間の遷移を緩やかにしたい場合は、「スプレッド」値スライダを右にドラッグします。
この例では、「スプレッド」は12に設定されています。「スプレッド」の値を変更すると、より滑らかなアニメーションが作成できるだけでなく、パターンのアピアランスが大幅に変化します。

「不透明度」スライダを最小値(アニメーションでエレメントをどこまでフェードしたいか)までドラッグします。
この例では、「不透明度」は0に設定されています。各エレメントは、「シーケンスリプリケータ」ビヘイビアの継続時間に不透明度100 %から0 %までフェードします。

注記: すでにエレメントに透明度が設定されている場合、エレメントはその不透明度から0 %にフェードアウトします。
各エレメントのサイズが時間に沿って大きくなるように「調整」スライダを右にドラッグします。
この例では、「調整」が190 %に設定されています。
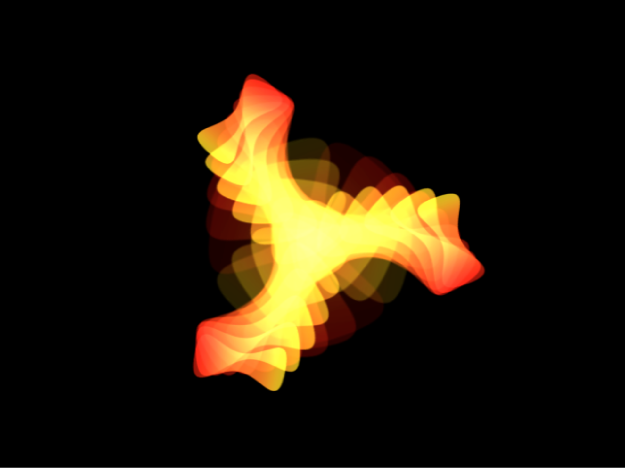
プロジェクトを再生すると、アニメーションが追加したパラメータの最初の値から始まり、「シーケンスリプリケータ」のパラメータで指定した値まで変化します。アニメーションはパターンの開始点から始まり(「リプリケータ」インスペクタかHUDの「開始点」または「ビルドスタイル」パラメータで設定)、各エレメントを処理しながらパターンの最後まで移動します。
シーケンスがパターンを進む方法を変更する
「シーケンスリプリケータ」ビヘイビアにパラメータを適用したあと、「シーケンスコントロール」パラメータを使って、シーケンスがリプリケータパターンを進む方法を変更できます。次の作業では、前の例で使用したプロジェクトを続けて使用します。
Motionで「シーケンスリプリケータ」ビヘイビアが選択された状態で、プロジェクトを再生して(スペースバーを押して)、シーケンス処理の効果を確認します。
デフォルトでは、「ビヘイビア」インスペクタの「シーケンス処理」パラメータは「終了」に設定されています。これは、アニメーションがセルの最初の値から始まり、そのパラメータの「シーケンスリプリケータ」ビヘイビアで設定した値まで移動することを示します。シーケンスアニメーションの始点は、パターンのビルドまたは開始点(「リプリケータ」インスペクタの「開始点」パラメータまたは「ビルドスタイル」パラメータで指定)に基づいています。この例では、パターンの開始点のエレメントは、完全に不透明、調整が100 %、回転が0度の状態から始まります。シーケンスがパターンの最後に向かって移動するにつれて、エレメントは透明になっていき(最後は完全に透明になります)、190 %に拡大され、160度回転します。
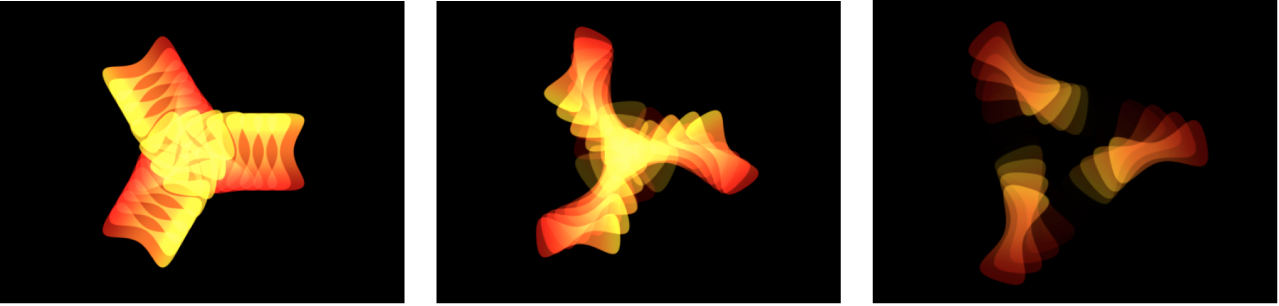
「ビヘイビア」インスペクタで、「シーケンス処理」ポップアップメニューをクリックして「開始」を選択します。
プロジェクトを再生します。アニメーションが、「シーケンスリプリケータ」ビヘイビアで設定した値から、セルの最初の値まで移動するようになります。これは「終了」シーケンス処理オプションとは逆の処理です。
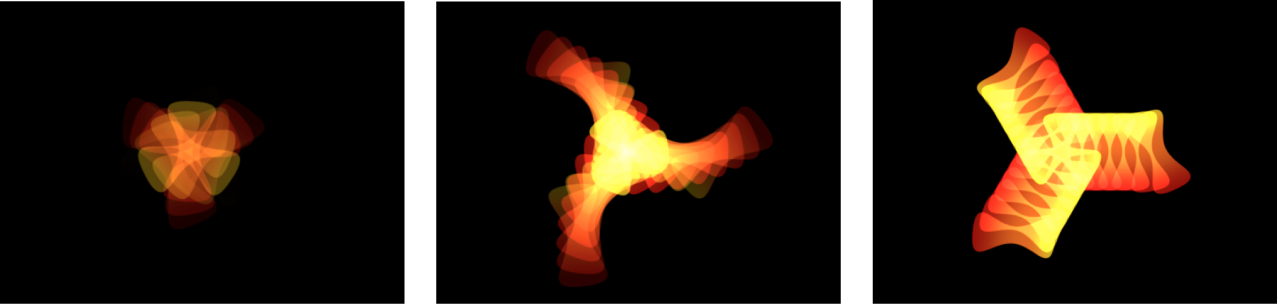
「シーケンス処理」ポップアップメニューをクリックし、「スルー」を選択します。
プロジェクトを再生します。シーケンスはセルの最初の値から始まり、「シーケンスリプリケータ」で設定した値まで変化し、さらに最初の値まで戻るという完全なアニメーションサイクル全体を実行します。これは、「終了」および「開始」の2つのシーケンス処理を組み合わせた場合に似ています。
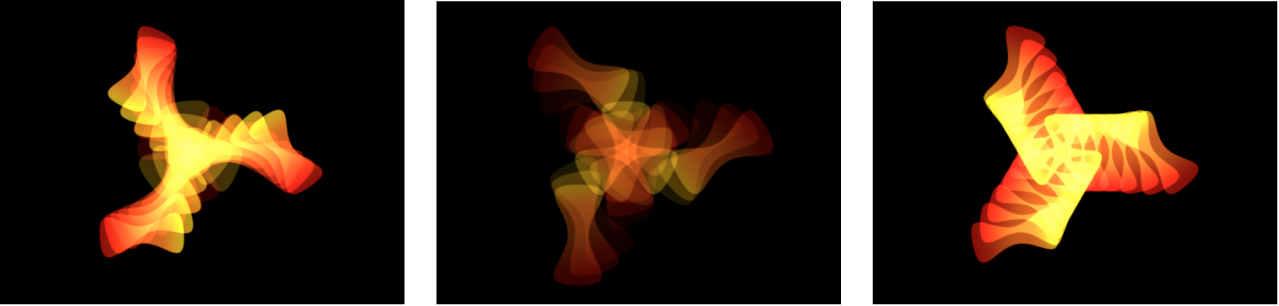
「ユニットのサイズ」ポップアップメニューをクリックし、「すべて」を選択します。
プロジェクトを再生すると、シーケンスアニメーションがリプリケータのすべてのエレメントに同時に適用されます。デフォルトの「ユニットのサイズ」設定は「オブジェクト」です。これにより、シーケンスアニメーションは、パターンの開始点に基づいて、リプリケータのエレメントに適用されます。
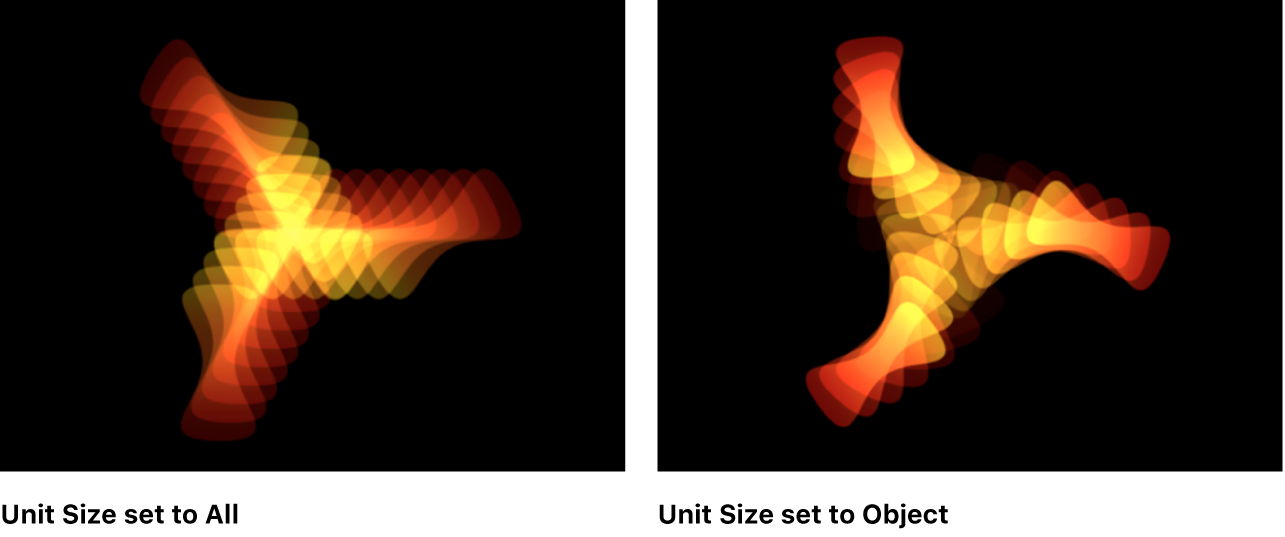
「ループ」スライダを右にドラッグして3に設定します。
プロジェクトを再生すると、シーケンスが3回ループします。
「ビヘイビア」インスペクタで、「終了時の状態」ポップアップメニューをクリックしてから「ピンポン」を選択します。
デフォルトでは、「終了時の状態」パラメータは、「ホールド」に設定されていて、シーケンスアニメーションを1サイクル実行したあと、最初からもう一度サイクルを開始します。「終了時の状態」を「ピンポン」に設定すると、アニメーションが順方向に1回再生されたあと、逆方向に再生され、再び順方向に再生されるという動きを繰り返します。
注記: 「ループ」の値が1以下の場合、「終了時の状態」パラメータは意味を持ちません。
このガイドをダウンロードする: Apple Books