Motionユーザガイド
- ようこそ
-
- ジェネレータ使用の概要
- ジェネレータを追加する
-
- イメージジェネレータの概要
- 「網目」ジェネレータ
- 「セルラー」ジェネレータ
- 「チェッカーボード」ジェネレータ
- 「雲」ジェネレータ
- 「単色」ジェネレータ
- 「同心円状ポルカドット」ジェネレータ
- 「同心円シェイプ」ジェネレータ
- 「グラデーション」ジェネレータ
- 「グリッド」ジェネレータ
- 「日本的パターン」ジェネレータ
- 「レンズフレア」ジェネレータ
- 「マンガ線」ジェネレータ
- 「ベール」ジェネレータ
- 「ノイズ」ジェネレータ
- 「単色光線」ジェネレータ
- 「Op Art 1」ジェネレータ
- 「Op Art 2」ジェネレータ
- 「Op Art 3」ジェネレータ
- 「重なった円」ジェネレータ
- 「放射状バー」ジェネレータ
- 「ソフトグラデーション」ジェネレータ
- 「スパイラル」ジェネレータ
- 「らせん描画」ジェネレータ
- 「らせん描画」オンスクリーンコントロールを使う
- 「スター」ジェネレータ
- 「ストライプ」ジェネレータ
- 「Sunburst」ジェネレータ
- 「Truchetタイル」ジェネレータ
- 「2色光線」ジェネレータ
- 変更したジェネレータを保存する
-
- フィルタの概要
- フィルタをブラウズする/プレビューする
- フィルタを適用する/取り除く
-
- フィルタ・タイプの概要
-
- 「カラー」フィルタの概要
- 「ブライトネス」フィルタ
- 「チャンネルミキサー」フィルタ
- 「カラーバランス」フィルタ
- 例: 2つのレイヤーのカラーバランスを設定する
- 「カラーカーブ」フィルタ
- 「カラーカーブ」フィルタを使う
- 「減色」フィルタ
- 「カラーホイール」フィルタ
- 「カラーホイール」フィルタを使う
- 「カラー化」フィルタ
- 「コントラスト」フィルタ
- 「カスタムLUT」フィルタ
- 「カスタムLUT」フィルタを使う
- 「ガンマ」フィルタ
- 「グラデーション着色」フィルタ
- 「HDRツール」フィルタ
- 「ヒュー/サチュレーション」フィルタ
- 「ヒュー/サチュレーションカーブ」フィルタ
- 「ヒュー/サチュレーションカーブ」フィルタを使う
- 「レベル」フィルタ
- 「ネガティブ」フィルタ
- 「OpenEXRトーンマッピング」フィルタ
- 「セピア」フィルタ
- 「しきい値」フィルタ
- 「色合い」フィルタ
-
- 「ディストーション」フィルタの概要
- 「ブラックホール」フィルタ
- 「バルジ」フィルタ
- 「バンプマップ」フィルタ
- 「ディスクワープ」フィルタ
- 「ドロップレット」フィルタ
- 「地震」フィルタ
- 「魚眼」フィルタ
- 「上下/左右反転」フィルタ
- 「びっくりハウス」フィルタ
- 「ガラスブロック」フィルタ
- ガラスディストーション
- 「複眼」フィルタ
- 「鏡像」フィルタ
- 「ページめくり」フィルタ
- 「ポーク」フィルタ
- 「極座標」フィルタ
- 「屈折」フィルタ
- 「リング状レンズ」フィルタ
- 「波紋」フィルタ
- 「スクレイプ」フィルタ
- 「スライス調整」フィルタ
- 「スライス調整」フィルタを使う
- 「球」フィルタ
- 「スターバースト」フィルタ
- 「ストライプ」フィルタ
- 「ターゲット」フィルタ
- 「タイニープラネット」フィルタ
- 「渦巻き」フィルタ
- 「水中」フィルタ
- 「波」フィルタ
-
- 「スタイライズ」フィルタの概要
- 「ノイズを追加」フィルタ
- 「不良フィルム」フィルタ
- 「画質の悪いテレビ」フィルタ
- 「円形スクリーン」フィルタ
- 「円」フィルタ
- 「カラーエンボス」フィルタ
- 「コミック」フィルタ
- 「結晶化」フィルタ
- 「エッジ」フィルタ
- 「押し出し」フィルタ
- 「塗りつぶし」フィルタ
- 「ハーフトーン」フィルタ
- 「線刻スクリーン」フィルタ
- 「ハイパス」フィルタ
- 「凹凸」フィルタ
- 「線画」フィルタ
- 「ラインスクリーン」フィルタ
- 「縮小/拡大」フィルタ
- 「ノイズディゾルブ」フィルタ
- 「ピクセル化」フィルタ
- 「ポスタライズ」フィルタ
- 「レリーフ」フィルタ
- 「スリットスキャン」フィルタ
- 「スリットトンネル」フィルタ
- 「テクスチャスクリーン」フィルタ
- 「ビネット」フィルタ
- 「ウェービースクリーン」フィルタ
- Final Cut Pro向けにフィルタパラメータを公開する
- アルファチャンネルでフィルタを使う
- フィルタのパフォーマンス
- カスタムフィルタを保存する
-
- 環境設定とショートカットの概要
-
- キーボードショートカットの概要
- ファンクションキーを使う
- 一般的なキーボードショートカット
- 「オーディオ」リストのキーボードショートカット
-
- ツールのキーボードショートカット
- 変形ツールのキーボードショートカット
- 「選択/変形」ツールのキーボードショートカット
- 「クロップ」ツールのキーボードショートカット
- 「ポイントを編集」ツールのキーボードショートカット
- 「シェイプを編集」ツールのキーボードショートカット
- パンとズームツールのキーボードショートカット
- シェイプツールのキーボードショートカット
- 「ベジェ」ツールのキーボードショートカット
- 「Bスプライン」ツールのキーボードショートカット
- ペイントストロークツールのキーボードショートカット
- テキストツールのキーボードショートカット
- シェイプ・マスク・ツールのキーボードショートカット
- 「ベジェマスク」ツールのキーボードショートカット
- 「Bスプラインマスク」ツールのキーボードショートカット
- トランスポートコントロールのキーボードショートカット
- 表示オプションのキーボードショートカット
- HUDのキーボードショートカット
- 「インスペクタ」のキーボードショートカット
- 「キーフレームエディタ」のキーボードショートカット
- レイヤーのキーボードショートカット
- 「ライブラリ」のキーボードショートカット
- 「メディア」リストのキーボードショートカット
- 「タイムライン」のキーボードショートカット
- キーフレーム設定のキーボードショートカット
- シェイプとマスクのキーボードショートカット
- 3Dのキーボードショートカット
- その他のキーボードショートカット
- Touch Barショートカット
- 素材を別のコンピュータに移動する
- GPUを操作する
- 用語集
- 著作権

Motionの「ヒュー/サチュレーションカーブ」フィルタを使う
「ヒュー/サチュレーションカーブ」フィルタでは、6つのカーブコントロールを使ってイメージの色補正をきわめて精密に制御できます。プロジェクト内の任意の色のヒュー、サチュレーション、ブライトネスだけでなく、クリップ内の特定のブライトネス範囲またはサチュレーション範囲のサチュレーションを調整することもできます。さらに、特定の色のサチュレーションを、そのブライトネス範囲内の任意のポイントに調整することもできます。
カーブコントロールを使用するには、プロジェクト内のレイヤーに「ヒュー/サチュレーションカーブ」フィルタを適用します。
注記: 1つのイメージに複数のカラーフィルタを適用できるため、以下の手順をすべて実行する必要はなく、順序を守る必要もありません。
「ヒュー/サチュレーションカーブ」フィルタを適用する
Motionの「ライブラリ」を開き、「フィルタ」カテゴリをクリックしてから、「カラー」カテゴリをクリックして、色補正フィルタを表示します。
「レイヤー」リスト内の調整したいレイヤーに「ヒュー/サチュレーションカーブ」フィルタをドラッグします。
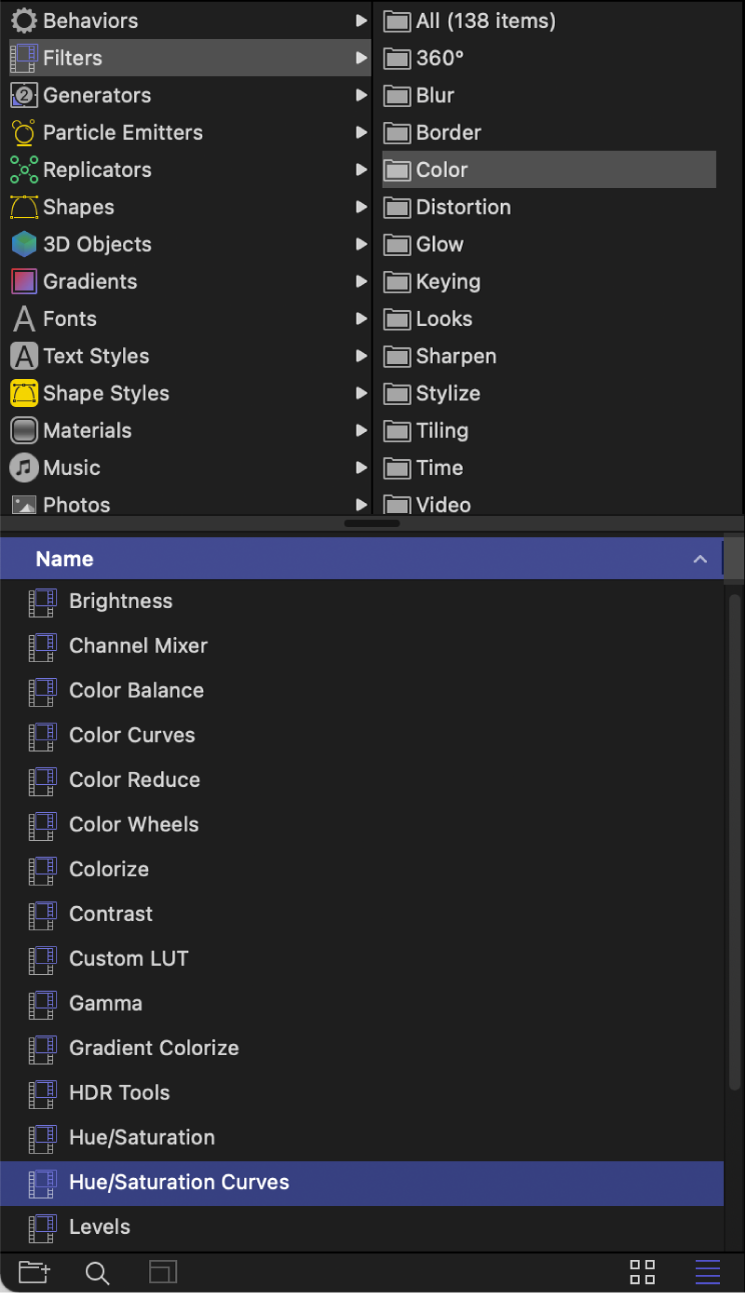
「フィルタ」インスペクタに「ヒュー/サチュレーションカーブ」のコントロールが表示されます。
「フィルタ」インスペクタで、フィルタコントロールの上部にある「表示」ポップアップメニューをクリックして、表示オプションを選択します:
すべてのカーブ: 6つのカーブをすべて同時に表示します。
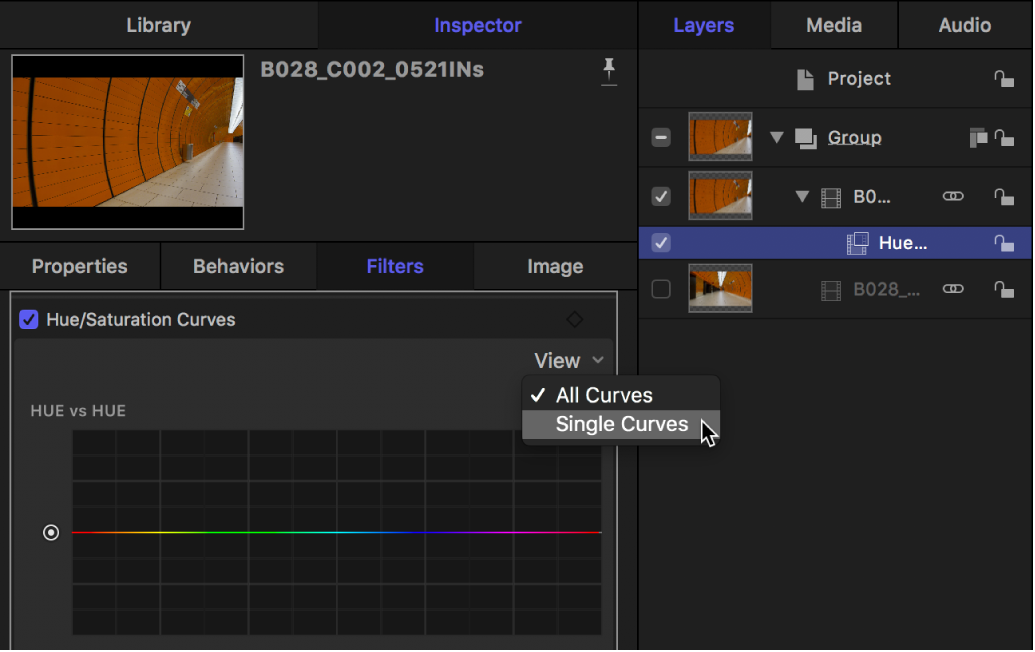
単一カーブ: 大きなカーブを一度に1つずつ表示します。「単一カーブ」表示で、カーブの上にあるボタンをクリックして、特定のカーブを表示します。
イメージの色を補正するには、以下の各調整方法の手順に従ってください。
色のヒュー、サチュレーション、またはブライトネスを調整する
前のタスクで説明した方法で、Motionの「ヒュー/サチュレーションカーブ」フィルタを適用します。
「フィルタ」インスペクタで、使いたいカーブのスポイトをクリックします:
ヒュー対ヒュー: イメージ内の任意のヒュー範囲の色(ヒュー)を変更します。
ヒュー対サチュレーション: イメージ内の任意のヒューのサチュレーションを変更します。
ヒュー対ルミナンス: イメージ内の任意のヒューのブライトネスを変更します。
キャンバスで、調整したいイメージ内の色をクリックするか、ドラッグします。
ドラッグすると、選択する色の範囲が広がります。
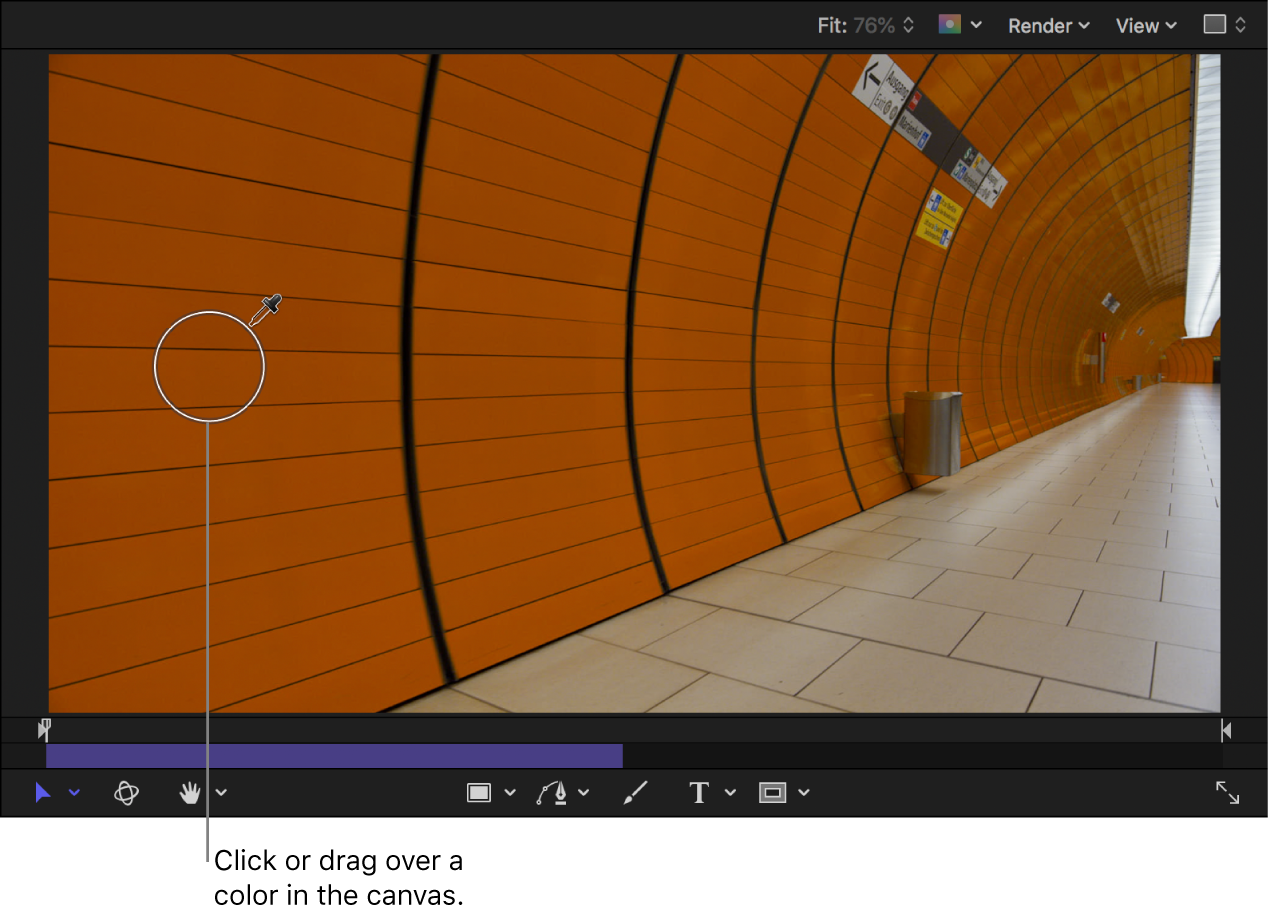
「フィルタ」インスペクタのカーブに3つのコントロールポイントが表示されます。縦線入りのコントロールポイントは、スポイトで選択した色を表します。その他2つのコントロールポイントは、選択した色を自然に変化させるために同時に選択された、隣接するヒューのバッファ範囲を表します。下のイメージでは、オレンジのコントロールポイントがスポイトで選択した色を表し、緑とマゼンタのコントロールポイントがカラースペクトル上で隣接するヒューを表します。
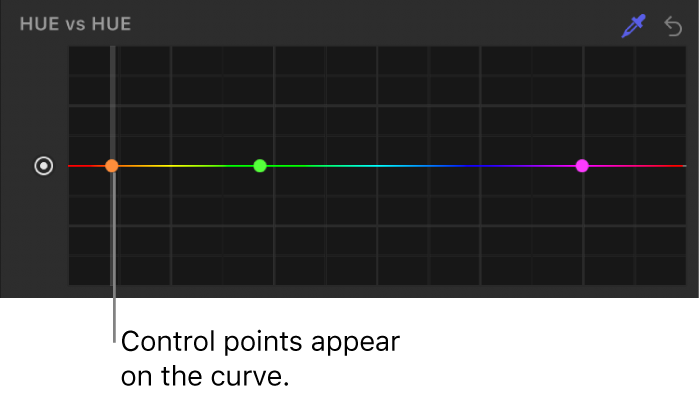
上のイメージでは、赤のヒューがグラフの左右両側に表示されています。これは、ヒューカーブがグラフを1周してカラースペクトル全体を表しているためです。
注記: カーブをクリックしてコントロールポイントを作成することもできますが、通常はスポイトを使用する方法の方が正確です。コントロールポイントを削除するには、ポイントを選択してからDeleteキーを押します。
選択した色範囲を変更するには、縦線入りのコントロールポイントをドラッグします。
選択した色がどのように変化するかはカーブによって異なります:
ヒュー対ヒュー: コントロールポイントを上下にドラッグすると、スペクトルのヒューに沿って選択が変わります。
オレンジのコントロールポイントを動かすと、グラフの両側でカーブが調整されます。これは、オレンジのコントロールポイントに隣接するヒューのバッファ範囲が実際にはカーブの両側でつながっているためです。(カラーホイールで見ると、オレンジのヒューと赤のヒューは緑のヒューとマゼンタのヒューの間に表示されます。)この場合、ヒューの調整は、オレンジのコントロールポイントの左右にあるコントロールポイント間の値に制限されます。グラフ中央のヒュー(緑のコントロールポイントとマゼンタのコントロールポイントの間の範囲)は影響を受けません。
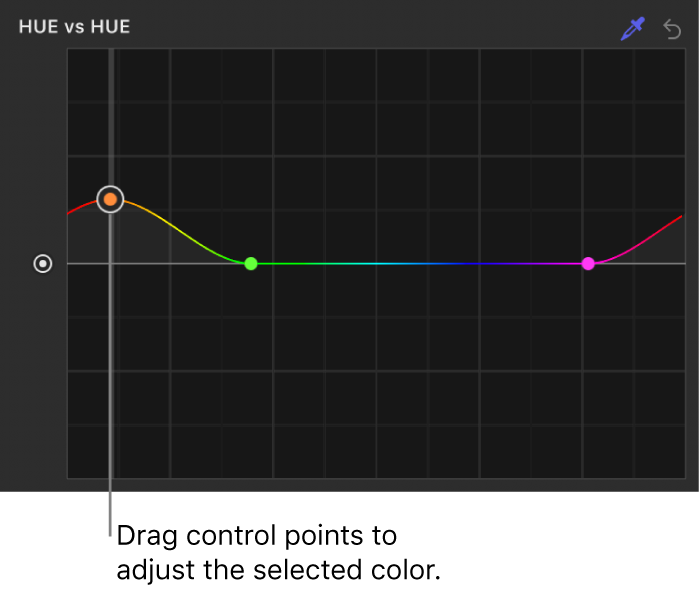
キャンバスでイメージがアップデートされ、新しい色の選択が反映されます。
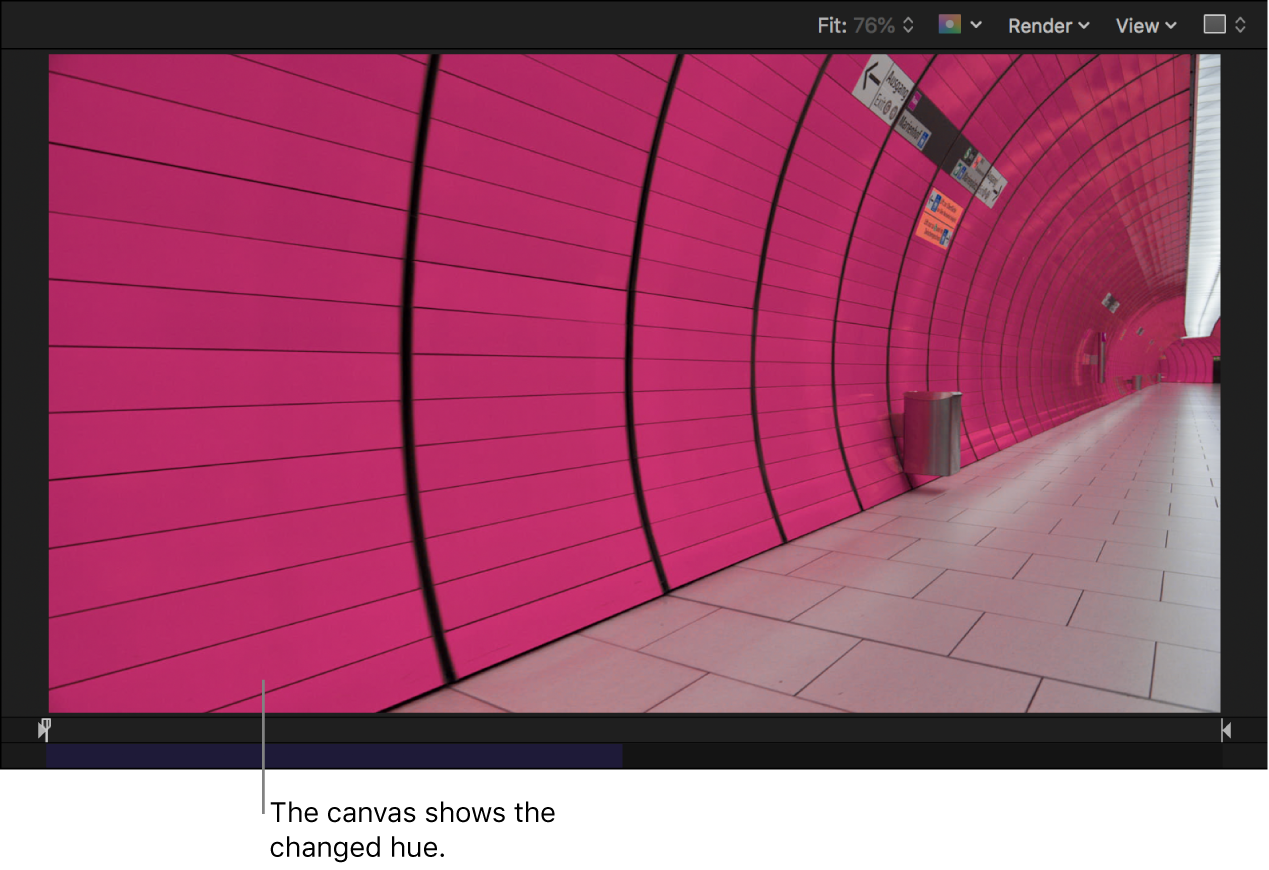
注記: 「ヒュー対ヒュー」カーブを使ってヒューを変更してから、「ヒュー/サチュレーションカーブ」フィルタの同じインスタンスに含まれるほかのいずれかのカーブのスポイトを使用すると、変更後のヒューではなく元のヒューがスポイトで選択されます。変更後のヒューを選択するには、スポイトを使わずにコントロールポイントを調整するか、「ヒュー/サチュレーションカーブ」フィルタの2つ目のインスタンスを追加します。
ヒュー対サチュレーション: コントロールポイントを上にドラッグすると選択した色のサチュレーションが上がり、下にドラッグすると下がります。
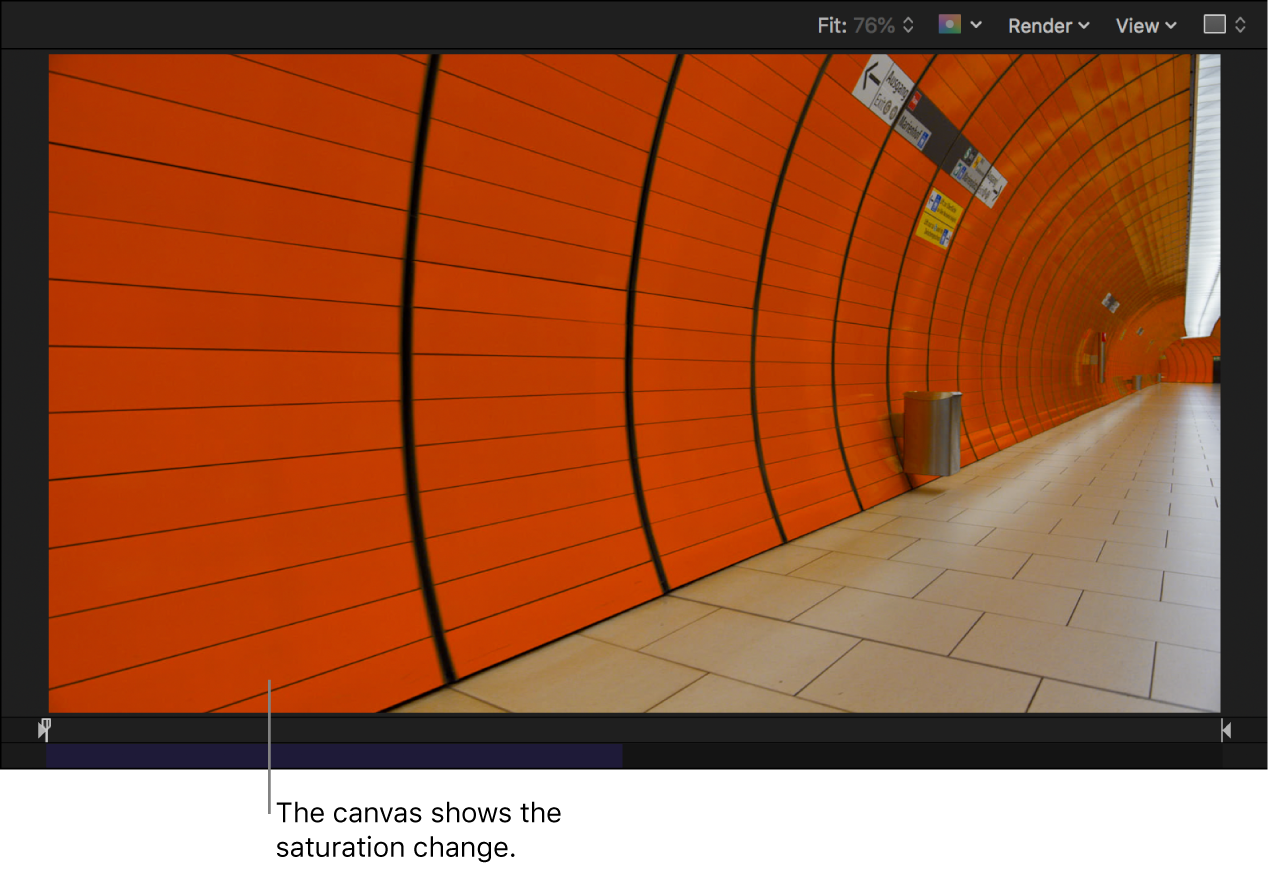
ヒュー対ルミナンス: コントロールポイントを上にドラッグすると選択した色のブライトネスが上がり、下にドラッグすると下がります。
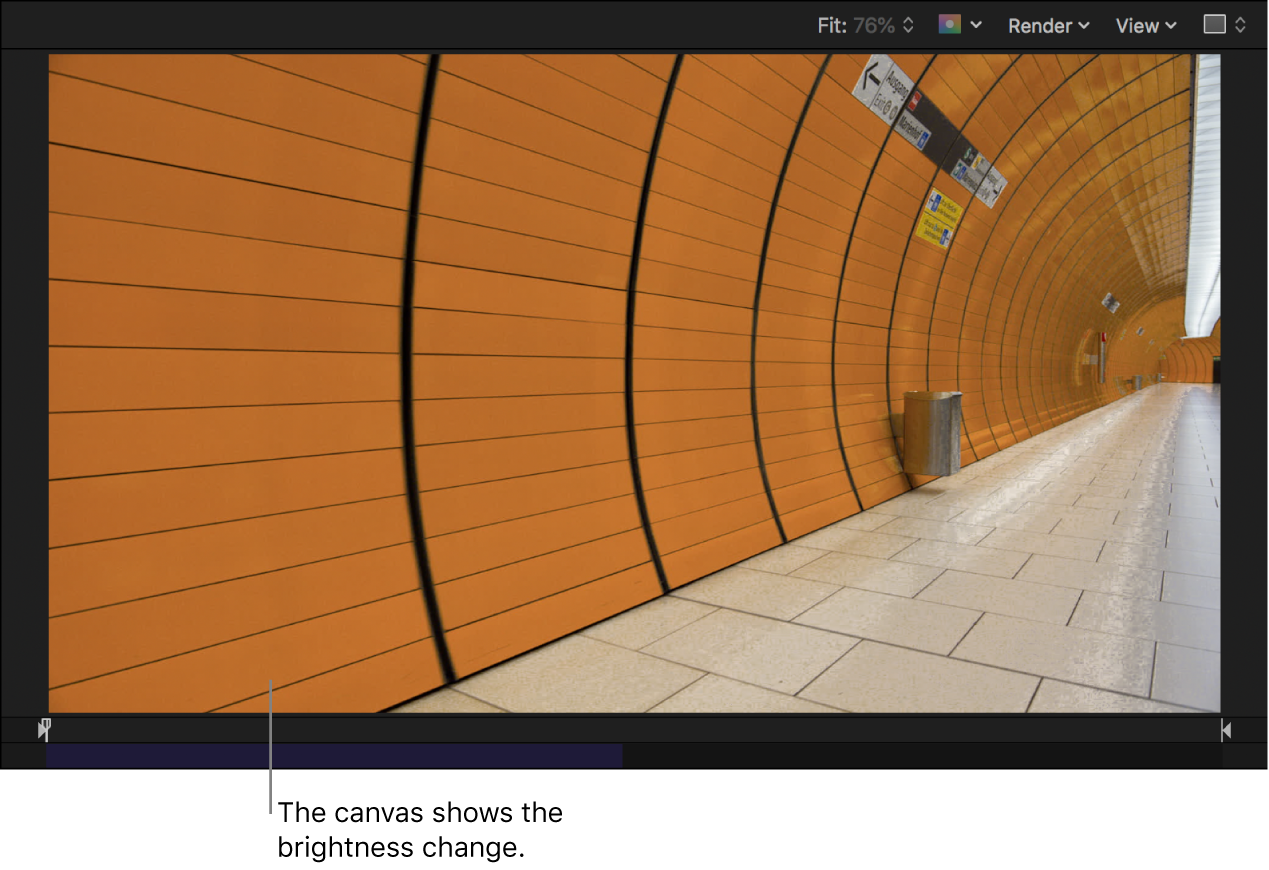
注記: 微調整するには、Optionキーを押したままコントロールポイントをドラッグします。コントロールポイントの動きを垂直方向または水平方向だけに限定するには、Shiftキーを押したままドラッグします。
選択した色の範囲を広げるには、外側の2つのコントロールポイントを左または右にドラッグするか、削除します。
カラーカーブの値をリセットするには、その「リセット」ボタン(カーブした矢印)をクリックします。すべてのカーブの値をリセットするには、フィルタコントロールの右上隅にある下向き矢印をクリックしてアニメーションポップアップメニューを表示してから、「パラメータをリセット」を選択します。
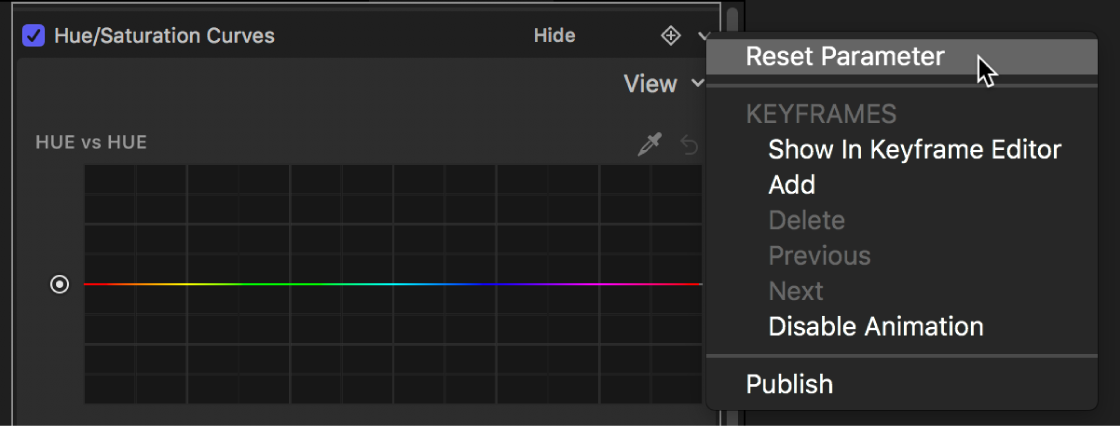
特定のブライトネスの範囲でサチュレーションを調整する
「ルミナンス対サチュレーション」カーブを使って、特殊な外観を作成したり、オーバーサチュレーションを減らしてクリップをブロードキャストセーフにしたりできます。
上記の手順に従って、Motionの「ヒュー/サチュレーションカーブ」フィルタを適用します。
「フィルタ」インスペクタで、「ルミナンス対サチュレーション」カーブのスポイトをクリックします。
インスペクタに6つすべてのカーブが表示されている場合は、スクロールしないと「ルミナンス対サチュレーション」カーブが見えないことがあります。「単一カーブ」表示で、上部にある「LvS」ボタンをクリックしてカーブを表示します。
キャンバスで、サチュレーションを調整したいイメージ内の色をクリックするか、ドラッグします。
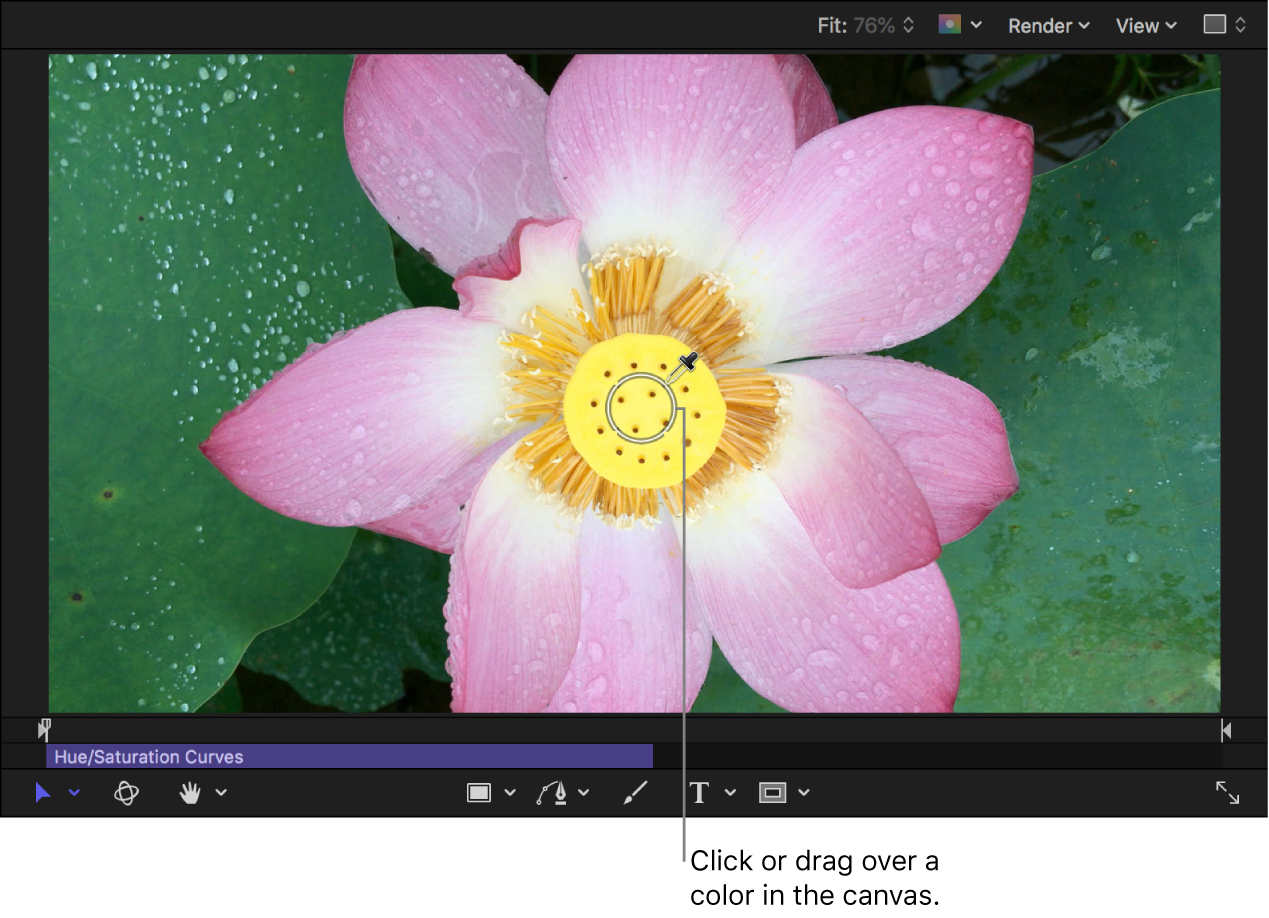
「フィルタ」インスペクタのカーブにコントロールポイント(始点と終点の2つのコントロールポイントに加えて)が表示されます。縦線入りのコントロールポイントは、スポイトで選択した色のルミナンス(ブライトネス)のレベルを表します。縦線入りのコントロールポイントの左右にあるコントロールポイントは、選択したブライトネスを自然に変化させるための、隣接するブライトネス値のバッファ範囲を表します。
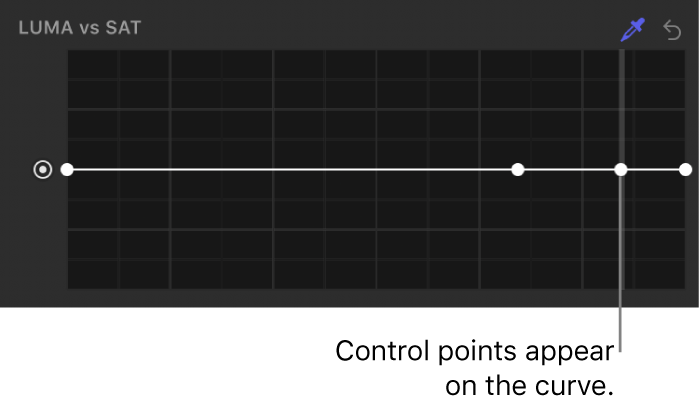
注記: カーブをクリックしてコントロールポイントを作成することもできますが、通常はスポイトを使用する方法の方が正確です。コントロールポイントを削除するには、ポイントを選択してからDeleteキーを押します。
選択したブライトネス範囲内の色のサチュレーションを上げるには縦線入りのコントロールポイントを上にドラッグし、下げるには下にドラッグします。
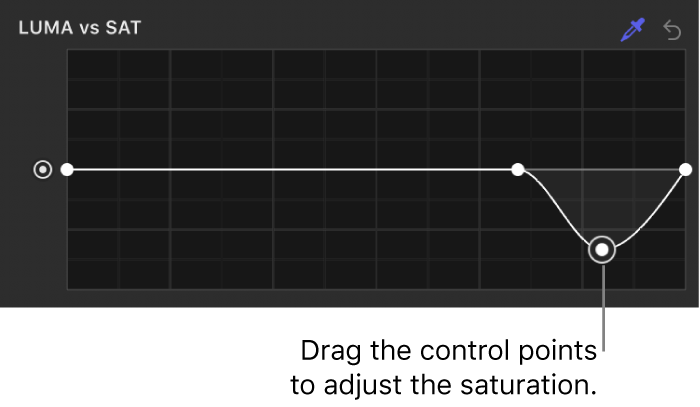
注記: 微調整するには、Optionキーを押したままコントロールポイントをドラッグします。コントロールポイントの動きを垂直方向または水平方向だけに限定するには、Shiftキーを押したままドラッグします。
キャンバスでルミナンスの変更がアップデートされます。
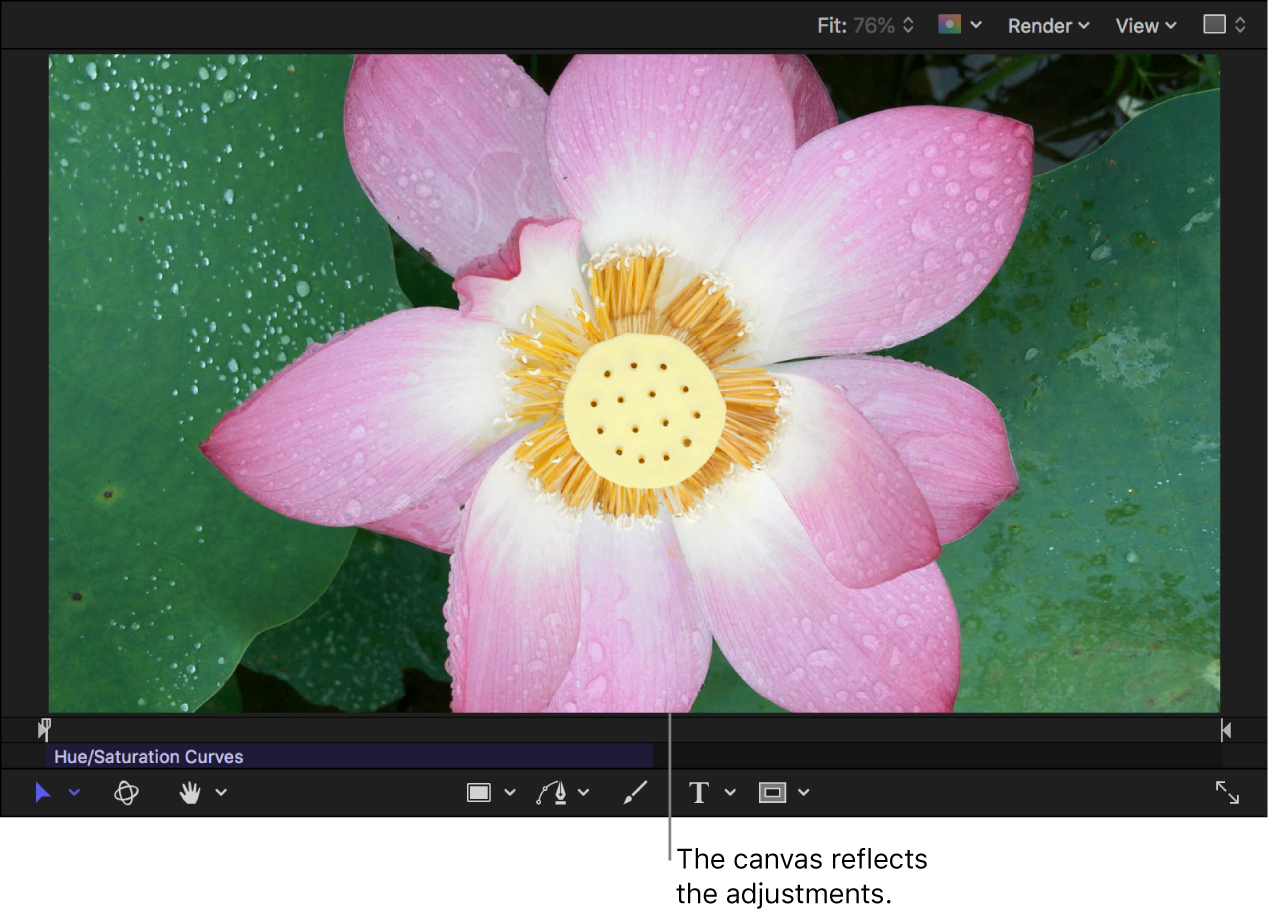
ルミナンス値の選択範囲を調整するには、外側の2つのコントロールポイントを左または右にドラッグするか、削除します。
別のブライトネス範囲のサチュレーションを調整するには、カーブをクリックしてコントロールポイントを追加してから、ポイントを適宜調整します。
シャドウを調整するにはカーブの左端、中間色調を調整するにはカーブの中央、ハイライトを調整するにはカーブの右端に、コントロールポイントを追加して調整します。そのブライトネス範囲のサチュレーションを上げるにはコントロールポイントを上にドラッグし、下げるには下にドラッグします。
特定のサチュレーションの範囲でサチュレーションを調整する
「サチュレーション対サチュレーション」カーブでは、イメージの元のサチュレーションの中で特定のサチュレーションの範囲を選択して調整することで、特殊な外観を作成できます。サチュレーションの低い領域のサチュレーションを上げたり、オーバーサチュレーションの領域のサチュレーションを下げてそれらの領域をブロードキャストセーフにしたりできます。次の例では、元のイメージでサチュレーションの低い領域のサチュレーションが上がっています。
上記の手順に従って、Motionの「ヒュー/サチュレーションカーブ」フィルタを適用します。
「フィルタ」インスペクタで、「サチュレーション対サチュレーション」カーブのスポイトをクリックします。
インスペクタに6つすべてのカーブが表示されている場合は、スクロールしないと「サチュレーション対サチュレーション」カーブが見えないことがあります。「単一カーブ」表示で、上部にある「SvS」ボタンをクリックしてカーブを表示します。
キャンバスで、サチュレーションを調整したいクリップ内の色をクリックするか、ドラッグします。
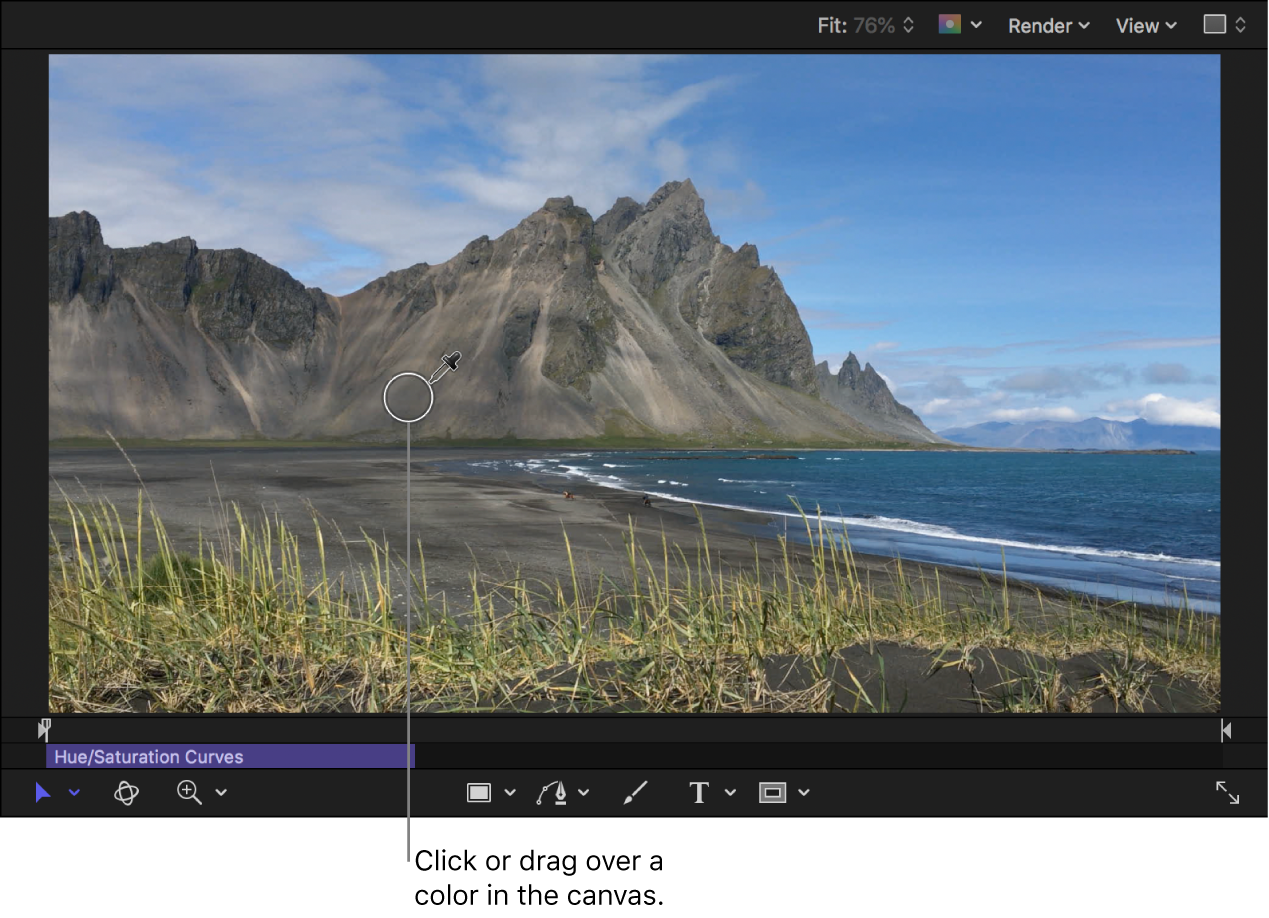
「フィルタ」インスペクタのカーブにコントロールポイント(始点と終点の2つのコントロールポイントに加えて)が表示されます。縦線入りのコントロールポイントは、スポイトで選択したサチュレーションのレベルを表します。真ん中のポイントの左右にある2つのコントロールポイントは、選択したサチュレーション値を自然に変化させるために同時に選択された、隣接するサチュレーション値のバッファ範囲を表します。
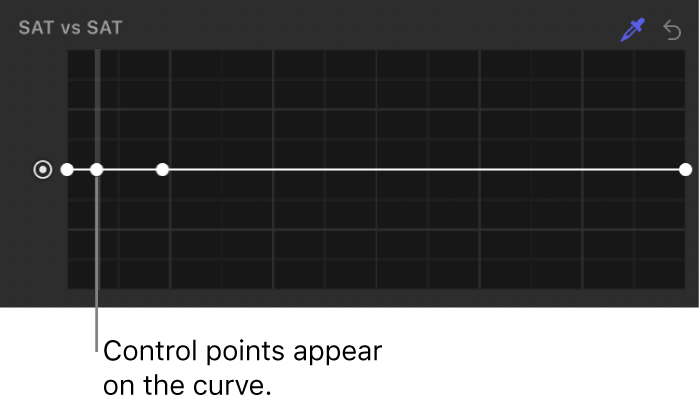
注記: カーブをクリックしてコントロールポイントを作成することもできますが、通常はスポイトを使用する方法の方が正確です。コントロールポイントを削除するには、ポイントを選択してからDeleteキーを押します。
選択したサチュレーション範囲内の色のサチュレーションを上げるには縦線入りのコントロールポイントを上にドラッグし、下げるには下にドラッグします。
注記: 微調整するには、Optionキーを押したままコントロールポイントをドラッグします。コントロールポイントの動きを垂直方向または水平方向だけに限定するには、Shiftキーを押したままドラッグします。
キャンバスでサチュレーションの変更がアップデートされます。
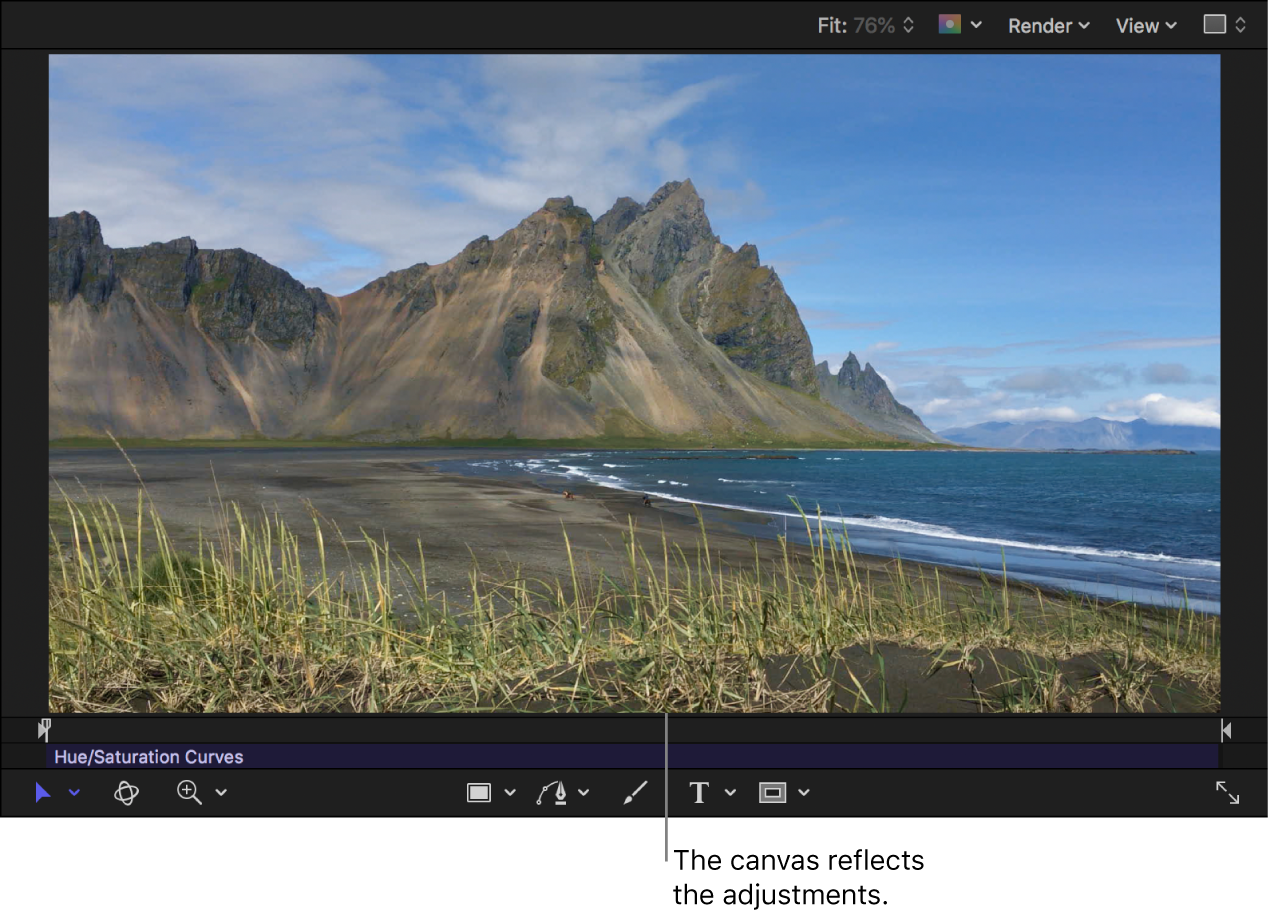
サチュレーションの選択範囲を変更するには、外側の2つのコントロールポイントを左または右にドラッグするか、削除します。
別のサチュレーション範囲のサチュレーションを調整するには、カーブをクリックしてコントロールポイントを追加してから、ポイントを適宜調整します。
サチュレーションが低い領域を調整するにはカーブの左端、中間の領域を調整するにはカーブの中央、高い領域を調整するにはカーブの右端に、コントロールポイントを追加して調整します。そのサチュレーション領域のサチュレーションを上げるにはコントロールポイントを上にドラッグし、下げるには下にドラッグします。
特定の色のサチュレーションをそのブライトネスの範囲に沿った任意のポイントで調整する
「オレンジ対サチュレーション」カーブを使って、特定の色のサチュレーションをその色調範囲内(最も暗い色調から最も明るい色調まで)の任意のポイントに調整できます。
注記: カーブのデフォルトの色はオレンジですが(肌の色と合致するため)、任意の色を選択してそのサチュレーションを調整できます。
上記の手順に従って、Motionの「ヒュー/サチュレーションカーブ」フィルタを適用します。
「フィルタ」インスペクタで、「オレンジ対サチュレーション」カーブのスポイトをクリックします。
インスペクタに6つすべてのカーブが表示されている場合は、スクロールしないと「オレンジ対サチュレーション」カーブが見えないことがあります。「単一カーブ」表示で、上部にある「オレンジ」ボタンをクリックしてカーブを表示します。
キャンバスで、サチュレーションを調整したいクリップ内の色をクリックするか、ドラッグします。
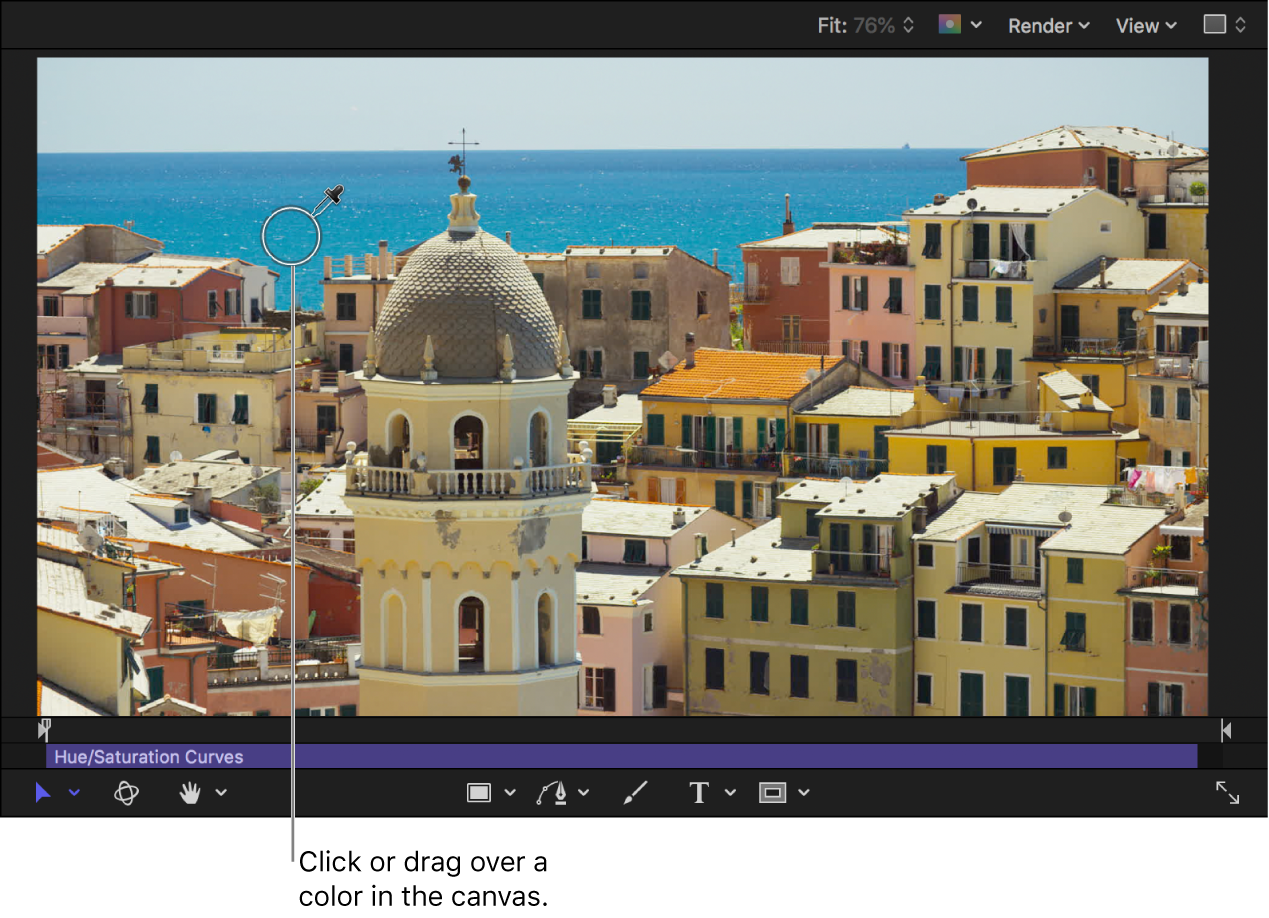
カーブの色が、ビューアで選択した色に変わります。カーブの名前にも選択内容が反映され、例えば「シアン対サチュレーション」のような名前になります。
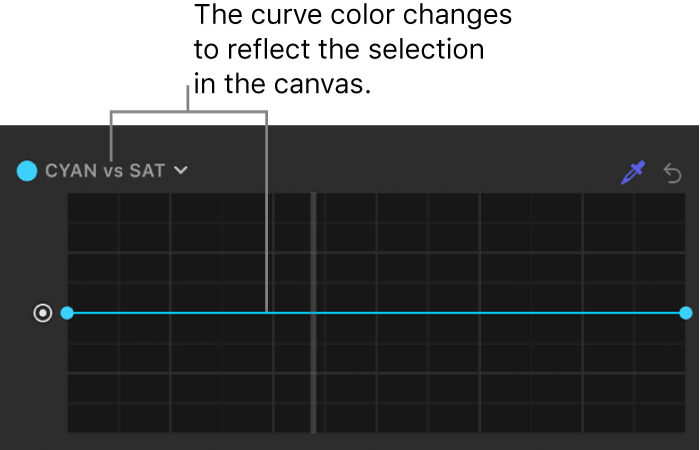
カーブの色を変更することもできます。その場合は、カーブの左上隅にあるカーブ名をクリックしてから、カラーホイール内でクリックまたはドラッグしてカラーを選択します。
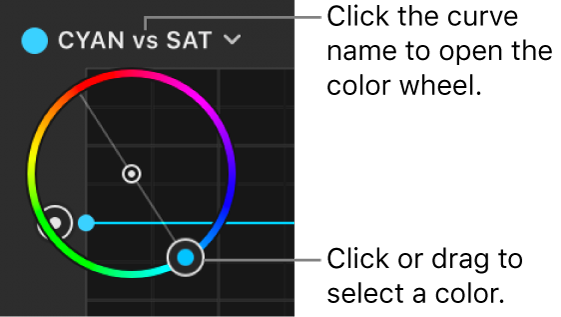
カーブをクリックしてコントロールポイントを追加してから、コントロールポイントを上下にドラッグして、選択した色のサチュレーションを増減します。
コントロールポイントを削除するには、ポイントを選択してからDeleteキーを押します。
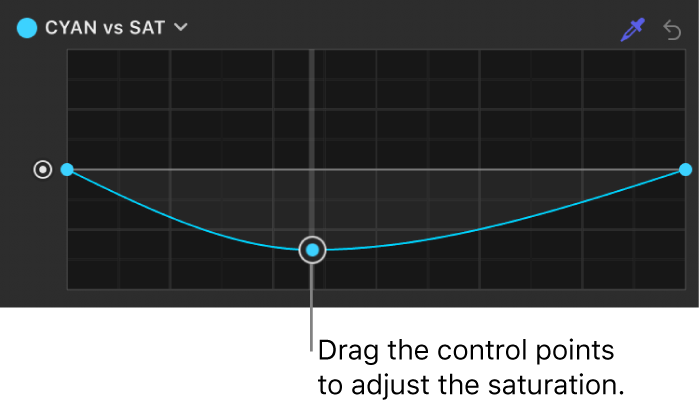
微調整するには、Optionキーを押したままコントロールをドラッグします。
シャドウを調整するにはカーブの左端、中間色調を調整するにはカーブの中央、ハイライトを調整するにはカーブの右端に、コントロールポイントを追加して調整します。
カーブ全体を同じ量だけオフセットする
上記の手順に従って、Motionの「ヒュー/サチュレーションカーブ」フィルタを適用および調整します。
「フィルタ」インスペクタで、6つのカーブコントロールの左側にあるコントロールのいずれかを上下にドラッグします。
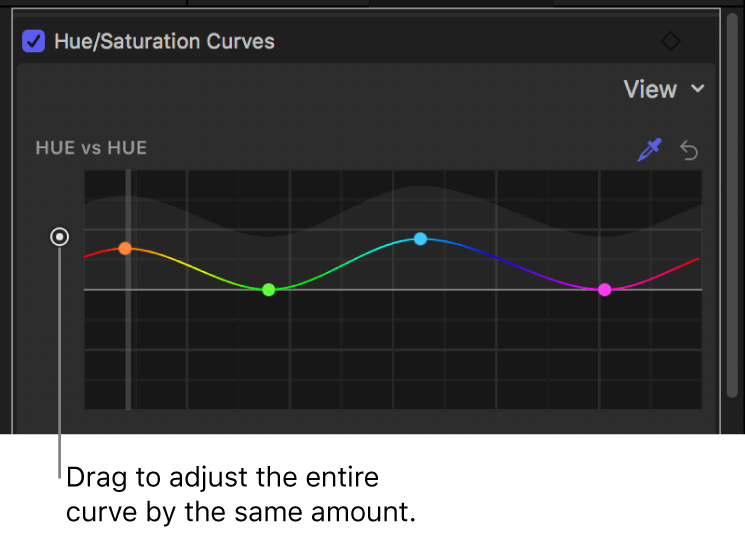
カーブ全体が均一に調整されます。
キーフレームを使って時間の経過と共に色の変化をアニメートする
キーフレームの記録を使って、時間の経過と共に色の変化をアニメートできます。
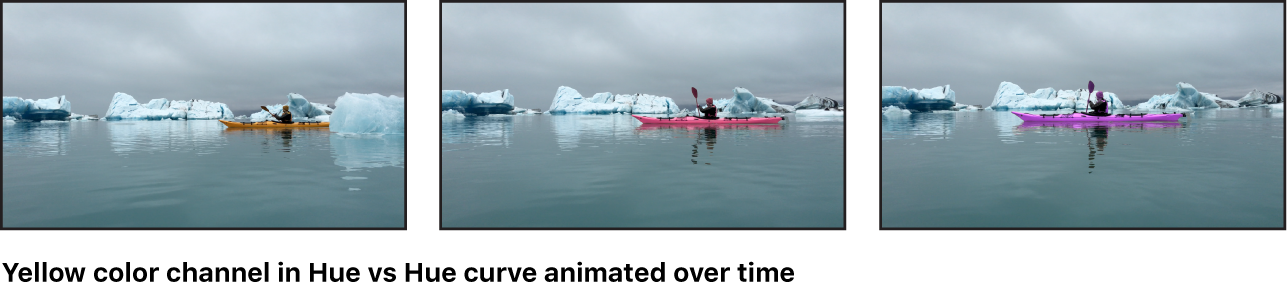
注記: ビヘイビアを使って色の変化をアニメートすることもできます。
上記の手順に従って、Motionの「ヒュー/サチュレーションカーブ」フィルタを適用します。
色のアニメーションを開始するフレームに移動します。
「フィルタ」インスペクタで以下のいずれかの操作を行います:
フィルタの右上隅にポインタを置いてから、「キーフレームを追加」ボタン(グレイのひし形で囲まれたプラス記号)をクリックします。
フィルタの右上隅にポインタを置いてから、下向きの矢印をクリックしてアニメーションポップアップメニューを開き、「追加」を選択します。
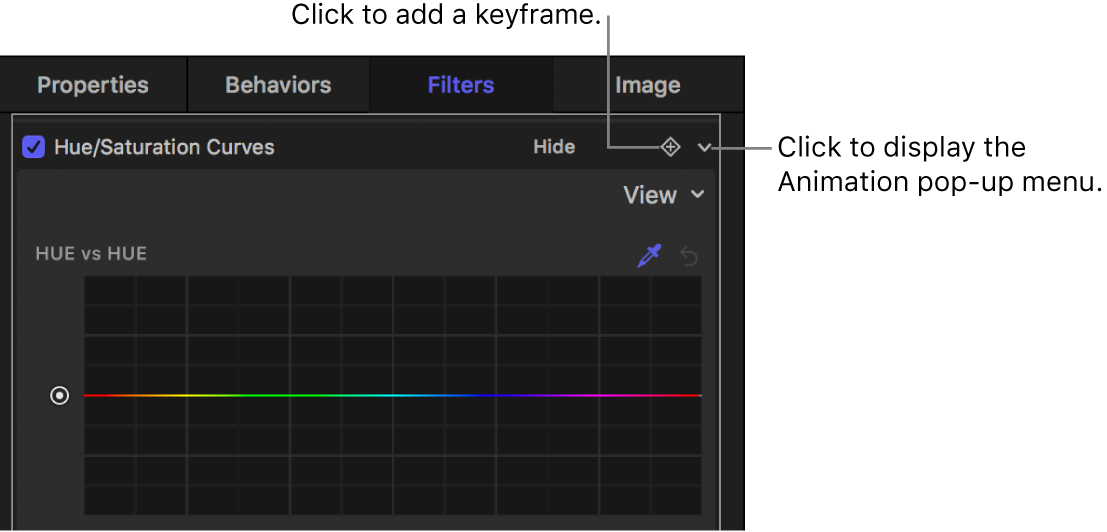
Controlキーを押しながらフィルタ名をクリックしてから、ショートカットメニューで「追加」を選択します。
キーフレームが現在の再生ヘッド位置に追加されます。
「フィルタ」インスペクタで「ヒュー対ヒュー」カーブのスポイトをクリックしてから、キャンバスで調整したいイメージ内の色をクリックするか、ドラッグします。
マウスボタンを放すと、「フィルタ」インスペクタのカーブに3つのコントロールポイントが表示されます。縦線入りのコントロールポイントは、スポイトで選択した色を表します。
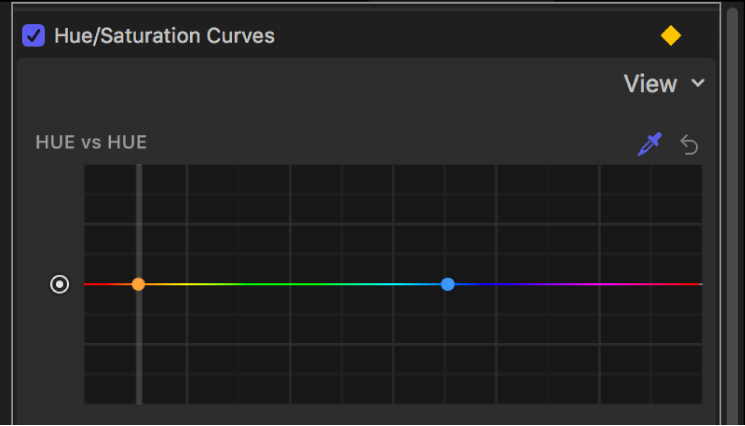
「フィルタ」インスペクタで、その色のコントロールポイントをドラッグして、選択した色のヒューを変更します。
キーフレームを設定したい次のフレームに再生ヘッドを移動します。
手順5〜6を繰り返し、作業を完了します。
「ヒュー/サチュレーションカーブ」フィルタのすべてのパラメータを同時にアニメートすることもできます。フィルタのアニメート方法について詳しくは、MotionのキーフレームでフィルタパラメータをアニメートするまたはMotionのビヘイビアを使ってフィルタをアニメートするを参照してください。
注記: 「ヒュー/サチュレーションカーブ」フィルタをFinal Cut Proエフェクトのカスタムテンプレートとして公開することはできません。
このガイドをダウンロードする: Apple Books