
Motionでペイントストロークを作成する
ペイントストロークを作成し、HUDのコントロールを使ってストローク属性をプレビューします。
Motionのキャンバスツールバーで、「ペイントストローク」ツールをクリックします(またはPキーを押します)。
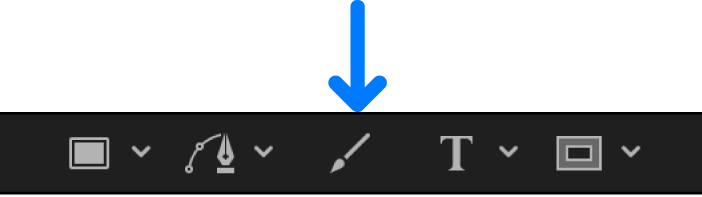
「ペイントストロークツール」HUDが表示されます。(表示されない場合は、F7キーを押します。)
重要: ほかの描画ツールのHUDと同様に、「ペイントストロークツール」HUDは「ペイントストローク」ツールの選択後、キャンバスでストロークを作成する前にだけ利用できます。「ペイントストロークツール」HUDでは、ストロークを描画する前に、スタイラスペンの筆圧と速度の影響を受ける属性を設定できます。
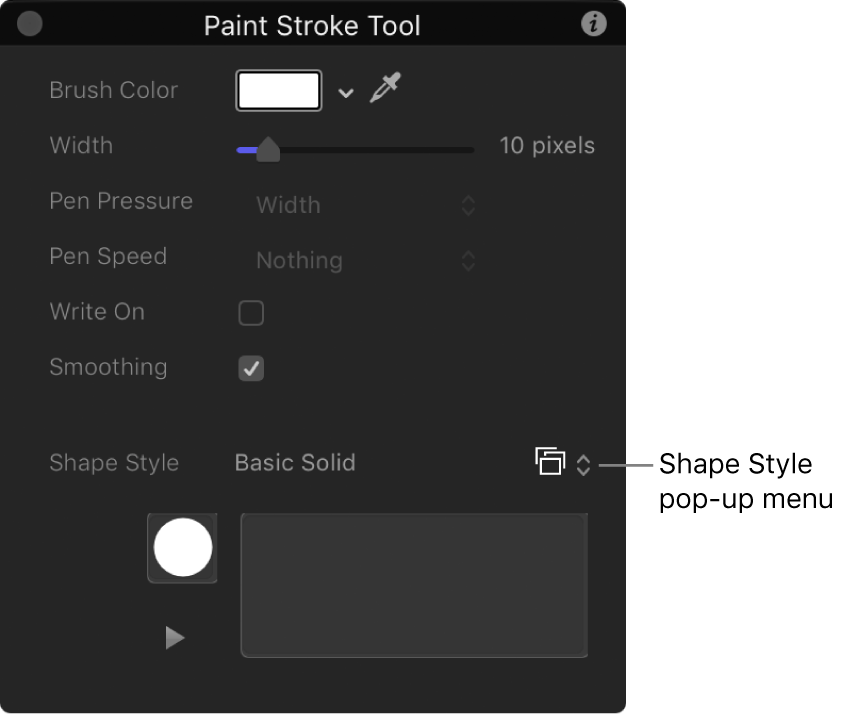
「シェイプのスタイル」パラメータでのデフォルトのブラシタイプは「基本単色」です。ペイントストロークのスタイルを定義して、ブラシタイプを変更できます。
以下のようにHUDでペイントストロークのスタイルを定義します:
「シェイプのスタイル」のプリセットのポップアップメニューをクリックし、オプションを選択します。
「ブラシのカラー」と「幅」の設定を変更します。
プリセットを使用しない場合は、「基本単色」のストロークが作成されます。ストロークを作成した後でも、「インスペクタ」を使ってプリセットをストロークに適用できます。プリセットよりも、このHUDで設定されたストロークの幅と色が優先されます。
注記: 「シェイプのスタイル」が「単色ブラシ」に設定されている場合は、「筆圧」と「ペンの速度」のパラメータは使用できません。
時間の経過と共に描画されるストロークを作成する場合は、「なぞり描き」チェックボックスを選択します。
「なぞり描き」チェックボックスを選択すると、「なぞり描き」ビヘイビアがストロークに適用されます。ほかのビヘイビアと同様に、このビヘイビアのパラメータはHUDまたは「インスペクタ」で変更することができます。「なぞり描き」ビヘイビアの使いかたについて詳しくは、Motionの「なぞり描き」ビヘイビアを参照してください。
キャンバスでストロークを描画してから、SまたはEscキーを押して「選択/変形」ツールを有効にします。
「ペイントストロークツール」HUDが「シェイプ」HUDに置き換わり、ほかのすべてのシェイプのHUDと同一の基本パラメータが表示されます。そのため、ストロークの描画後に、そのペイントブラシと塗り付けに固有のパラメータを変更するには、「インスペクタ」を使用する必要があります。
「ペイントストロークツール」HUDの下の部分には、ペイントストロークのエフェクトのプレビューを表示するスケッチ領域があります。ペイントストロークのスタイルを選択すると、そのスタイルが後続のペイントストロークに対しても選択され、別のシェイプスタイルを選択するまでその状態が続きます。別のスタイルは、HUDでペイントストロークを作成する前、または「インスペクタ」でペイントストロークを作成した後に選択できます。
Motionのキャンバスツールバーで、「ペイントストローク」ツールをクリックします。
以下のいずれかの操作を行います:
「ペイントストロークツール」HUDにある「シェイプのスタイル」ポップアップメニューからブラシを選択し、(HUDの)スケッチ領域にストロークを描画して、ペイントストロークのプレビューを表示します。
「なぞり描き」チェックボックスを選択し、スケッチ領域にストロークを描いた後、「再生」ボタンをクリックして、なぞり描きのストロークのプレビューを表示します。
「シェイプのスタイル」ポップアップメニューからプリセットを選択して、HUDのスケッチ領域の既存のストロークに適用します。
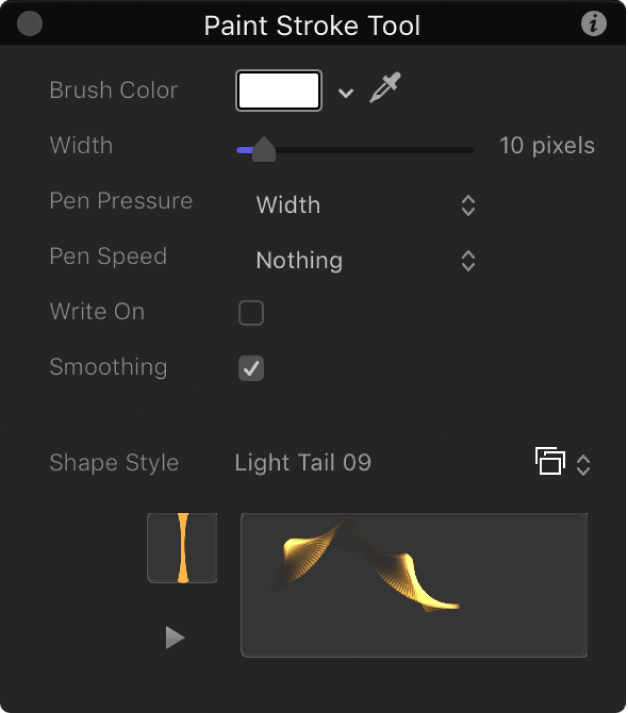
プリセットがアニメーションのストロークの場合、ストロークは自動的にスケッチ領域に描画されます。「再生」ボタンを押すと、ストロークのアニメーションがもう一度表示されます。
Motionの「レイヤー」リストまたは「タイムライン」で、既存のペイントストロークを選択します。
「シェイプ」HUDまたは「シェイプ」インスペクタの「スタイル」パネルで、「シェイプのスタイル」ポップアップメニューをクリックし、別のオプションを選択します。
ペイントストローク内の個々の塗り付けをアニメートして、爆発するパーティクルエフェクトを作成できます。
Motionの「レイヤー」リストまたは「タイムライン」で、既存のペイントストロークを選択します。
「シェイプ」インスペクタの「スタイル」パネルで、「ブラシタイプ」ポップアップメニューから「エアーブラシ」を選択します(まだ選択されていない場合)。
「詳細」パネルで「ダイナミクス」チェックボックスを選択し、スペースバーを押してプロジェクトを再生します。
塗り付けがキャンバスで広がっていきます。
塗り付けのアニメーションをさらに改良するには、「ダイナミクス」のコントロールを調整します。
Motionのキャンバスツールバーで、「ペイントストローク」ツールをクリックします(またはPキーを押します)。
「ペイントストロークツール」HUDが表示されます。HUDが表示されない場合は、F7キーまたはDキーを押します。
HUDで、「なぞり描き」チェックボックスを選択して、ほかに必要なストローク設定があれば選択します。
キャンバスでストロークを作成します。
ストロークを描き終えたら、Escキーを押してペイントモードを終了します。
「ペイントストロークツール」HUDに代わって、「シェイプ」HUDが表示されます。「レイヤー」リストで、ストロークに「なぞり描き」シェイプビヘイビアが適用されます。「なぞり描き」パラメータを変更するには、ビヘイビアを選択し、HUDまたは「ビヘイビア」インスペクタを使います。
ストロークの描画速度が速いほど、「なぞり描き」ビヘイビアの継続時間が短くなります。
注記: Motion環境設定のプロジェクトパネルにある「レイヤーの作成位置」オプションが「現在のフレーム」に設定されている場合、ペイントストロークは現在の再生ヘッド位置に作成されます。「プロジェクトの先頭」に設定されている場合、ストロークはフレーム1で作成されます。「レイヤーの作成位置」オプションについて詳しくは、Motionにはじめて読み込む場合を参照してください。
スペースバーを押してプロジェクトを再生します。
ストロークが、プロジェクトの再生に合わせてペイントされていきます。
ストロークがペイントされる速度を変更するには、「タイムライン」またはミニタイムラインでビヘイビアバーの継続時間を調整します。
Motionの「なぞり描き」ビヘイビアを参照してください。
既存のシェイプに「なぞり描き」ビヘイビアを適用して、シェイプのアウトラインを時間の経過と共に描くことができます。「なぞり描き」ビヘイビアはアウトラインのみに影響するため、「シェイプ」インスペクタの「スタイル」パネルで「アウトライン」チェックボックスが選択されている必要があります。
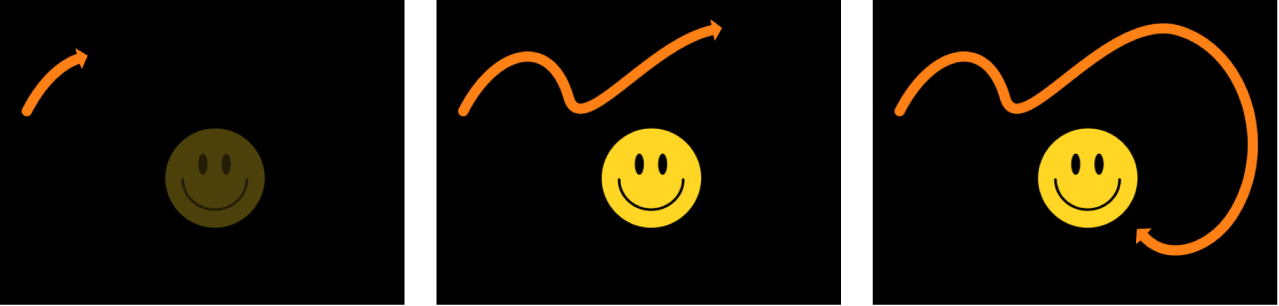
注記: 既存のシェイプに「なぞり描き」ビヘイビアを追加すると、ビヘイビアの継続時間(「タイムライン」に表示されるバーの長さ)はシェイプの継続時間と同じになります。
Motionで、使用するシェイプを選択し、HUDまたは「シェイプ」インスペクタの「スタイル」パネルで「アウトライン」チェックボックスを選択します。
注記: 「塗りつぶし」チェックボックスを選択されたままにすることもできますが、「なぞり描き」ビヘイビアの影響を受けるのはアウトラインに限られます。
ツールバーで「ビヘイビア」をクリックし、「シェイプ」>「なぞり描き」と選択します。
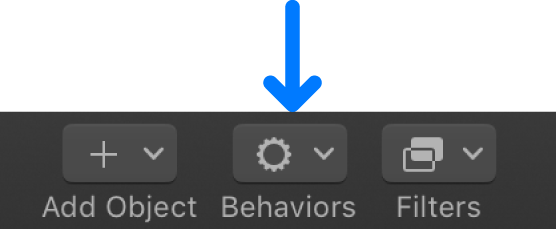
「レイヤー」リストに「なぞり描き」ビヘイビアが表示されます。再生ヘッドがシェイプの先頭にある場合は、シェイプの表示が消え、パスのみが表示されます。
プロジェクトを再生します(スペースバーを押します)。
アウトラインがビヘイビアの長さにわたって描画されます。
ストロークがペイントされる速度を調整するには、「タイムライン」またはミニタイムラインでビヘイビアバーの継続時間を調整します。
ストロークの情報を調整するには、「シェイプ」インスペクタを使います。
Motionの「ストローク」パネルのコントロールを参照してください。
このガイドをダウンロードする: Apple Books