Motionユーザガイド
- ようこそ
-
- ジェネレータ使用の概要
- ジェネレータを追加する
-
- イメージジェネレータの概要
- 「網目」ジェネレータ
- 「セルラー」ジェネレータ
- 「チェッカーボード」ジェネレータ
- 「雲」ジェネレータ
- 「単色」ジェネレータ
- 「同心円状ポルカドット」ジェネレータ
- 「同心円シェイプ」ジェネレータ
- 「グラデーション」ジェネレータ
- 「グリッド」ジェネレータ
- 「日本的パターン」ジェネレータ
- 「レンズフレア」ジェネレータ
- 「マンガ線」ジェネレータ
- 「ベール」ジェネレータ
- 「ノイズ」ジェネレータ
- 「単色光線」ジェネレータ
- 「Op Art 1」ジェネレータ
- 「Op Art 2」ジェネレータ
- 「Op Art 3」ジェネレータ
- 「重なった円」ジェネレータ
- 「放射状バー」ジェネレータ
- 「ソフトグラデーション」ジェネレータ
- 「スパイラル」ジェネレータ
- 「らせん描画」ジェネレータ
- 「らせん描画」オンスクリーンコントロールを使う
- 「スター」ジェネレータ
- 「ストライプ」ジェネレータ
- 「Sunburst」ジェネレータ
- 「Truchetタイル」ジェネレータ
- 「2色光線」ジェネレータ
- 変更したジェネレータを保存する
-
- フィルタの概要
- フィルタをブラウズする/プレビューする
- フィルタを適用する/取り除く
-
- フィルタ・タイプの概要
-
- 「カラー」フィルタの概要
- 「ブライトネス」フィルタ
- 「チャンネルミキサー」フィルタ
- 「カラーバランス」フィルタ
- 例: 2つのレイヤーのカラーバランスを設定する
- 「カラーカーブ」フィルタ
- 「カラーカーブ」フィルタを使う
- 「減色」フィルタ
- 「カラーホイール」フィルタ
- 「カラーホイール」フィルタを使う
- 「カラー化」フィルタ
- 「コントラスト」フィルタ
- 「カスタムLUT」フィルタ
- 「カスタムLUT」フィルタを使う
- 「ガンマ」フィルタ
- 「グラデーション着色」フィルタ
- 「HDRツール」フィルタ
- 「ヒュー/サチュレーション」フィルタ
- 「ヒュー/サチュレーションカーブ」フィルタ
- 「ヒュー/サチュレーションカーブ」フィルタを使う
- 「レベル」フィルタ
- 「ネガティブ」フィルタ
- 「OpenEXRトーンマッピング」フィルタ
- 「セピア」フィルタ
- 「しきい値」フィルタ
- 「色合い」フィルタ
-
- 「ディストーション」フィルタの概要
- 「ブラックホール」フィルタ
- 「バルジ」フィルタ
- 「バンプマップ」フィルタ
- 「ディスクワープ」フィルタ
- 「ドロップレット」フィルタ
- 「地震」フィルタ
- 「魚眼」フィルタ
- 「上下/左右反転」フィルタ
- 「びっくりハウス」フィルタ
- 「ガラスブロック」フィルタ
- ガラスディストーション
- 「複眼」フィルタ
- 「鏡像」フィルタ
- 「ページめくり」フィルタ
- 「ポーク」フィルタ
- 「極座標」フィルタ
- 「屈折」フィルタ
- 「リング状レンズ」フィルタ
- 「波紋」フィルタ
- 「スクレイプ」フィルタ
- 「スライス調整」フィルタ
- 「スライス調整」フィルタを使う
- 「球」フィルタ
- 「スターバースト」フィルタ
- 「ストライプ」フィルタ
- 「ターゲット」フィルタ
- 「タイニープラネット」フィルタ
- 「渦巻き」フィルタ
- 「水中」フィルタ
- 「波」フィルタ
-
- 「スタイライズ」フィルタの概要
- 「ノイズを追加」フィルタ
- 「不良フィルム」フィルタ
- 「画質の悪いテレビ」フィルタ
- 「円形スクリーン」フィルタ
- 「円」フィルタ
- 「カラーエンボス」フィルタ
- 「コミック」フィルタ
- 「結晶化」フィルタ
- 「エッジ」フィルタ
- 「押し出し」フィルタ
- 「塗りつぶし」フィルタ
- 「ハーフトーン」フィルタ
- 「線刻スクリーン」フィルタ
- 「ハイパス」フィルタ
- 「凹凸」フィルタ
- 「線画」フィルタ
- 「ラインスクリーン」フィルタ
- 「縮小/拡大」フィルタ
- 「ノイズディゾルブ」フィルタ
- 「ピクセル化」フィルタ
- 「ポスタライズ」フィルタ
- 「レリーフ」フィルタ
- 「スリットスキャン」フィルタ
- 「スリットトンネル」フィルタ
- 「テクスチャスクリーン」フィルタ
- 「ビネット」フィルタ
- 「ウェービースクリーン」フィルタ
- Final Cut Pro向けにフィルタパラメータを公開する
- アルファチャンネルでフィルタを使う
- フィルタのパフォーマンス
- カスタムフィルタを保存する
-
- 環境設定とショートカットの概要
-
- キーボードショートカットの概要
- ファンクションキーを使う
- 一般的なキーボードショートカット
- 「オーディオ」リストのキーボードショートカット
-
- ツールのキーボードショートカット
- 変形ツールのキーボードショートカット
- 「選択/変形」ツールのキーボードショートカット
- 「クロップ」ツールのキーボードショートカット
- 「ポイントを編集」ツールのキーボードショートカット
- 「シェイプを編集」ツールのキーボードショートカット
- パンとズームツールのキーボードショートカット
- シェイプツールのキーボードショートカット
- 「ベジェ」ツールのキーボードショートカット
- 「Bスプライン」ツールのキーボードショートカット
- ペイントストロークツールのキーボードショートカット
- テキストツールのキーボードショートカット
- シェイプ・マスク・ツールのキーボードショートカット
- 「ベジェマスク」ツールのキーボードショートカット
- 「Bスプラインマスク」ツールのキーボードショートカット
- トランスポートコントロールのキーボードショートカット
- 表示オプションのキーボードショートカット
- HUDのキーボードショートカット
- 「インスペクタ」のキーボードショートカット
- 「キーフレームエディタ」のキーボードショートカット
- レイヤーのキーボードショートカット
- 「ライブラリ」のキーボードショートカット
- 「メディア」リストのキーボードショートカット
- 「タイムライン」のキーボードショートカット
- キーフレーム設定のキーボードショートカット
- シェイプとマスクのキーボードショートカット
- 3Dのキーボードショートカット
- その他のキーボードショートカット
- Touch Barショートカット
- 素材を別のコンピュータに移動する
- GPUを操作する
- 用語集
- 著作権

MotionでHDRメディアを調整する
MotionではHDRメディアを2つの方法で調整できます:
「HDRツール」フィルタを使って、Wide Gamut HDRメディアを1つの色空間から別の色空間に変換したり、ビデオのブライトネスを特定のレベル以下に制限したりします。
「メディア」インスペクタを使って、メディアファイルのカラープロファイルを割り当てたり修正したりします。
「HDRツール」フィルタを使ってWide Gamut HDRメディアの色空間を調整する
Motionの「レイヤー」リストでWide Gamut HDRメディアを選択します。
ツールバーで「フィルタ」をクリックし、ポップアップメニューから「カラー」>「 HDRツール」と選択します。
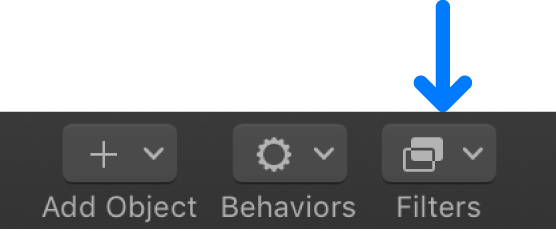
「フィルタ」インスペクタで、「モード」ポップアップメニューをクリックし、以下のいずれかの調整を選択します:
HDRからRec. 709 SDR: このオプションを選択すると、ハイダイナミックレンジ(HDR)メディア(HDRで色補正されたPQ、HLG、またはLogメディアなど)がRec. 709の標準ダイナミックレンジ(SDR)ルミナンスレベルに変換されます。外観を微調整するために、さらにイメージの調整が必要になる場合があります。
PQ出力トーンマッピング: このオプションを選択すると、PQメディアのブライトネスが「ピークブライトネス」スライダで設定したレベルまで下がり、ハイライトが急激にクリッピングされないようにソフトロールオフが適用されます。この設定はPQプロジェクトのみで使用し、最後のエフェクトとして追加します。
HLGからPQ(Rec. 2100): 「ピークブライトネス」スライダで(Rec. ITU-R BT.2100-1に準拠して)設定したブライトネスレベルを維持したい場合は、この設定をPQプロジェクト内のHLGクリップに適用します。
PQからHLG(Rec. 2100): 「ピークブライトネス」スライダで(Rec. ITU-R BT.2100-1に準拠して)設定したブライトネスレベルを維持したい場合は、この設定をHLGプロジェクト内のPQクリップに適用します。
「モード」パラメータの設定に応じて、「ピークブライトネス」パラメータでは、ディスプレイ上でのクリップの最大ルミナンスを特定のレベルに設定するか、またはディスプレイの公称ピークルミナンスを設定します:
「モード」を「PQ出力トーンマッピング」に設定した場合は、「ピークブライトネス」で、フィルタの出力の最大値(ニト単位)を指定します。たとえば、クリップのピークを1,000ニトまでに制限したいときは、「ピークブライトネス」を「1000」に設定します。
「モード」を「HLGからPQ(Rec. 2100)」または「PQからHLG」(Rec. 2100)に設定した場合は、「ピークブライトネス」で、HLGコンテンツを表示するHLG対応ディスプレイの公称ピークルミナンスを指定します。たとえば、HLGクリップをPQに変換する場合、変換後のPQクリップが、1000ニトディスプレイでHLGクリップを表示したときと同じに見えるようにしたいときは、「ピークブライトネス」パラメータを「1000」に設定します。
「HDRツール」フィルタ使用時にの結果の精度を最大限に高めるには、「ミックス」設定を100%のままにします。
以下のいずれかの種類のWide Gamut HDRイメージに対して「HDRツール」フィルタを使用できます:
HLG(ハイブリッド・ログ・ガンマ)またはPQ(Perceptual Quantizer)規格を使って直接エンコードされたMOVまたはMXFファイル。カメラで作成したメディアか、Motion、Final Cut Pro、Compressorなどのアプリケーションから書き出したメディアは、これに当てはまる可能性があります。
HLGまたはPQビデオを出力するために(「HDRツール」フィルタの適用前に)LUTフィルタが適用された、HLGまたはPQ以外のソースファイル(RAWなど)。
PQまたはHLGに設定されたビデオクリップ。たとえば、PQプロジェクト(Rec. 2020 PQ用に構成されたプロジェクト)を変更し、そのプロジェクトをムービーとして書き出してHLGプロジェクト内に配置できます。Wide Gamut HDRのプロジェクト設定について詳しくは、MotionでWide Gamut HDRの色処理を使うを参照してください。
「メディア」パネルでファイルのカラープロファイルを上書きする
メディアファイルにタグがないか、Motionに読み込む前にタグが間違って設定されていた場合、「インスペクタ」の「メディア」パネルでファイルのカラープロファイルを手動で設定できます。
Motionで「メディア」パネルを開き、イメージまたはクリップを選択します。
「メディア」インスペクタで「色空間の上書き」ポップアップメニューをクリックし、オプションを選択します。
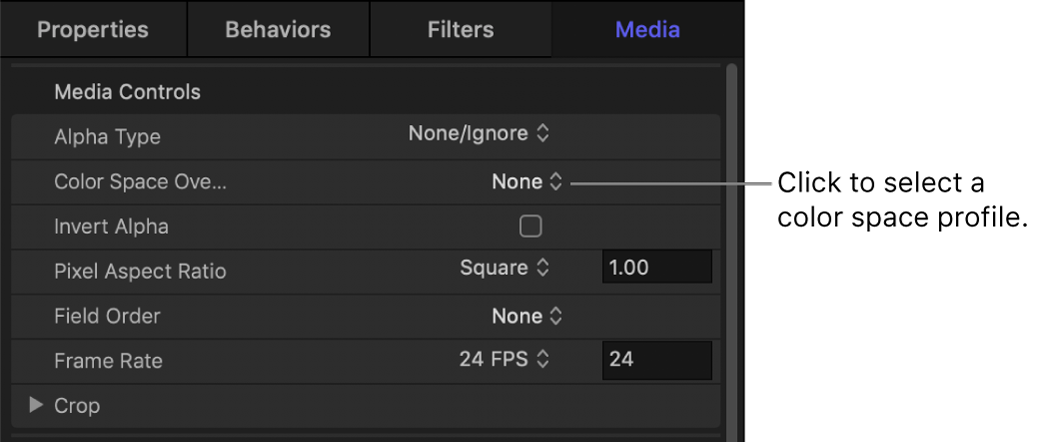
オプションは、選択したファイルによって異なります。ほとんどのファイルでは、「Rec. 601」、「Rec. 709」、「Rec.2020、Rec. 2020 HLG」、「Rec. 2020 PQ」を使用できます。
「メディア」インスペクタのコントロールについて詳しくは、Motionのソース・メディア・コントロールを参照してください。
このガイドをダウンロードする: Apple Books