Motionユーザガイド
- ようこそ
-
- ジェネレータ使用の概要
- ジェネレータを追加する
-
- イメージジェネレータの概要
- 「網目」ジェネレータ
- 「セルラー」ジェネレータ
- 「チェッカーボード」ジェネレータ
- 「雲」ジェネレータ
- 「単色」ジェネレータ
- 「同心円状ポルカドット」ジェネレータ
- 「同心円シェイプ」ジェネレータ
- 「グラデーション」ジェネレータ
- 「グリッド」ジェネレータ
- 「日本的パターン」ジェネレータ
- 「レンズフレア」ジェネレータ
- 「マンガ線」ジェネレータ
- 「ベール」ジェネレータ
- 「ノイズ」ジェネレータ
- 「単色光線」ジェネレータ
- 「Op Art 1」ジェネレータ
- 「Op Art 2」ジェネレータ
- 「Op Art 3」ジェネレータ
- 「重なった円」ジェネレータ
- 「放射状バー」ジェネレータ
- 「ソフトグラデーション」ジェネレータ
- 「スパイラル」ジェネレータ
- 「らせん描画」ジェネレータ
- 「らせん描画」オンスクリーンコントロールを使う
- 「スター」ジェネレータ
- 「ストライプ」ジェネレータ
- 「Sunburst」ジェネレータ
- 「Truchetタイル」ジェネレータ
- 「2色光線」ジェネレータ
- 変更したジェネレータを保存する
-
- フィルタの概要
- フィルタをブラウズする/プレビューする
- フィルタを適用する/取り除く
-
- フィルタ・タイプの概要
-
- 「カラー」フィルタの概要
- 「ブライトネス」フィルタ
- 「チャンネルミキサー」フィルタ
- 「カラーバランス」フィルタ
- 例: 2つのレイヤーのカラーバランスを設定する
- 「カラーカーブ」フィルタ
- 「カラーカーブ」フィルタを使う
- 「減色」フィルタ
- 「カラーホイール」フィルタ
- 「カラーホイール」フィルタを使う
- 「カラー化」フィルタ
- 「コントラスト」フィルタ
- 「カスタムLUT」フィルタ
- 「カスタムLUT」フィルタを使う
- 「ガンマ」フィルタ
- 「グラデーション着色」フィルタ
- 「HDRツール」フィルタ
- 「ヒュー/サチュレーション」フィルタ
- 「ヒュー/サチュレーションカーブ」フィルタ
- 「ヒュー/サチュレーションカーブ」フィルタを使う
- 「レベル」フィルタ
- 「ネガティブ」フィルタ
- 「OpenEXRトーンマッピング」フィルタ
- 「セピア」フィルタ
- 「しきい値」フィルタ
- 「色合い」フィルタ
-
- 「ディストーション」フィルタの概要
- 「ブラックホール」フィルタ
- 「バルジ」フィルタ
- 「バンプマップ」フィルタ
- 「ディスクワープ」フィルタ
- 「ドロップレット」フィルタ
- 「地震」フィルタ
- 「魚眼」フィルタ
- 「上下/左右反転」フィルタ
- 「びっくりハウス」フィルタ
- 「ガラスブロック」フィルタ
- ガラスディストーション
- 「複眼」フィルタ
- 「鏡像」フィルタ
- 「ページめくり」フィルタ
- 「ポーク」フィルタ
- 「極座標」フィルタ
- 「屈折」フィルタ
- 「リング状レンズ」フィルタ
- 「波紋」フィルタ
- 「スクレイプ」フィルタ
- 「スライス調整」フィルタ
- 「スライス調整」フィルタを使う
- 「球」フィルタ
- 「スターバースト」フィルタ
- 「ストライプ」フィルタ
- 「ターゲット」フィルタ
- 「タイニープラネット」フィルタ
- 「渦巻き」フィルタ
- 「水中」フィルタ
- 「波」フィルタ
-
- 「スタイライズ」フィルタの概要
- 「ノイズを追加」フィルタ
- 「不良フィルム」フィルタ
- 「画質の悪いテレビ」フィルタ
- 「円形スクリーン」フィルタ
- 「円」フィルタ
- 「カラーエンボス」フィルタ
- 「コミック」フィルタ
- 「結晶化」フィルタ
- 「エッジ」フィルタ
- 「押し出し」フィルタ
- 「塗りつぶし」フィルタ
- 「ハーフトーン」フィルタ
- 「線刻スクリーン」フィルタ
- 「ハイパス」フィルタ
- 「凹凸」フィルタ
- 「線画」フィルタ
- 「ラインスクリーン」フィルタ
- 「縮小/拡大」フィルタ
- 「ノイズディゾルブ」フィルタ
- 「ピクセル化」フィルタ
- 「ポスタライズ」フィルタ
- 「レリーフ」フィルタ
- 「スリットスキャン」フィルタ
- 「スリットトンネル」フィルタ
- 「テクスチャスクリーン」フィルタ
- 「ビネット」フィルタ
- 「ウェービースクリーン」フィルタ
- Final Cut Pro向けにフィルタパラメータを公開する
- アルファチャンネルでフィルタを使う
- フィルタのパフォーマンス
- カスタムフィルタを保存する
-
- 環境設定とショートカットの概要
-
- キーボードショートカットの概要
- ファンクションキーを使う
- 一般的なキーボードショートカット
- 「オーディオ」リストのキーボードショートカット
-
- ツールのキーボードショートカット
- 変形ツールのキーボードショートカット
- 「選択/変形」ツールのキーボードショートカット
- 「クロップ」ツールのキーボードショートカット
- 「ポイントを編集」ツールのキーボードショートカット
- 「シェイプを編集」ツールのキーボードショートカット
- パンとズームツールのキーボードショートカット
- シェイプツールのキーボードショートカット
- 「ベジェ」ツールのキーボードショートカット
- 「Bスプライン」ツールのキーボードショートカット
- ペイントストロークツールのキーボードショートカット
- テキストツールのキーボードショートカット
- シェイプ・マスク・ツールのキーボードショートカット
- 「ベジェマスク」ツールのキーボードショートカット
- 「Bスプラインマスク」ツールのキーボードショートカット
- トランスポートコントロールのキーボードショートカット
- 表示オプションのキーボードショートカット
- HUDのキーボードショートカット
- 「インスペクタ」のキーボードショートカット
- 「キーフレームエディタ」のキーボードショートカット
- レイヤーのキーボードショートカット
- 「ライブラリ」のキーボードショートカット
- 「メディア」リストのキーボードショートカット
- 「タイムライン」のキーボードショートカット
- キーフレーム設定のキーボードショートカット
- シェイプとマスクのキーボードショートカット
- 3Dのキーボードショートカット
- その他のキーボードショートカット
- Touch Barショートカット
- 素材を別のコンピュータに移動する
- GPUを操作する
- 用語集
- 著作権

Motionの3Dテキストの「材質」コントロール
3Dテキストの基本的な表面テクスチャを変更するには、「テキスト」インスペクタの「アピアランス」パネルの「材質」コントロールを使用します。「材質」ポップアップメニュー(「アピアランス」パネルの「材質」セクションの上部にあります)から選択したオプションに応じて、異なるパラメータコントロールが使用可能になります。
材質: 材質のタイプ(「コンクリート」、「布地」、「メタル」、「プラスチック」、「石」、「木」、「フラット」、または「全般」)を設定するポップアップメニューです。
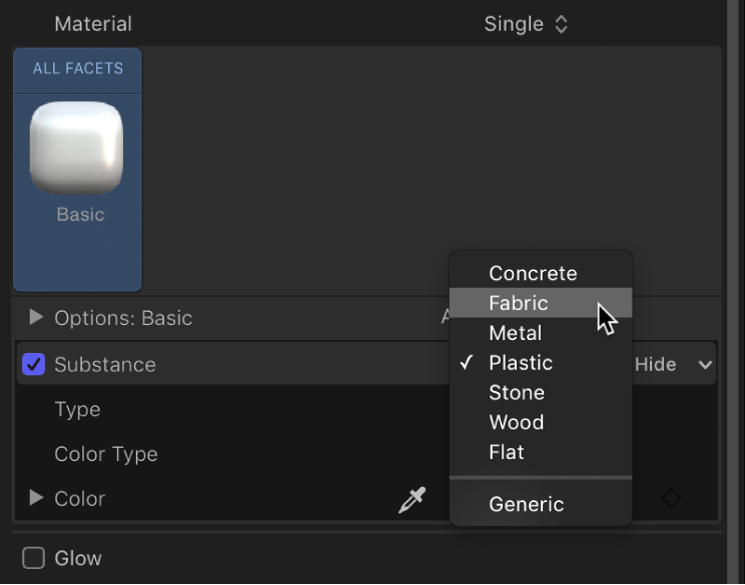
「材質」が「コンクリート」に設定されている場合

タイプ: コンクリートのスタイル(「老朽化したコンクリート」、「色が付いたコンクリート」、「平滑なコンクリート」など)を選択するポップアップメニューです。
深度: コンクリート材質の表面にある凹凸の深さを調整するスライダです。
配置: テキストオブジェクトにどのようにコンクリートのパターンを適用するかを設定するコントロールのグループ(開閉用三角ボタンをクリックすると使用可能になります)。詳しくは、Motionの3Dテキストの「配置」コントロールを参照してください。
「材質」が「布地」に設定されている場合

タイプ: 布地のスタイル(「デニム」、「ツイード」、「ウール」など)を選択するポップアップメニューです。
粗さ: 布地パターンの隆起や凹凸の程度を調整するスライダです。
配置: テキストオブジェクトにどのように布地のパターンを適用するかを設定するコントロールのグループ(開閉用三角ボタンをクリックすると使用可能になります)。詳しくは、Motionの3Dテキストの「配置」コントロールを参照してください。
「材質」が「メタル」に設定されている場合

タイプ: メタルのスタイル(「真鍮」、「アルミニウム」、「スチール」など)を選択するポップアップメニューです。メタルの反射のグラデーションを変更するための「カスタム」オプションもあります。例: Motionでメタルのグラデーションをカスタマイズするを参照してください。
輝き: 表面の反射の程度を調整するスライダです。
太さ: 別の材質レイヤー上に適用したときの、金属表面の見かけの厚みを調整するスライダです。開閉用三角ボタンをクリックして、「ベース」スライダと「ハイライト」スライダを個別に調整すると、このパラメータをより正確に制御できます。
「材質」が「プラスチック」に設定されている場合

タイプ: プラスチックの3つのスタイル(「光沢」、「マット」、「テクスチャ」)からいずれかを選択するポップアップメニューです。
カラータイプ: プラスチック表面のカラーを単色またはグラデーションから選択するポップアップメニューです。グラデーションの使い方について詳しくは、Motionのグラデーションエディタの使い方の概要を参照してください。
カラー: プラスチックのカラーを設定するカラーコントロール。「カラータイプ」を「カラー」に設定した場合に使用できます。
「グラデーション」コントロール: プリセットのグラデーションを設定したり、カスタムのグラデーションを作成したり、テキストオブジェクトにどのようにグラデーションを適用するかを決定したりできるグラデーションコントロール。「カラータイプ」を「グラデーション」に設定した場合に使用できます。
テクスチャ深度: オブジェクト上におけるテクスチャの表示量を調整するスライダ。「タイプ」を「テクスチャ」に設定した場合に使用できます。
配置: テキストオブジェクトにどのようにテクスチャを適用するかを決定するコントロールのグループ(「カラータイプ」を「テクスチャ」に設定すると使用可能になります)。詳しくは、Motionの3Dテキストの「配置」コントロールを参照してください。
「材質」が「石」に設定されている場合
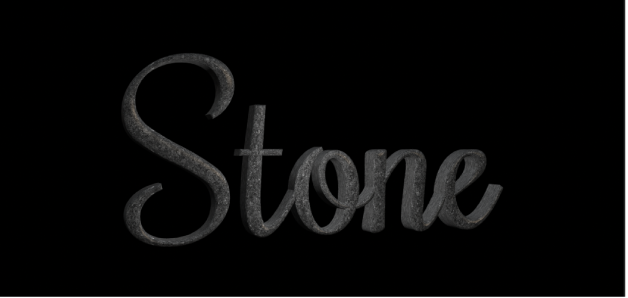
タイプ: 石のスタイル(「石灰岩」、「色の濃い御影石」、「粘板岩」など)を選択するポップアップメニューです。
深度: 石の材質の表面にある凹凸の深さを調整するスライダです。
配置: テキストオブジェクトにどのように石パターンを適用するかを設定するコントロールのグループ(開閉用三角ボタンをクリックすると使用可能になります)。詳しくは、Motionの3Dテキストの「配置」コントロールを参照してください。
「材質」が「木」に設定されている場合

タイプ: 木のスタイル(「アッシュ」、「クルミ材」、「竹」など)を選択するポップアップメニューです。
グレイン深度: 木の材質の木目の深さを調整するスライダです。
配置: テキストオブジェクトにどのように木のパターンを適用するかを設定するコントロールのグループ(開閉用三角ボタンをクリックすると使用可能になります)。詳しくは、Motionの3Dテキストの「配置」コントロールを参照してください。
「材質」が「フラット」に設定されている場合

「フラット」の材質タイプを使うと、ライトやシャドウの影響を受けない、奥行きのあるオブジェクトを作成できます。「フラット」を選択すると、ストリートアートやポップアートのスタイルでよく使われる「2.5次元」の外観が作り出されます。
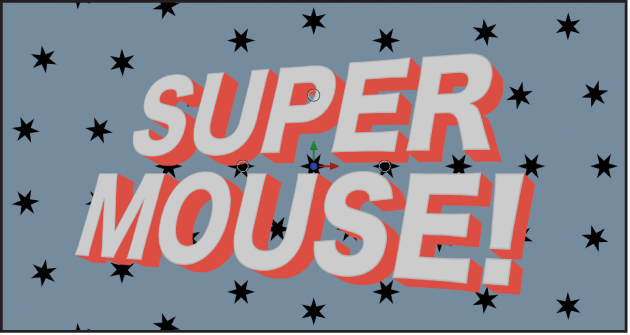
表面: 表面の表示をカラー、グラデーション、またはイメージから選択するポップアップメニューです。グラデーションの使い方について詳しくは、Motionのグラデーションエディタの使い方の概要を参照してください。
カラー: テキストのカラーを設定するカラーコントロール。「表面」を「カラー」に設定した場合に使用できます。
グラデーション: プリセットのグラデーションを設定したり、カスタムのグラデーションを作成したりできるグラデーションコントロール。「表面」を「グラデーション」に設定した場合に使用できます。
イメージ: 「表面」を「イメージ」に設定した場合に使用できるイメージウェルです。「レイヤー」リスト、「メディア」リスト、「ライブラリ」、または「読み込む」ダイアログからこのイメージウェルにイメージレイヤーをドラッグすると、3Dテキストオブジェクトの表面素材として使用できます。
ラップモード: 選択したイメージが3Dテキストオブジェクトより小さいか大きい場合に、テキストオブジェクトにどのようにイメージを適用するかを決定するポップアップメニュー。「表面」を「イメージ」に設定した場合に使用できます。以下のいずれかのオプションを選択します:
なし: イメージが一度だけテキストに適用されます。イメージの範囲を超える部分のテキストオブジェクトの領域は覆われません。
繰り返し: イメージが必要な分だけ繰り返しテキストオブジェクトに適用され、元のイメージの範囲を超える領域を埋めるために、パターンが作成されます。
鏡像: イメージがテキストオブジェクトに適用されたあと、元のイメージの範囲を超える領域を覆うために、上下左右が反転されてもう一度適用されます。
配置: テキストオブジェクトにどのようにイメージのパターンを適用するかを設定するコントロールのグループ(開閉用三角ボタンをクリックすると使用可能になります)。詳しくは、Motionの3Dテキストの「配置」コントロールを参照してください。
強度: 「表面」で選択したオプション(「カラー」、「グラデーション」、「イメージ」)の鮮やかさを調整するスライダです。
不透明度: 「表面」で選択したオプション(「カラー」、「グラデーション」、「イメージ」)の透明度を調整するスライダです。左にドラッグすると表面がより透明になり、右にドラッグすると表面がより不透明になります。
エッジを有効にする: カメラの相対的な位置に応じてエッジのレンダリング方法を変える動的なエフェクトを作成するコントロールのグループ。見出し行の右側にある「表示」をクリックすると使用可能になります。カメラに対するテキストの相対的な位置が変わると、シェーディングが変更されます。
「エッジを有効にする」行の左側にあるアクティブ化チェックボックスを選択/選択解除することによって、これらのコントロールの有効/無効を切り替えることができます。
エッジ量: 選択した材質レイヤーのエッジの表示量を調整するスライダです。
反転: このチェックボックスを選択すると、選択した材質レイヤーでエッジの可視/不可視の領域が入れ替わります。
ブレンドモード: 「フラット」材質レイヤーとその下のレイヤーとの相互作用を制御するポップアップメニューです。以下のいずれかの手法を選択します:
標準: 一番上の材質レイヤーの可視領域によって、その下のレイヤーのエッジが覆われます。
乗算: 材質レイヤーの可視領域が乗算されて、各レイヤーの暗い領域がテキストオブジェクトのエッジに表示されます。
追加: レイヤーの可視領域が加算されて、各レイヤーの明るい領域がテキストオブジェクトのエッジに表示されます。
「材質」が「全般」に設定されている場合

「全般」材質タイプ(ほかの3Dアプリケーションではたいていの場合「拡散」と呼ばれています)は、「ライブラリ」に用意されている複数のプリセット素材で使用されます。「材質」を「全般」に設定すると、単色、グラデーション、またはイメージを適用できる特長のない表面が生成されます。通常、この材質タイプは「カスタム反射」または「カスタムバンプ」仕上げレイヤーと組み合わせて使用され、ユニークな外観を作り出します。
表面: 表面の表示をカラー、グラデーション、またはイメージから選択するポップアップメニューです。
カラー: ペイントのカラーを設定するカラーコントロール。「表面」を「カラー」に設定した場合に使用できます。
グラデーション: プリセットのグラデーションを設定したり、カスタムのグラデーションを作成したりできるグラデーションコントロール。「表面」を「グラデーション」に設定した場合に使用できます。グラデーションの使い方について詳しくは、Motionのグラデーションエディタの使い方の概要を参照してください。
イメージ: 「表面」を「イメージ」に設定した場合に使用できるイメージウェルです。「レイヤー」リスト、「メディア」リスト、または「ライブラリ」からこのイメージウェルにイメージレイヤーをドラッグすると、3Dテキストオブジェクトの表面素材として使用できます。Motionでカスタム素材を3Dテキストに適用するを参照してください。
配置: テキストオブジェクトにどのようにイメージを適用するかを決定するコントロールのグループ(「表面」を「イメージ」に設定すると使用可能になります)。詳しくは、Motionの3Dテキストの「配置」コントロールを参照してください。
ラップモード: 選択したイメージが3Dテキストオブジェクトより小さいか大きい場合に、テキストオブジェクトにどのようにイメージを適用するかを決定するポップアップメニュー。「表面」を「イメージ」に設定した場合に使用できます。以下のいずれかのオプションを選択します:
なし: イメージが一度だけテキストに適用されます。イメージの範囲を超える部分のテキストオブジェクトの領域は覆われません。
繰り返し: イメージが必要な分だけ繰り返し適用され、元のイメージの範囲を超える領域を埋めるために、パターンが作成されます。
鏡像: イメージがテキストオブジェクトに適用されたあと、元のイメージの範囲を超える領域を覆うために、上下左右が反転されてもう一度適用されます。
明度: テキストオブジェクトの表面における光の反射量を調整するスライダです。開閉用三角ボタンをクリックして以下のサブコントロールを個別に調整すると、この効果をより正確に制御できます:
ライト: 「ライティング」コントロールグループの「ライトのスタイル」ポップアップメニューで選択したライトのタイプに基づき、オブジェクトの表面における光の反射量を調整するスライダです。
環境: 「ライティング」コントロールグループの「環境」の「タイプ」ポップアップメニューで選択した環境のタイプに基づき、オブジェクトの表面における光の反射量を調整するスライダです。
不透明度: 材質レイヤーの表示量を調整するスライダです。左にドラッグすると材質がより透明になり、右にドラッグするとより不透明になります。
このガイドをダウンロードする: Apple Books