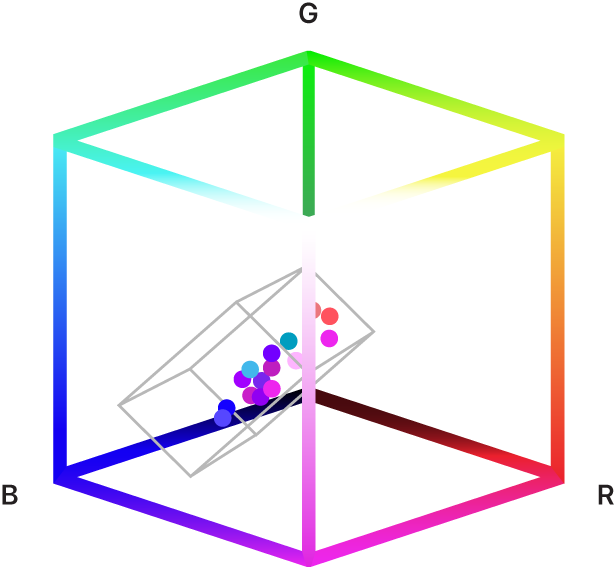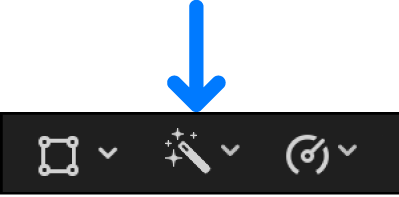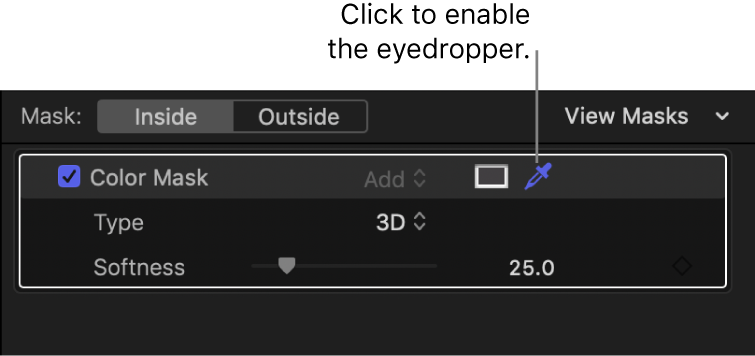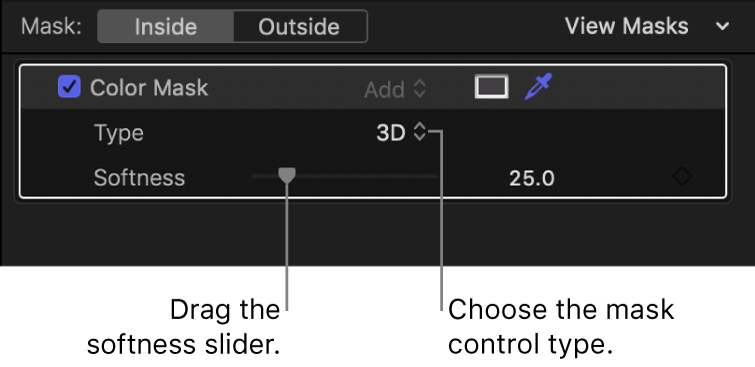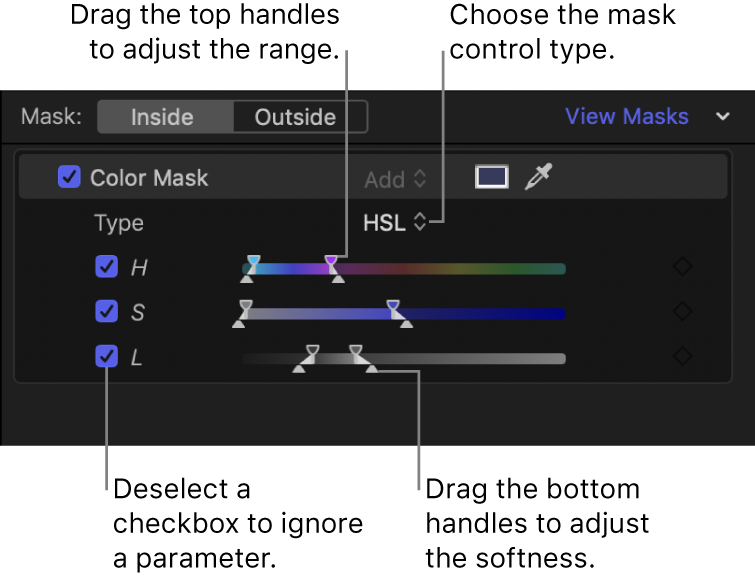Final Cut Proでカラーマスクを編集する
カラーマスクは特定のカラー範囲によって定義されるため、ビデオクリップでその範囲内の色の領域のみがマスクに含まれます。下の図は、3Dカラーモデルでカラー範囲を選択する例を示しています。
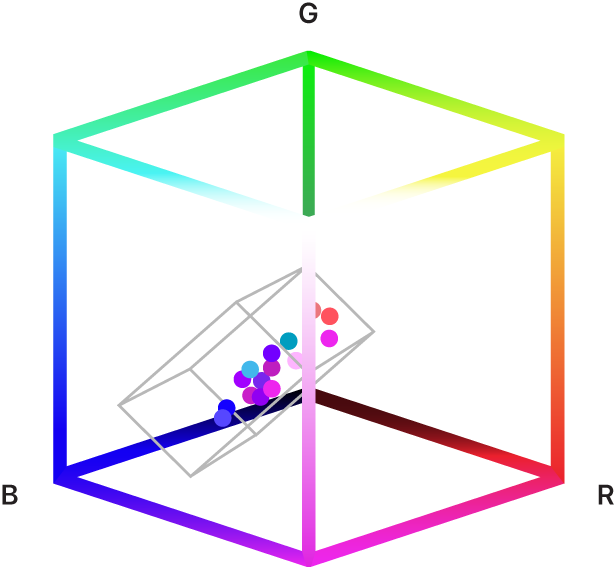
Final Cut Proでは、カラーマスクに含める色の範囲を調整して、たとえば被写体の動きや場面の変化に応じて色を追加したり削除したりできます。すばやく作業を行いたいときは、スポイトを使って、基本となるカラー範囲を選択したり、選択範囲を拡大/縮小したりできます。
作成したカラーマスクの種類に応じて、追加のコントロールを使用してカラー範囲を微調整できます。3Dカラーマスクを作成した場合は、「柔らかさ」スライダを使用して周囲の色を追加または削除できます。HSLカラーマスクを作成した場合は、ヒュー、サチュレーション、ルミナンスの値を個別に調整できます。
Final Cut Proタイムラインで、クリップにカラーマスクを追加します。
タイムラインで再生ヘッドを移動して、ビューアにクリップを表示します。
「カラー」インスペクタがまだ表示されていない場合は、以下のいずれかの操作を行います:
インスペクタの「カラーマスク」セクションで、スポイトをクリックして有効にします(スポイトが青色に変わります)。
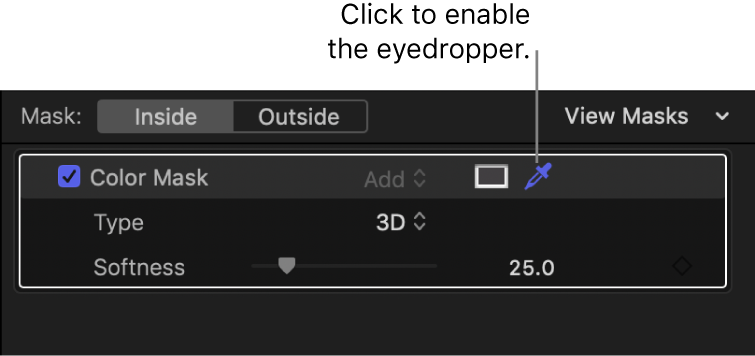
以下のいずれかの操作を行います:
1つの色を選択する:マスクに追加したい色の上にスポイトを置き、1回クリックします。
色のシェードを追加する: Shiftキーを押したまま、マスクに追加したい色の上にスポイトを置き、ドラッグして色の範囲を選択します。
色のシェードを減らす: Optionキーを押したまま、マスクから取り除きたい色の上にスポイトを置き、ドラッグして色の範囲を選択します。
Final Cut Proタイムラインで、クリップに3Dカラーマスクを追加してから、クリックを選択します。
タイムラインで再生ヘッドを移動して、ビューアにクリップを表示します。
「カラー」インスペクタがまだ表示されていない場合は、以下のいずれかの操作を行います:
インスペクタの「カラーマスク」セクションで、「タイプ」ポップアップメニューから「3D」が選択されていることを確認します。
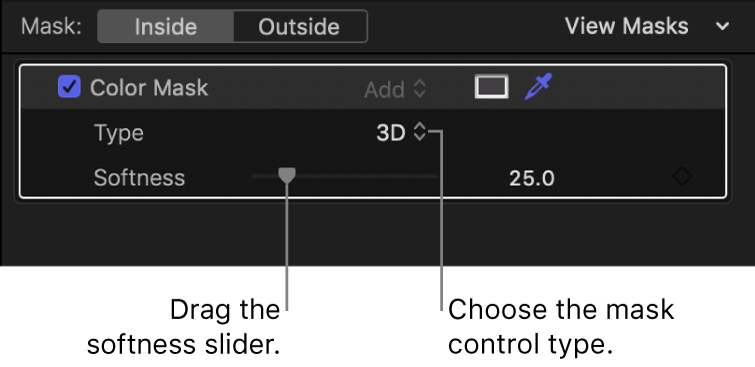
周囲の色をマスクの範囲に追加したい場合は「柔らかさ」スライダを右にドラッグし、色を削除したい場合は左にドラッグします。
Final Cut Proタイムラインで、クリップにHSLカラーマスクを追加してから、クリックを選択します。
タイムラインで再生ヘッドを移動して、ビューアにクリップを表示します。
「カラー」インスペクタがまだ表示されていない場合は、以下のいずれかの操作を行います:
インスペクタの「カラーマスク」セクションで、「タイプ」ポップアップメニューから「HSL」が選択されていることを確認します。
「ヒュー」、「サチュレーション」、「ルミナンス」パラメータのコントロールが「タイプ」ポップアップメニューの下に表示されます。
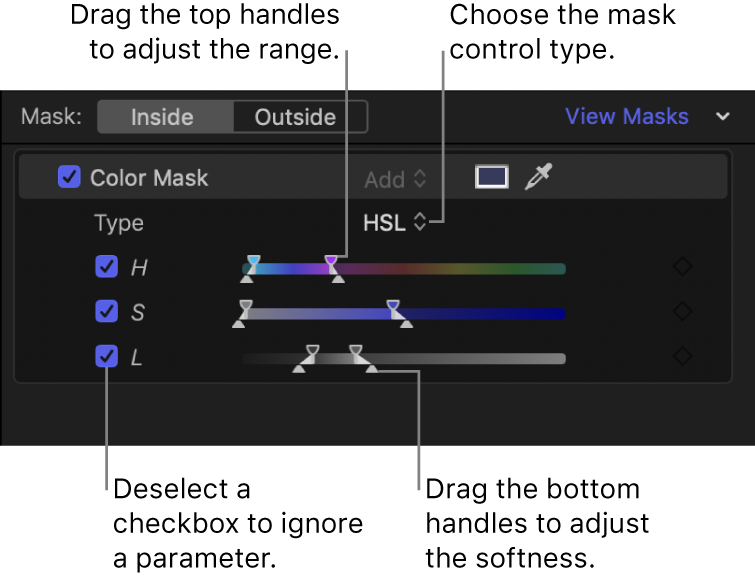
以下のいずれかの操作を行います:
パラメータの範囲を調整する:パラメータの上のハンドルをドラッグします。
ヒント:範囲を微調整するには、Optionキーを押したまま上のハンドルをドラッグします。
パラメータの範囲の柔らかさを調整する:パラメータの下のハンドルをドラッグします。柔らかさを調整すると、周囲の色が追加または除外されます。
「ヒュー」パラメータでは、下のハンドルの一方を調整すると、もう一方も自動的に調整されます。
カラーマスクの調整中に特定のパラメータを無効にする:パラメータのチェックボックスの選択を解除します。
たとえば、「H」(ヒュー)チェックボックスの選択を解除すると、サチュレーションとルミナンスの値が設定値に近いすべての色が選択されます。「L」(ルミナンス)チェックボックスだけを選択すると、ルミナンスの値が設定値に近いすべての色が選択されます。
パラメータの範囲の両端を同時に調整する:スライダのハンドルの間をドラッグします。