Final Cut Proユーザガイド
- ようこそ
-
- Final Cut Pro 10.5の新機能
- Final Cut Pro 10.4.9の新機能
- Final Cut Pro 10.4.7の新機能
- Final Cut Pro 10.4.6の新機能
- Final Cut Pro 10.4.4の新機能
- Final Cut Pro 10.4.1の新機能
- Final Cut Pro 10.4の新機能
- Final Cut Pro 10.3の新機能
- Final Cut Pro 10.2の新機能
- Final Cut Pro 10.1.2の新機能
- Final Cut Pro 10.1の新機能
- Final Cut Pro 10.0.6の新機能
- Final Cut Pro 10.0.3の新機能
- Final Cut Pro 10.0.1の新機能
-
- 用語集
- 著作権

Final Cut ProからMXFファイルを書き出す
MXFはビデオおよびオーディオ用の業界標準ファイル形式です。MXFファイルには、「QuickTime」のファイルと同様に、メディアの内容に関する情報が含まれています。この情報はメタデータとも呼ばれ、フレームレート、フレームサイズ、作成日のほか、カメラオペレータ、アシスタント、アーカイブ担当者などが追加したカスタムデータを含めることができます。
MXFマスターファイルの書き出し時には、オーディオロールを使って業界標準のチャンネルレイアウトを構成できます。
Final Cut Proで、以下のいずれかの操作を行います:
ブラウザで、1つまたは複数のプロジェクトまたはクリップを選択します。
注記:バッチ共有では、プロジェクトとクリップを混在させることはできません。プロジェクトのみまたはクリップのみを選択する必要があります。Final Cut Proのバッチ共有を参照してください。
ブラウザで、1つまたは複数のクリップ内の範囲を選択します。
Final Cut Proのブラウザで複数の範囲を設定するを参照してください。
注記:プロジェクトの一部のみを共有するには、範囲選択を行う必要があります。クリップを選択するだけでは不十分です。IキーとOキーを使用して範囲の開始点と終了点を設定できます。
プロキシメディアを使用して再生するように設定されたプロジェクトを共有する場合は、タイムラインで開いた後、ビューアの右上隅にある「表示」ポップアップメニューをクリックして、「最適化/オリジナル」を選択します。
これにより、最高品質でファイルが書き出されることが保証されます。この設定を選択すると、最適化されたメディアを使用して共有ファイルが作成されます。最適化されたメディアがない場合は、元のメディアが使用されます。最適化されたメディアおよびプロキシメディアについて詳しくは、Final Cut Proの再生品質を制御するを参照してください。
以下のいずれかを実行します:
「ファイル」>「共有」>「マスター」と選択します(またはCommand+Eキーを押します)。
ツールバーの「共有」ボタンをクリックして、「マスター」をクリックします。
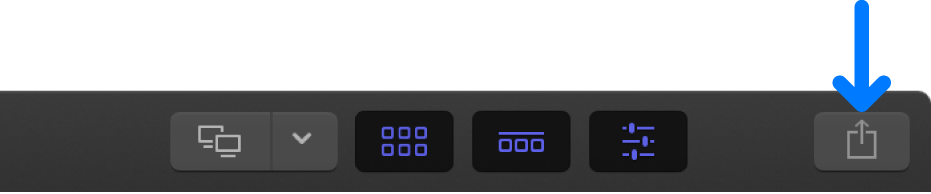
表示される「共有」ウインドウで、以下のいずれかの操作を行います:
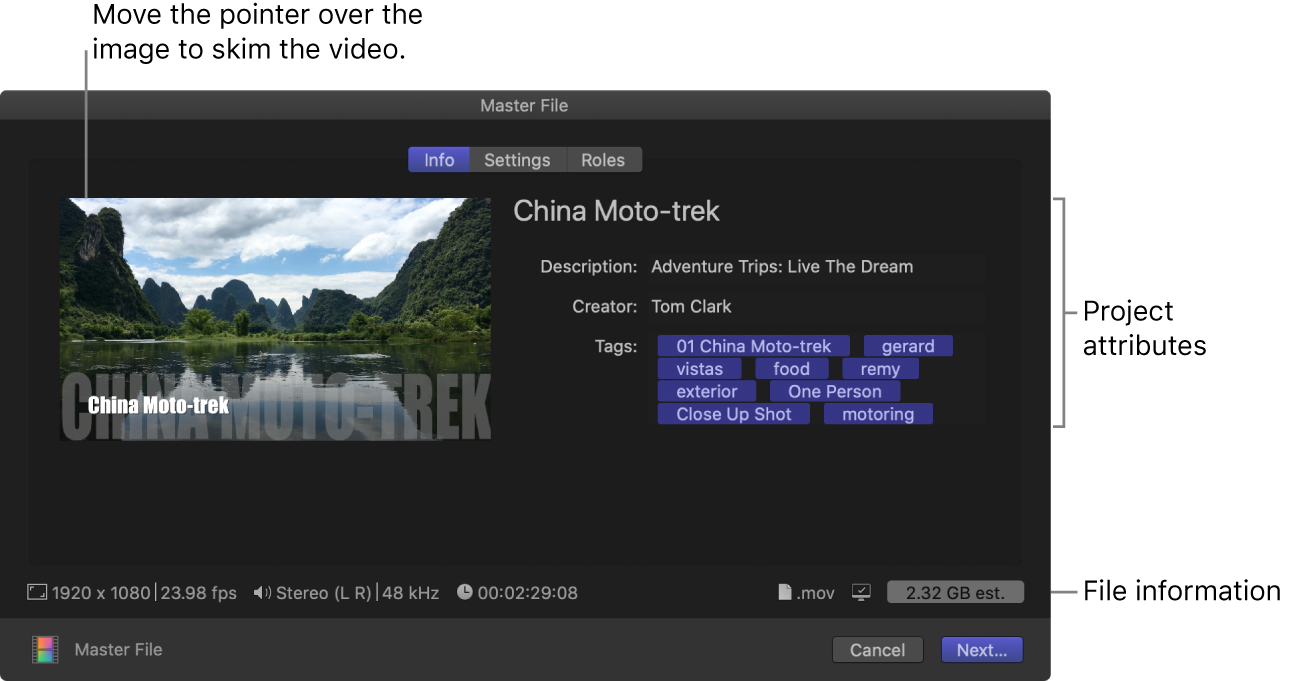
イメージの上でポインタを動かしてビデオをスキミングします。
バッチ共有する(複数の項目を書き出す)場合は、イメージの代わりに、書き出す項目のリストが表示されます。
「情報」パネルで、タイトルや出力先など、プロジェクトまたはクリップの属性を確認および変更します。
Final Cut Proの共有項目のメタデータを変更するを参照してください。プロジェクトまたはクリップに関連付けられたすべての属性が出力ファイルに含まれます。
重要:タイトルフィールドには、デフォルトでプロジェクト名またはクリップ名が表示されます。タイトルを変更しても、プロジェクト名またはクリップ名は変更されません。書き出すファイルにはそれらの名前が使用されます。
書き出されるファイルの情報がウインドウの下部に表示されます。これには、フレーサイズおよびフレームレート、オーディオチャンネルおよびサンプルレート、継続期間、出力ファイルのタイプ、ファイルサイズが含まれます。
出力先によっては、書き出したファイルを再生できるデバイスのリストも表示できます。対応しているデバイスを表示するには、右下隅にある「互換性」アイコンの上でポインタを動かします。
「共有」ウインドウの上部にある「設定」をクリックします。
「設定」パネルで「フォーマット」ポップアップメニューをクリックし、「MXF」を選択します。
「ビデオコーデック」ポップアップメニューをクリックして、MXFファイルのビデオコーデックを選択します。
使用できるビデオコーデックは、プロジェクトの解像度とフレームレートによって決まります。
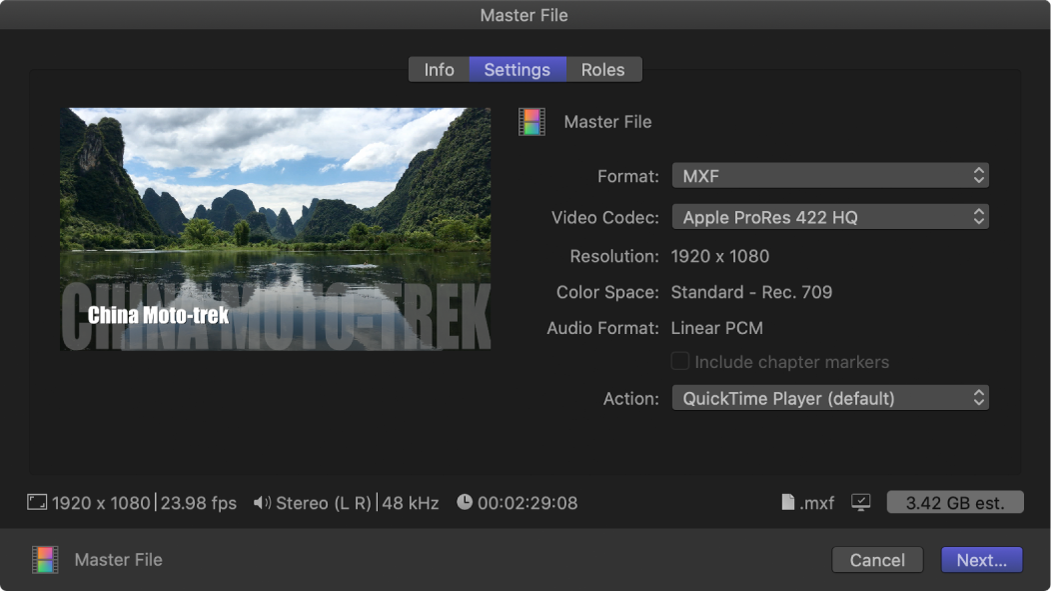
「共有」ウインドウの上部にある「ロール」をクリックします。
「ロール」パネルで、「ロール」ポップアップメニューをクリックして以下のいずれかを選択します:
マルチトラックMXFファイル(デフォルト設定)
いずれかのカスタムプリセット
カスタムプリセットの作成方法について詳しくは、カスタムプリセットを作成する/変更するを参照してください。
デフォルトの「マルチトラックMXFファイル」の設定では、トラックのリスト(ビデオトラック、割り当てられたオーディオサブロールごとに1トラック、キャプショントラックなど)が表示されます。
以下のいずれかの操作を行います:
トラック内でロールを結合する: リスト内の任意のトラックで「ロールを追加」ポップアップメニュー(右側)をクリックして、トラックのロールまたはサブロールを追加します。
トラックからロールを削除する: 任意のロールの「削除」ボタン(右側)をクリックします。
トラックのオーディオのチャンネル形式を選択する: リスト内の任意のトラックで「チャンネル」ポップアップメニューをクリックして、チャンネル形式(モノラル、ステレオ、またはサラウンド)を選択します。Final Cut Proのオーディオチャンネルを構成するを参照してください。
書き出すファイルにオーディオトラックを追加する: 「オーディオトラックを追加」ボタンをクリックして、表示されるポップアップメニューからロールまたはサブロールとオーディオのチャンネル形式を選択します。
書き出すファイルからトラックを削除する: トラック名の右側にある削除(×)ボタンをクリックします。
出力ビデオファイルにキャプションを焼き込む: 各ビデオトラックまたはファイルについて、青い「キャプション」ボタンをクリックしてから、「キャプションを焼き込む」ポップアップメニューをクリックして言語バージョンを選択します。
書き出しにキャプションを追加する: 「キャプション」セクションで、書き出したいキャプションのフォーマットを選択し、「タイミング」ポップアップメニューをクリックしてオプションを選択します:
相対: キャプションの開始位置が、プロジェクトの開始位置を差し引いて計算されます。
絶対: プロジェクトの開始位置に関係なく、各キャプションの実際の開始位置が使用されます。
選択したキャプションフォーマットで言語サブロールごとに別個の「サイドカー」キャプションファイルが作成され、書き出されたMXFファイルと同じフォルダに配置されます。
プロジェクトにキャプションを追加する方法について詳しくは、Final Cut Proのキャプションの概要およびFinal Cut Proでキャプションを作成するを参照してください。
プリセットを保存する: 「ロール」ポップアップメニューをクリックして、「プリセット」セクションの「別名で保存」を選択します。
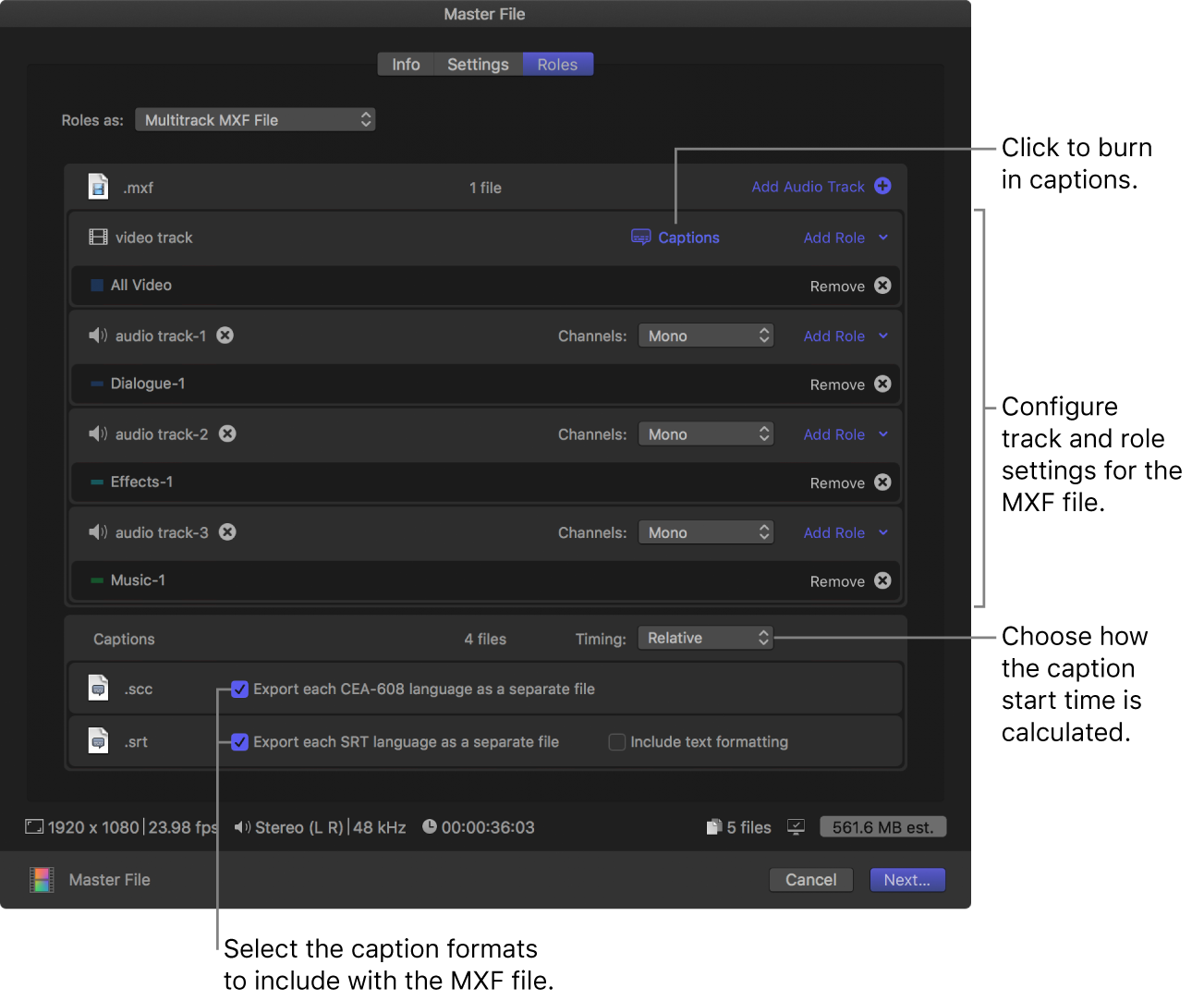
「次へ」をクリックし、ファイルの書き出し先を選択して「保存」をクリックします。
トランスコード処理の進行状況は「バックグラウンドタスク」ウインドウで監視できます。ファイルのトランスコード中にFinal Cut Proで作業を続けることもできます。
トランスコード処理が完了すると、通知が表示されます。「共有」インスペクタで共有プロジェクトを表示したり探したりできます。Final Cut Proの共有項目の状況を表示するを参照してください。
MXFファイルの作成方法について詳しくは、「Final Cut ProでマルチチャンネルのMXFファイルを作成する」を参照してください。