Final Cut Proユーザガイド
- ようこそ
-
- Final Cut Pro 10.5の新機能
- Final Cut Pro 10.4.9の新機能
- Final Cut Pro 10.4.7の新機能
- Final Cut Pro 10.4.6の新機能
- Final Cut Pro 10.4.4の新機能
- Final Cut Pro 10.4.1の新機能
- Final Cut Pro 10.4の新機能
- Final Cut Pro 10.3の新機能
- Final Cut Pro 10.2の新機能
- Final Cut Pro 10.1.2の新機能
- Final Cut Pro 10.1の新機能
- Final Cut Pro 10.0.6の新機能
- Final Cut Pro 10.0.3の新機能
- Final Cut Pro 10.0.1の新機能
-
- 用語集
- 著作権

Final Cut Proでクリップのホワイトバランスを手動で調整する
イメージのホワイトバランスを調整することで、色かぶりを取り除き、イメージ内の白い物体が白く見えるようにすることができます。Final Cut Proでは、カメラオペレータがカメラでホワイトバランスを設定し忘れていた場合でも、ビデオ素材のホワイトバランスを簡単にすばやく補正できます。
「バランスカラー」補正をオンにするには、以下のいずれかの操作を行います:
「変更」>「バランスカラー」と選択します(またはOption+Command+Bキーを押します)。
ビューアの下にある「補正」ポップアップメニューをクリックし、「バランスカラー」を選択します。
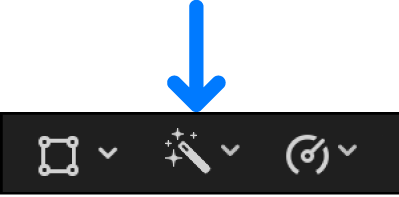
注記:「バランスカラー」がオンになると、メニュー項目の横にチェックマークが表示されます。
自動カラーバランス補正がクリップに適用されます。
「ビデオ」インスペクタが表示されていない場合は、以下のいずれかの操作を行います:
「ウインドウ」>「ワークスペースに表示」>「インスペクタ」と選択します(またはCommand+4キーを押します)。
ツールバーの右側にある「インスペクタ」ボタンをクリックします。
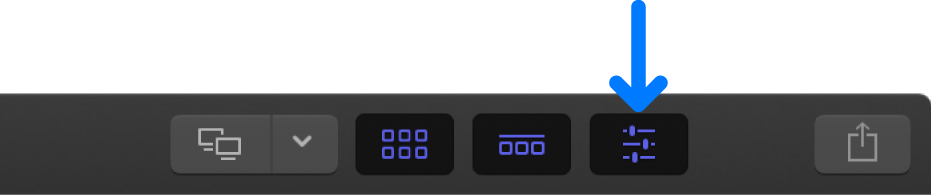
「ビデオ」インスペクタの「バランスカラー」セクションにあるポップアップメニューをクリックし、「ホワイトバランス」を選択します。
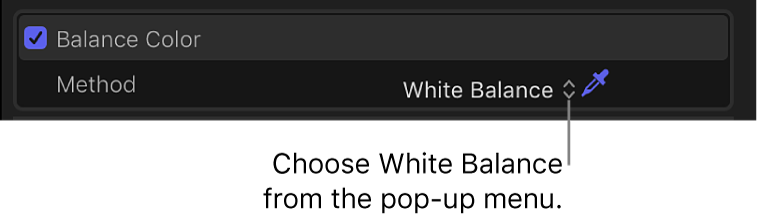
ポインタがスポイトに変わります。
ビューアで、純粋な白にする必要がある領域をクリックするか、ドラッグします。
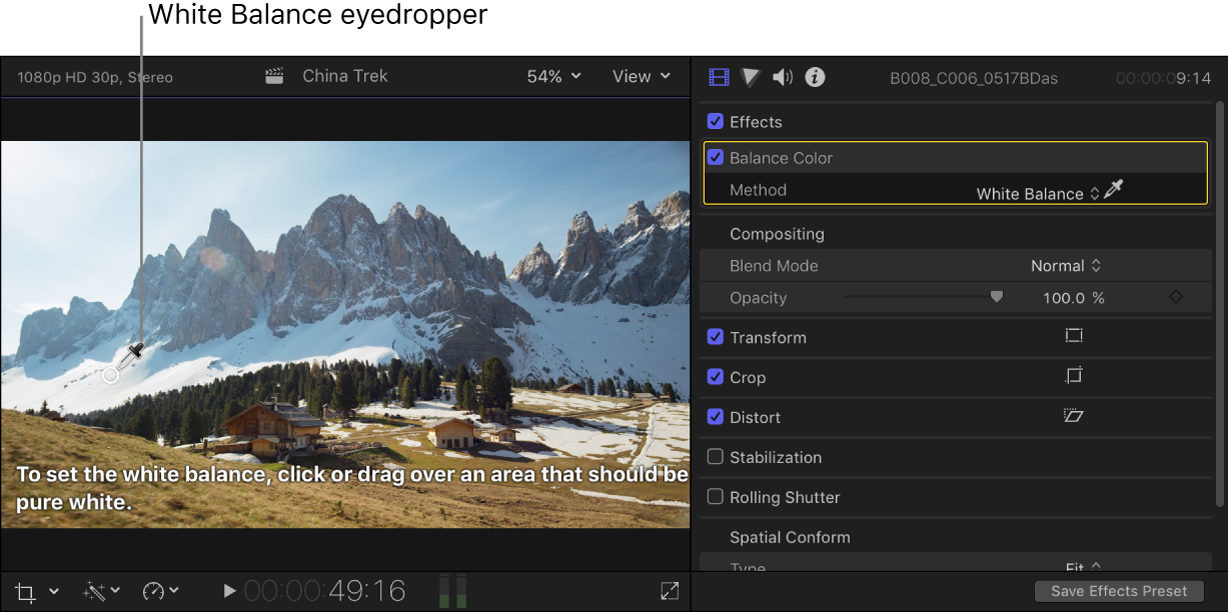
クリップ全体の色が調整され、選択したピクセルが白に変わります。
ヒント:スポイトを使うときは、光源や光沢のあるハイライトなどの露出過多の領域をサンプリングしないでください。代わりに、適切な明るさの白シャツの袖や白壁など、映像内の露出が適切な白い部分を選択します。
ホワイトバランス補正を手動で適用した後、その補正をプログラム内のほかにクリップにコピーすると、関連するクリップの外観に一貫性を持たせることができます。(反対に、より自動的な「バランスカラー」補正では、個々のクリップに独自の色補正が適用されます。)「パラメータをペースト」コマンドを使うと、ホワイトバランス補正を一度に複数のクリップにコピーできます。Final Cut Proでクリップ間でエフェクトをコピーするを参照してください。