Final Cut Proユーザガイド
- ようこそ
-
- Final Cut Pro 10.5の新機能
- Final Cut Pro 10.4.9の新機能
- Final Cut Pro 10.4.7の新機能
- Final Cut Pro 10.4.6の新機能
- Final Cut Pro 10.4.4の新機能
- Final Cut Pro 10.4.1の新機能
- Final Cut Pro 10.4の新機能
- Final Cut Pro 10.3の新機能
- Final Cut Pro 10.2の新機能
- Final Cut Pro 10.1.2の新機能
- Final Cut Pro 10.1の新機能
- Final Cut Pro 10.0.6の新機能
- Final Cut Pro 10.0.3の新機能
- Final Cut Pro 10.0.1の新機能
-
- 用語集
- 著作権

Final Cut Proのオーディオレベルを表示する/変更する
Final Cut Proのオーディオメーターには、クリップのオーディオレベルが表示されます。特定のクリップまたはクリップの一部の音量がピークレベルを超えている場合は、それが示されます(ピークレベルを超えると音が歪むことがあります)。
オーディオクリップの再生中にピークレベルに近づくと、レベルの色が緑から黄色に変わります。
オーディオクリップがピークレベルを超えると、レベルの色が黄色から赤に変わり、該当するオーディオチャンネルのピークインジケータが赤に変わります。ピークインジケータは、再生を停止してから再開するとリセットされます。
クリップの音量がピークレベルを超えないようにするには、音量を調節します。クリップに適切なレベルは、ミックスによって異なります。いずれにしても、同時に再生されるすべてのクリップを組み合わせたときに、音量が最も大きい部分でもレベルが0dBを超えないようにすることが重要です。
オーディオメーターを表示する
Final Cut Proには、ビューアの下に表示される小さいオーディオメーターアイコンと、タイムラインの右に表示できる大きいオーディオメーターがあります。
Final Cut Proで、以下のいずれかの操作を行います:
「ウインドウ」>「ワークスペースに表示」>「オーディオメーター」と選択して、メニュー項目の横にチェックマークを付けます。
ビューアの下にあるオーディオメーターアイコンをクリックします。
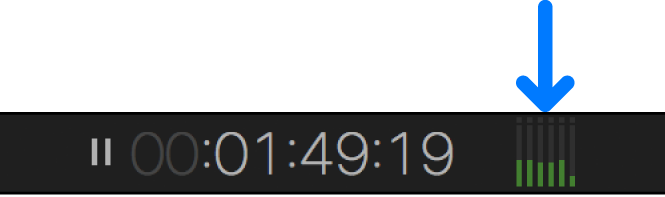
メーターの端をドラッグして表示を広げると、追加情報を確認できます。
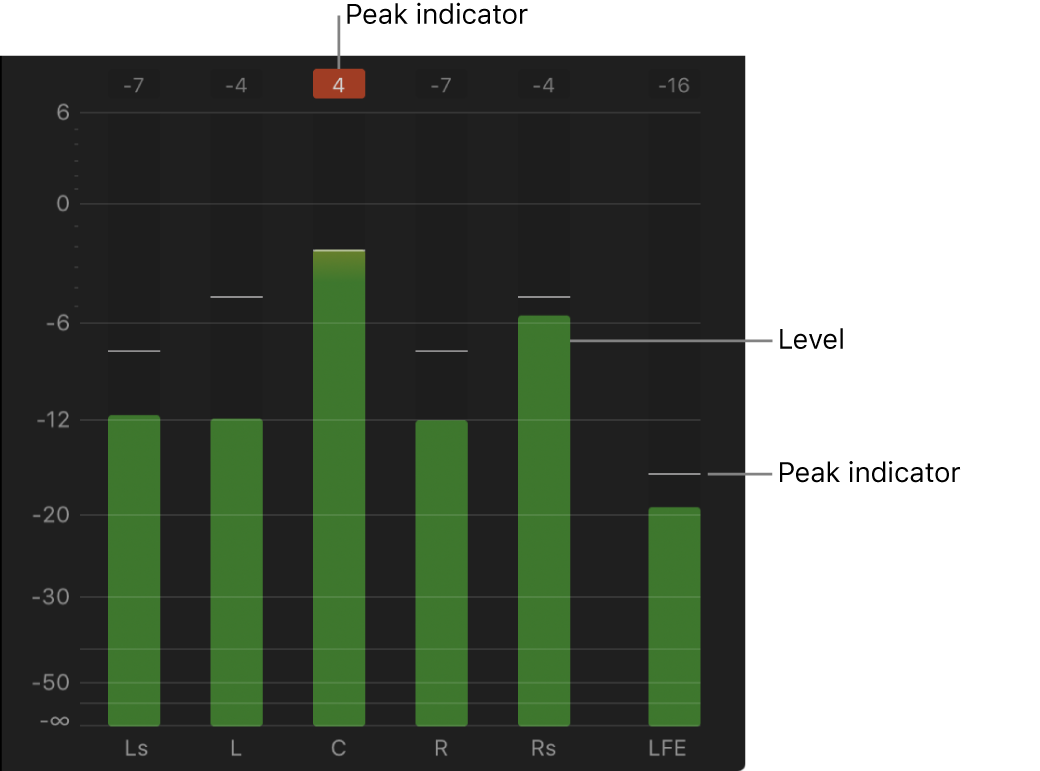
オーディオメーターを非表示にするには、「ウインドウ」>「ワークスペースに表示」>「オーディオメーター」と選択するか、ビューアの下にあるオーディオメーターアイコンをクリックします。
注記:表示されるオーディオメーターの数は、再生中のクリップに構成されているチャンネル数によって異なります。たとえば、ブラウザでサラウンドクリップを再生しているときはオーディオメーターは6つ表示されますが、そのクリップをタイムラインのステレオプロジェクトにドラッグすると、Final Cut Proではサラウンドオーディオがステレオオーディオに自動的にミックスダウンされるため、オーディオメーターは2つしか表示されなくなります。プロジェクトをステレオからマルチチャンネル・サラウンド・サウンドに変更する方法について詳しくは、Final Cut Proのプロジェクトの設定を変更するを参照してください。チャンネル構成について詳しくは、Final Cut Proのオーディオチャンネルを構成するを参照してください。
ピークレベルをリセットする/修正する
注記:モノラルオーディオを含むクリップをステレオプロジェクトに追加すると、1つのモノラルオーディオが左右両方のチャンネルで再生され、プロジェクトのステレオ・オーディオ・メーターに表示されます。