Final Cut Proユーザガイド
- ようこそ
-
- Final Cut Pro 10.5の新機能
- Final Cut Pro 10.4.9の新機能
- Final Cut Pro 10.4.7の新機能
- Final Cut Pro 10.4.6の新機能
- Final Cut Pro 10.4.4の新機能
- Final Cut Pro 10.4.1の新機能
- Final Cut Pro 10.4の新機能
- Final Cut Pro 10.3の新機能
- Final Cut Pro 10.2の新機能
- Final Cut Pro 10.1.2の新機能
- Final Cut Pro 10.1の新機能
- Final Cut Pro 10.0.6の新機能
- Final Cut Pro 10.0.3の新機能
- Final Cut Pro 10.0.1の新機能
-
- 用語集
- 著作権

Final Cut Proのブラウザで複数の範囲を設定する
ブラウザでは、1つ以上のクリップ内に複数の範囲を設定することができ、範囲を設定した後でそれらの範囲を選択および選択解除できます。たとえば、長いイベントクリップに複数の範囲を設定してから、選択したすべての範囲を一度にタイムラインに追加する前に、一部の範囲の選択を解除できます。
注記:選択された範囲には太い黄色の枠線が表示されます。選択されていない範囲には、オレンジ色の細い枠線が表示されます。編集コマンドは、黄色の選択のみに作用します。
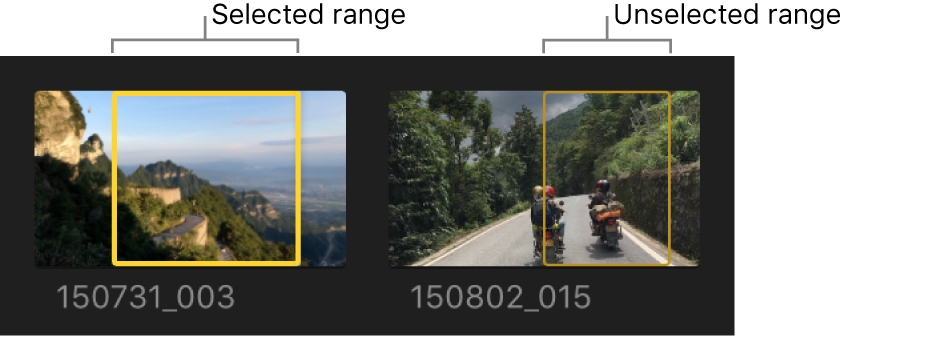
注記:このセクションで説明するコマンドを使用するには、ブラウザがFinal Cut Proのメインウインドウの中でアクティブな部分になっている必要があります。ブラウザをアクティブにするには、ブラウザの上にポインタを移動するか、ブラウザをクリックします。ブラウザがアクティブなときは、上部に青い線が表示されます。
イベントのクリップに複数の範囲を設定する
Final Cut Proのブラウザで、クリップ内の範囲を選択します。
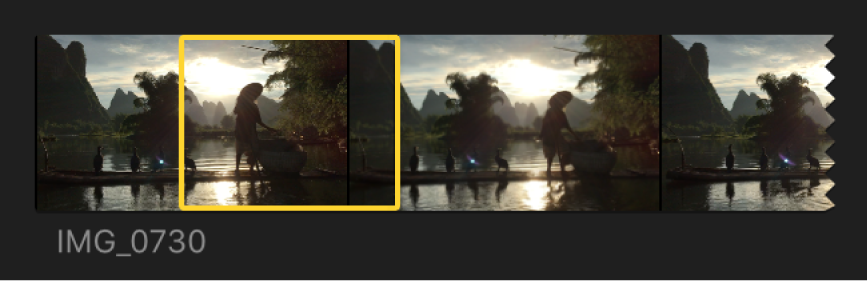
追加の範囲を設定するには、以下のいずれかの操作を行います:
Commandキーを押したまま、クリップの別の部分をドラッグします。
追加の範囲の開始点にしたいフレームにスキマー(または再生ヘッド)を移動して、Shift+Command+Iキーを押します。追加の範囲の終了点にしたいフレームにスキマーまたは再生ヘッドを移動して、Shift+Command+Oキーを押します。
注記:これらのキーボードショートカットは再生中も機能するので、リアルタイムで追加の範囲を設定できます。
Optionキーを押したまま、既存の範囲の上または内部でドラッグして、それらの範囲を新しい範囲に置き換えます。
Commandキーを押したまま、クリップの上部にある色の付いたマーカー線をクリックします。
これらのマーカー線は、よく使う項目(緑)または不採用(赤)、手動で適用したキーワード(青)、または解析キーワード(紫)とマークされたクリップを示します。
追加の範囲選択がクリップに表示されます。
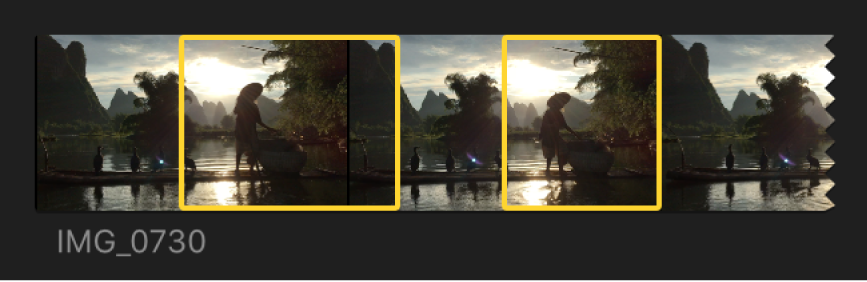
範囲選択を削除するには、Optionキーを押したままその範囲選択をクリックします。イベントクリップから範囲を削除するその他の方法については、イベント内のクリップから範囲を削除するを参照してください。
再生中にイベントのクリップに複数の範囲を設定する
再生中に、ブラウザでクリップに複数の範囲を設定することができます。
Final Cut Proのブラウザでクリップを再生します。
クリップの再生中に必要に応じて以下の操作を行います:
範囲の開始点を追加する: Shift+Command+Iキーを押します。
範囲の終了点を追加する: Shift+Command+Oキーを押します。
同じクリップに内に複数の範囲を設定するには、再生が続いている間にこれらのキーボードショートカットを繰り返し実行します。
イベント内の範囲およびクリップを選択する/選択解除する
イベントのクリップ内またはイベント内で複数の範囲を設定、選択、または選択解除することができます。
重要:編集コマンドは、黄色の選択のみに作用します。編集コマンドでは、オレンジ色の(選択されていない)範囲は無視されます。
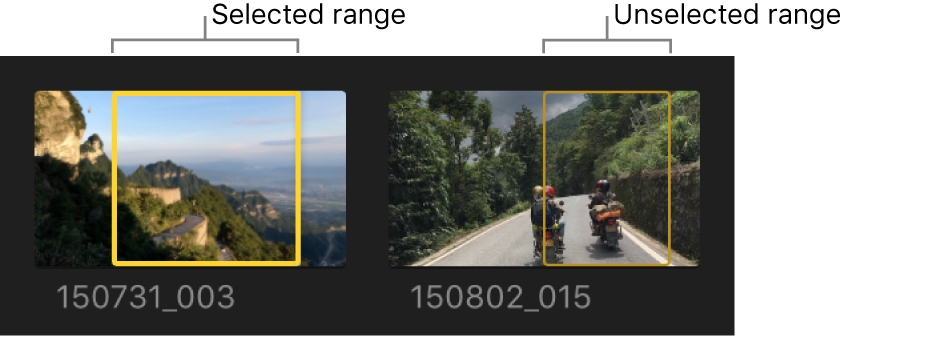
Final Cut Proで、イベント内の1つまたは複数のクリップに複数の範囲を設定します。
以下のいずれかの操作を行います:
個々の範囲を選択する: 範囲をクリックします。
範囲を選択/選択解除する: Commandキーを押したまま範囲をクリックします。
クリップ内のすべての範囲を選択する: クリップ内の範囲が設定されていない領域をクリックします。
現在のイベント内のすべての範囲とクリップを選択する: 「編集」>「すべてを選択」と選択します(またはCommand+Aキーを押します)。
範囲(および範囲が設定されていないすべてのクリップ)が選択され、黄色の枠線が表示されます。
現在のイベント内のすべての範囲とクリップを選択解除する: 「編集」>「すべてを選択解除」と選択します(またはShift+Command+Aキーを押します)。
範囲がオレンジ色になります。
イベント内のクリップから範囲を削除する
個々の範囲、複数の範囲、またはすべての範囲を現在のイベントから削除することができます。
Final Cut Proで、イベント内の1つまたは複数のクリップに複数の範囲を設定します。
以下のいずれかの操作を行います:
イベント内の個々の範囲を解除する: Optionキーを押したまま範囲をクリックします。
イベント内の選択した範囲を解除する: 解除したい範囲を選択し、「マーク」>「選択範囲を解除」と選択します(またはOption+Xキーを押します)。
イベント内のすべての範囲を解除する: 「編集」>「すべて選択」と選択して(またはCommand+Aキーを押して)現在のイベント内のすべての範囲を選択し、「マーク」>「選択範囲を解除」と選択します(またはOption+Xキーを押します)。
イベント内の選択間を移動する
Final Cut Proで、イベント内の1つまたは複数のクリップに複数の範囲を設定します。
以下のいずれかの操作を行います:
範囲選択の先頭に移動する: 「マーク」>「移動」>「範囲開始点」と選択します(またはShift+Iキーを押します)。
前の範囲選択の先頭、またはクリップの先頭に移動するには、このコマンドを繰り返し実行します。
範囲選択の最後に移動する: 「マーク」>「移動」>「範囲終了点」と選択します(またはShift+Oキーを押します)。
次の範囲選択の最後、またはクリップの最後に移動するには、このコマンドを繰り返し実行します。
前のクリップ(またはその範囲)を選択する: 上矢印キーを押します。
選択に追加するには、Shift+上矢印キーを押します。
次のクリップ(またはその範囲)を選択する: ↓キーを押します。
選択に追加するには、Shift+下矢印キーを押します。