
Final Cut Proから光学式ディスクを作成する/ディスクイメージを作成する
プロジェクト、クリップ、または選択範囲を標準解像度(SD)DVDまたはBlu-ray互換ディスクに書き込めます。
Blu-ray互換ディスクは2つの方法で作成できます:
Blu-rayディスクの作成に対応している外付けオプティカルドライブを使用します。
標準DVD書き込みデバイスと標準赤色レーザーメディアを使って、高精細度(HD)ビデオコンテンツとメニューを備えるAVCHDディスクを作成します。AVCHDディスクは、AVCHDディスク対応のBlu-rayプレーヤーで再生できます。
ディスクイメージ(.img)ファイルを作成して、外部ストレージデバイスにコピーすることもできます。そのディスクイメージをディスク複製設備に送信するか、後でディスクユーティリティを使ってディスクイメージをDVDやBlu-rayディスクメディアに書き込むことができます。
ディスク上のファイルには5分間隔でマーカーが追加されるので、DVDまたはBlu-rayプレーヤーのリモコンを使って、次のチャプタや前のチャプタボタンを押すたびに5分前や5分後にスキップできるようになります。
注記: コンピュータにCompressorがインストールされている場合は、「Compressorへ送信」コマンドを使用してプロジェクトをCompressorで開くことができます。プロジェクトまたはクリップをCompressorに送信するおよび「Compressorユーザガイド」を参照してください。
SD DVDに書き込む/SDディスクイメージファイルを作成する
Final Cut Proで、以下のいずれかの操作を行います:
プロキシメディアを使用して再生するように設定されたプロジェクトを共有する場合は、タイムラインで開いた後、ビューアの右上隅にある「表示」ポップアップメニューをクリックして、「最適化/オリジナル」を選択します。
これにより、最高品質でファイルが書き出されることが保証されます。この設定を選択すると、最適化されたメディアを使用して共有ファイルが作成されます。最適化されたメディアがない場合は、元のメディアが使用されます。最適化されたメディアおよびプロキシメディアについて詳しくは、Final Cut Proの再生品質を制御するを参照してください。
以下のいずれかを実行します:
「ファイル」>「共有」>「DVD」と選択します。
ツールバーの「共有」ボタンをクリックして、「DVD」をクリックします。
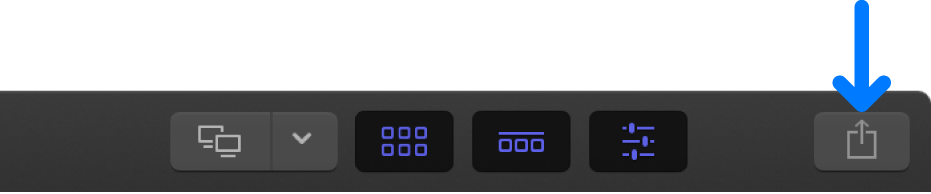
表示される「共有」ウインドウで、以下のいずれかの操作を行います:
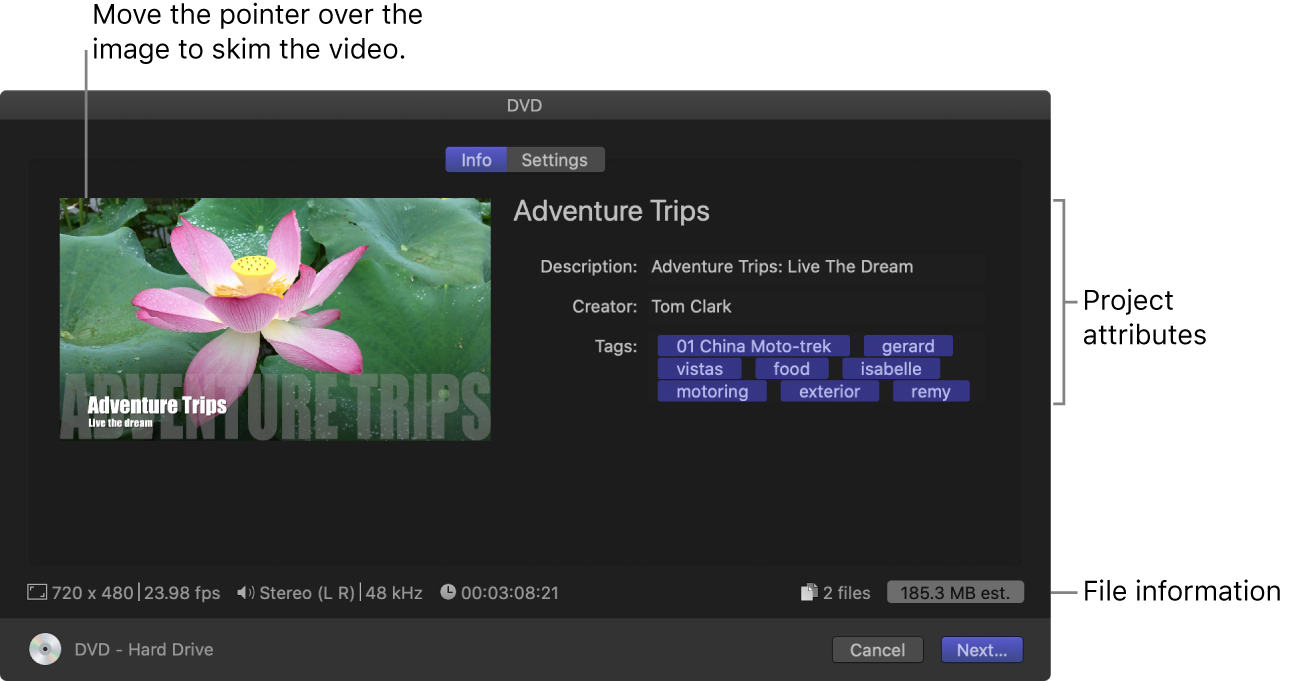
イメージの上でポインタを動かしてビデオをスキミングします。
バッチ共有する(複数の項目を書き出す)場合は、イメージの代わりに、書き出す項目のリストが表示されます。
「情報」パネルで、タイトルや出力先など、プロジェクトまたはクリップの属性を確認および変更します。
Final Cut Proの共有項目のメタデータを変更するを参照してください。プロジェクトまたはクリップに関連付けられたすべての属性が出力ファイルに含まれます。
重要:タイトルフィールドには、デフォルトでプロジェクト名またはクリップ名が表示されます。タイトルを変更しても、プロジェクト名またはクリップ名は変更されません。書き出すファイルにはそれらの名前が使用されます。
書き出されるファイルの情報がウインドウの下部に表示されます。これには、フレーサイズおよびフレームレート、オーディオチャンネルおよびサンプルレート、継続期間、出力ファイルのタイプ、ファイルサイズが含まれます。
「設定」をクリックして、DVDの設定を選択します:
出力デバイス: ディスクに書き込む場合は、オプティカルドライブを選択します。ディスクイメージ(.img)ファイルを作成して、後で外部ストレージデバイスにコピーしたりDVDメディアに書き込んだりする場合は、「ハード・ドライブ」を選択します。
レイヤー: 1層、2層どちらのディスクに書き込むかを選択します。
自動: 使用できるディスクのタイプを自動的に検出します。
1層: ディスクを1層ディスクとして識別します。このオプションを使用すると、2層ディスクを強制的に1層ディスクとして扱うことができます。
2層: ディスクを2層ディスクとして識別します。このオプションを使用すると、出力デバイスとして「ハード・ドライブ」を選択した場合にディスクイメージを強制的に2層ディスク用のフォーマットにすることができます。
重要:1層ディスクの使用時に「2層」を選択すると、プロジェクトの長さによっては、書き込み中にエラーが発生することがあります。
ビルドタイプ: ディスクイメージ(.dmg)ファイルを保存する場合は「ファイル」を選択します。フォルダに一連のファイルを保存する場合は「フォルダ」を選択します。
ディスクテンプレート: 利用できるテンプレートを選択します。
タイトル: プログラムのタイトルを入力します。デフォルトでは、Final Cut Proでのプロジェクト名がタイトルになります。
ボリューム名: ディスクのファイル名を入力します。
色空間: このフィールドは編集できません。プロジェクトの色空間設定(標準 - Rec. 709またはWide Gamut - Rec. 2020)を示す値が表示されます。Final Cut ProでWide Gamut HDRカラー処理を使用するを参照してください。
ディスク読み込み時: ディスクをセットしたときのDVDプレーヤーの動作を指定します。メインメニューを表示する場合は「メニューを表示」を選択します。すぐにムービーの再生を開始する場合は「ムービーを再生」を選択します。
マーカー: チャプタマーカーのテキストを字幕としてを出力ディスクに含める場合に選択します。視聴者は、DVDまたはBlu-rayプレーヤーの「次のチャプタ」ボタンと「前のチャプタ」ボタンを押してチャプタマーカー間を移動できます。Final Cut Proのチャプタマーカーを追加するを参照してください。
ループ: このチェックボックスを選択すると、DVDメニューにムービーの繰り返し再生ボタンが追加されます。
背景、ロゴイメージ、タイトルイメージ: メニューに背景、ロゴ、タイトルを追加する場合は、「追加」ボタンをクリックして、グラフィックを選択します。別のグラフィックに変更するときは、削除(×)ボタンをクリックしてから、もう一度「追加」をクリックします。
プレビュー: メニューの表示を確認します。
キャプションを含める: プロジェクトにCEA-608キャプションを追加した場合は、DVDに含める言語バージョンを選択できます。Final Cut Proのキャプションの概要を参照してください。
キャプションを焼き込む: プロジェクトにキャプションを追加した場合は、出力メディアファイルに焼き込むキャプションの言語を選択できます。
注記:焼き込みキャプションは埋め込みキャプションとは異なり、出力ファイルに恒久的に表示されます。
以下のいずれかを実行します:
ディスクに書き込む場合(ディスクイメージは作成しない): 「出力デバイス」ポップアップメニューの右側にある「取り出す」ボタンをクリックしてから、ディスク書き込みデバイスに空のディスクをセットして、「ディスクを作成」をクリックします。
ディスクイメージファイルを作成する場合: 「次へ」をクリックしてから、ファイルの名前を入力し、保存場所を選択して、「保存」をクリックします。(デフォルトでは、ディスクイメージは1層メディアとして作成され、ビットレートがそれに応じて調整されます。)
Blu-rayまたはAVCHDディスクに書き込む/ディスクイメージBlu-rayファイルを作成する
Final Cut Proで、以下のいずれかの操作を行います:
プロキシメディアを使用して再生するように設定されたプロジェクトを共有する場合は、タイムラインで開いた後、ビューアの右上隅にある「表示」ポップアップメニューをクリックして、「最適化/オリジナル」を選択します。
これにより、最高品質でファイルが書き出されることが保証されます。この設定を選択すると、最適化されたメディアを使用して共有ファイルが作成されます。最適化されたメディアがない場合は、元のメディアが使用されます。最適化されたメディアおよびプロキシメディアについて詳しくは、Final Cut Proの再生品質を制御するを参照してください。
以下のいずれかを実行します:
「ファイル」>「共有」>「Blu-ray」と選択します。
ツールバーの「共有」ボタンをクリックして、「Blu-ray」をクリックします。
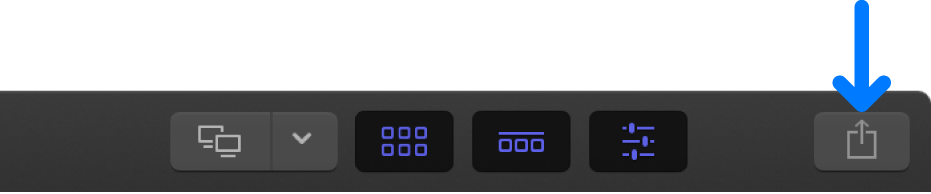
重要:デフォルトでは「Blu-ray」の出力先は表示されません。この出力先を出力先リストおよび「共有」メニューに追加するには、「ファイル」>「共有」>「出力先を追加」と選択して、「Blu-ray」出力先をダブルクリックします。Final Cut Proで共有の出力先を作成するおよびFinal Cut Proの「出力先」環境設定の概要を参照してください。
表示される「共有」ウインドウで、以下のいずれかの操作を行います:
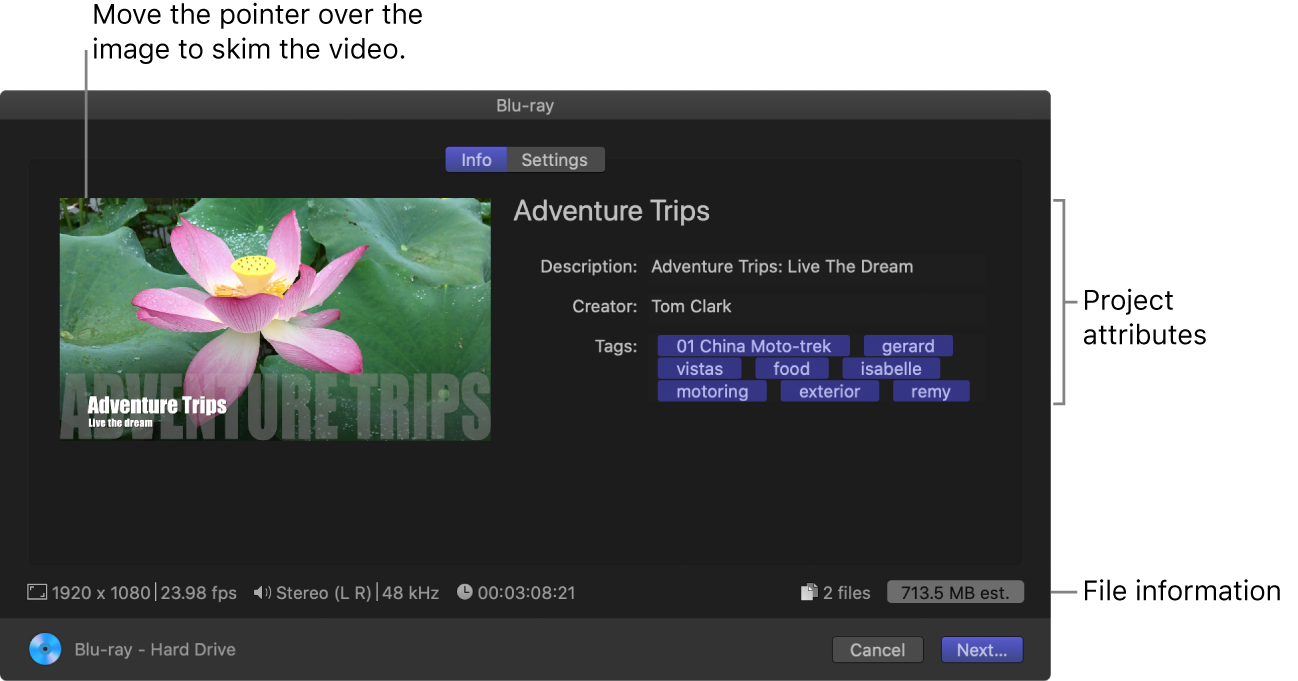
イメージの上でポインタを動かしてビデオをスキミングします。
バッチ共有する(複数の項目を書き出す)場合は、イメージの代わりに、書き出す項目のリストが表示されます。
「情報」パネルで、タイトルや出力先など、プロジェクトまたはクリップの属性を確認および変更します。
Final Cut Proの共有項目のメタデータを変更するを参照してください。プロジェクトまたはクリップに関連付けられたすべての属性が出力ファイルに含まれます。
重要:タイトルフィールドには、デフォルトでプロジェクト名またはクリップ名が表示されます。タイトルを変更しても、プロジェクト名またはクリップ名は変更されません。書き出すファイルにはそれらの名前が使用されます。
書き出されるファイルの情報がウインドウの下部に表示されます。これには、フレーサイズおよびフレームレート、オーディオチャンネルおよびサンプルレート、継続期間、出力ファイルのタイプ、ファイルサイズが含まれます。
「設定」をクリックして、Blu-rayの設定を選択します:
出力デバイス: ディスクに書き込む場合は、オプティカルドライブを選択します。ディスクイメージ(.img)ファイルを作成して、後で外部ストレージデバイスにコピーしたり光メディアに書き込んだりする場合は、「ハード・ドライブ」を選択します。
レイヤー: 1層、2層どちらのディスクに書き込むかを選択します。
自動: 使用できるディスクのタイプを自動的に検出します。
1層: ディスクを1層ディスクとして識別します。このオプションを使用すると、2層ディスクを強制的に1層ディスクとして扱うことができます。
2層: ディスクを2層ディスクとして識別します。このオプションを使用すると、出力デバイスとして「ハード・ドライブ」を選択した場合にディスクイメージを強制的に2層ディスク用のフォーマットにすることができます。
重要:1層ディスクの使用時に「2層」を選択すると、プロジェクトの長さによっては、書き込み中にエラーが発生することがあります。
ビルドタイプ: ディスクイメージ(.dmg)ファイルを保存する場合は「ファイル」を選択します。フォルダに一連のファイルを保存する場合は「フォルダ」を選択します。
ディスクテンプレート: 利用できるテンプレートを選択します。
タイトル: プログラムのタイトルを入力します。デフォルトでは、Final Cut Proでのプロジェクト名がタイトルになります。
ボリューム名: ディスクのファイル名を入力します。
色空間: このフィールドは編集できません。プロジェクトの色空間設定(標準 - Rec. 709またはWide Gamut - Rec. 2020)を示す値が表示されます。Final Cut ProでWide Gamut HDRカラー処理を使用するを参照してください。
ディスク読み込み時: ディスクをセットしたときのBlu-rayプレーヤーの動作を指定します。メインメニューを表示する場合は「メニューを表示」を選択します。すぐにムービーの再生を開始する場合は「ムービーを再生」を選択します。
マーカー: このチェックボックスを選択すると、チャプタマーカーのテキストが出力ディスクに字幕として追加されます。視聴時はBlu-rayプレーヤーの「次のチャプタ」ボタンまたは「前のチャプタ」ボタンを押してチャプタマーカー間を移動できます。Final Cut Proのチャプタマーカーを追加するを参照してください。
ループ: このチェックボックスを選択すると、Blu-rayメニューにムービーの繰り返し再生ボタンが追加されます。
背景、ロゴイメージ、タイトルイメージ: メニューに背景、ロゴ、タイトルを追加する場合は、「追加」ボタンをクリックして、グラフィックを選択します。別のグラフィックに変更するときは、削除(×)ボタンをクリックしてから、もう一度「追加」をクリックします。
プレビュー: メニューの表示を確認します。
キャプションを焼き込む: プロジェクトにキャプションを追加した場合は、出力メディアファイルに焼き込むキャプションの言語を選択できます。
注記:焼き込みキャプションは埋め込みキャプションとは異なり、出力ファイルに恒久的に表示されます。
以下のいずれかを実行します:
ディスクに書き込む場合(ディスクイメージは作成しない): 「出力デバイス」ポップアップメニューの右側にある「取り出す」ボタンをクリックしてから、ディスク書き込みデバイスに空のディスクをセットして、「ディスクを作成」をクリックします。
ディスクイメージファイルを作成する場合: 「次へ」をクリックしてから、ファイルの名前を入力し、保存場所を選択して、「保存」をクリックします。(デフォルトでは、ディスクイメージは1層メディアとして作成され、ビットレートがそれに応じて調整されます。)
注記:Blu-rayとAVCHDのメニューは、1080ラインの縦の解像度で表示するように設定されたディスプレイに最適です。
トランスコード処理の進行状況は「バックグラウンドタスク」ウインドウで監視できます。ファイルのトランスコード中にFinal Cut Proで作業を続けることもできます。
トランスコード処理が完了すると、通知が表示されます。「共有」インスペクタで共有プロジェクトを表示したり探したりできます。Final Cut Proの共有項目の状況を表示するを参照してください。
注記:プロジェクトにチャプタマーカーを追加した場合、ディスク(DVDまたはBlu-rayディスク)を作成するか、MV4、QuickTime、またはMP4フォーマット(QuickTime Player、Appleデバイスでの再生用)に書き出すと、適切な位置にチャプタマーカーのサムネールが配置されます。Final Cut Proのチャプタマーカーを追加するを参照してください。